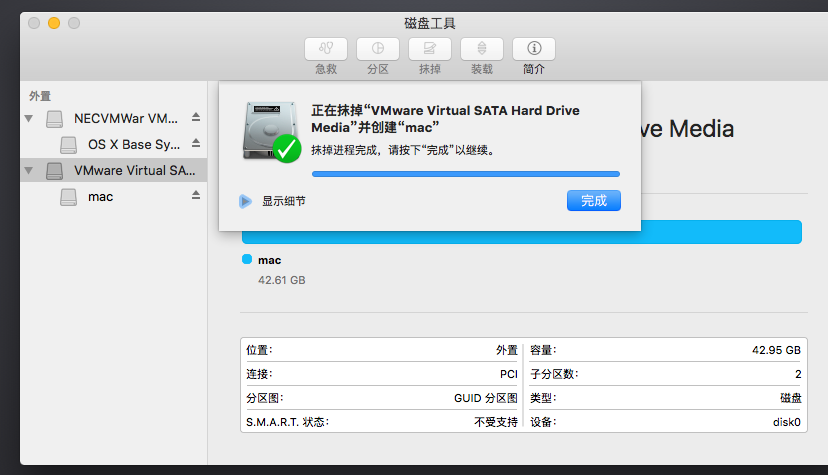有时为了工作需要我们要在苹果系统Mac OS上安装相应的软件进行测试,而平时用的最多又是Windows操作系统,总不能为了一两次测试学习而去购买一台Mac电脑,所以利用VMware虚拟机来安装Mac OS就是最好的选择了。
本文就来分享一下利用VMware 14来安装Mac OS X 10系统,由于VMware运行起来相当地吃内存,所以想要顺利跑起Mac系统,最好是在一个大内存的Windows电脑上安装并运行VMware.
安装之前的准备
VMware Workstation
VMware14unlocker:https://www.jb51.net/softs/580256.html
Mac OS X 10镜像:https://pan.baidu.com/s/1HEFzKTArOG6yf9KfCAtqLA(密码:uidg)
安装 VMware Mac补丁
打开任务管理器:win+R,输入services.msc,将VMware 的服务全部停止运行。
下载VMware14unlocker解压,右键选择以管理员身份运行win-install这个文件。
VMware 创建 Mac 虚拟机
打开VMware,点击新建虚拟机。
然后选择镜像,将下载.cdr 格式的Mac系统镜像添加进去。
接着在客户机操作系统中选择Mac以及版本。
为你的虚拟机命名。
指定磁盘大小,直接默认即可。
最后就是配置虚拟机了,你可以自定义CPU、内存、硬盘等。
点击完成,这时你就可以看到VMware 创建 Mac 虚拟机成功了。
解决VMware开机不可恢复错误
安装好了Mac虚拟机后,这时点击VMware虚拟机开机会提示如下错误:
解决办法就是到安装目录,找到VMX文件这个配置文件。
用记事本打开它,然后在smc.present = "TRUE"后面加一行:smc.version = 0,保存即可
Mac OS系统安装
按照上面的操作,接下来再用VMware开机的话,你就可以看到经典的Mac OS开机画面了。
先选择一下中文语言。
接着我们点击安装界面最上方的实用工具,然后选择磁盘工具,进入分区管理界面
点击左侧列出的磁盘,如果无法分区,请点击格式化。
现在再次点击格式化,分区保持默认即可。
配置完成后,我们点击左上角红色的叉叉退出磁盘工具,点击继续进入到下一步。
同意协议,选择你要将Mac OS安装到的磁盘,也就是刚刚我们格式化掉的磁盘。
耐心等待个十几分钟,全新的Mac OS就会安装完成了。
初始化过程中会让你选择输入法、Apple ID等。
最后,我们就可以看到经典的Mac OS操作系统界面了。
总结
VMware虚拟机安装苹果系统Mac OS还是挺简单的,有两个注意点:一个就是必须安装VMware Mac补丁,否则在创建虚拟机过程中无法选择Mac OS系统;
另一个就是vcpu-0:VERIFY 错误,只需要修改配置文件即可。
VMware虚拟机Mac OS如果在运行过程中感觉到卡顿,可能是你给的虚拟内存不够用,你可以在VMware中点击编辑虚拟机配置,VMware虚拟机采用NAT的方法,同时建议安装VMWare Tools工具,开启文件文件共享。
免责声明:本站资源来自互联网收集,仅供用于学习和交流,请遵循相关法律法规,本站一切资源不代表本站立场,如有侵权、后门、不妥请联系本站删除!
稳了!魔兽国服回归的3条重磅消息!官宣时间再确认!
昨天有一位朋友在大神群里分享,自己亚服账号被封号之后居然弹出了国服的封号信息对话框。
这里面让他访问的是一个国服的战网网址,com.cn和后面的zh都非常明白地表明这就是国服战网。
而他在复制这个网址并且进行登录之后,确实是网易的网址,也就是我们熟悉的停服之后国服发布的暴雪游戏产品运营到期开放退款的说明。这是一件比较奇怪的事情,因为以前都没有出现这样的情况,现在突然提示跳转到国服战网的网址,是不是说明了简体中文客户端已经开始进行更新了呢?