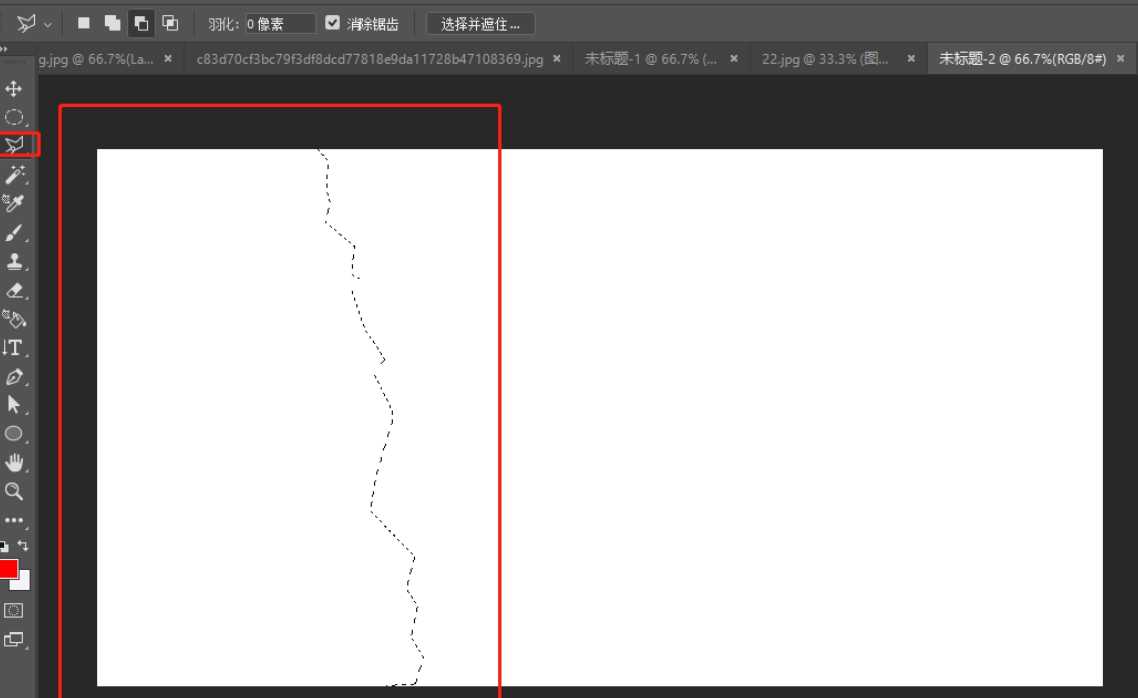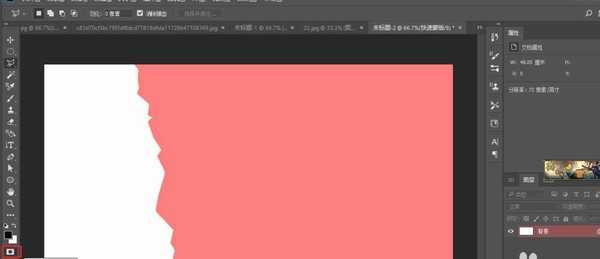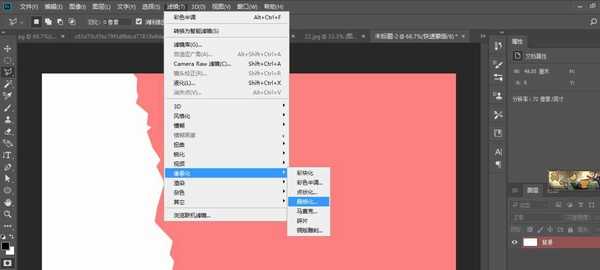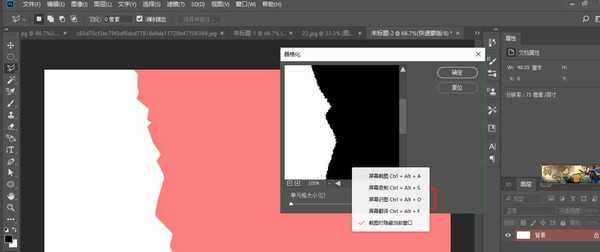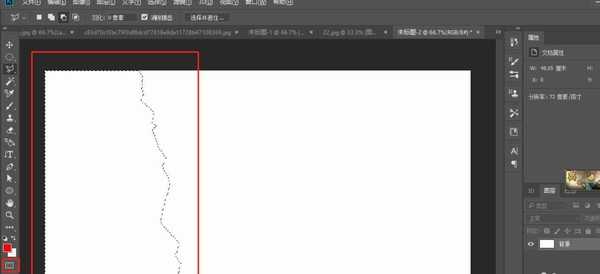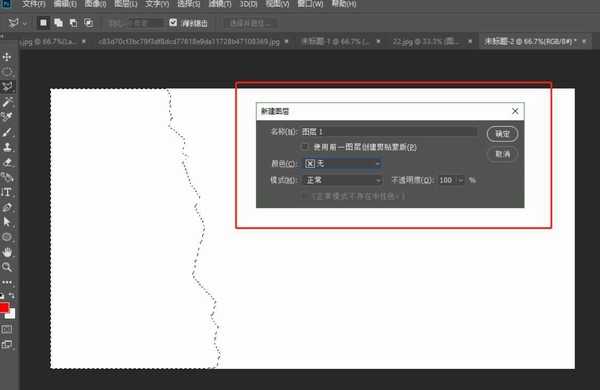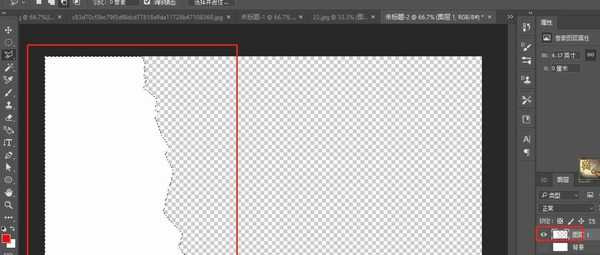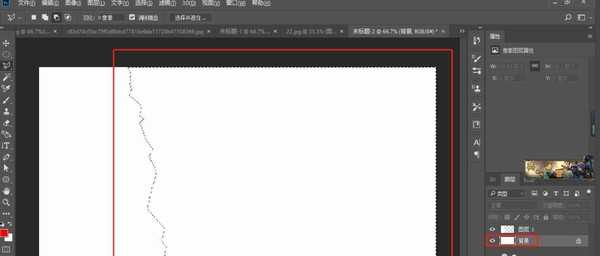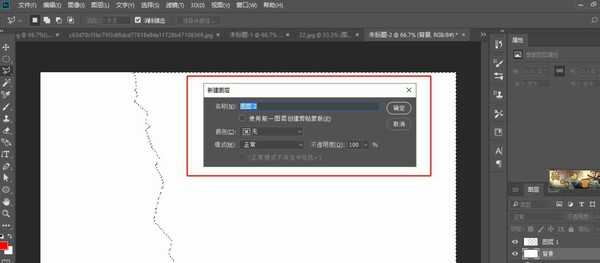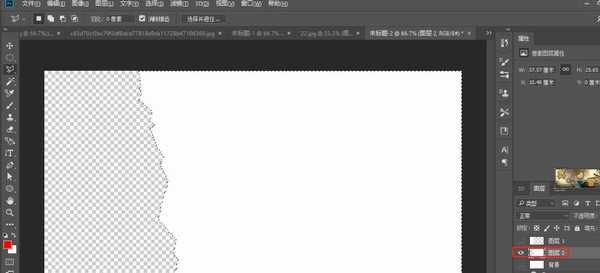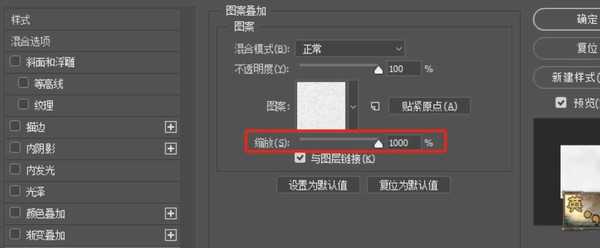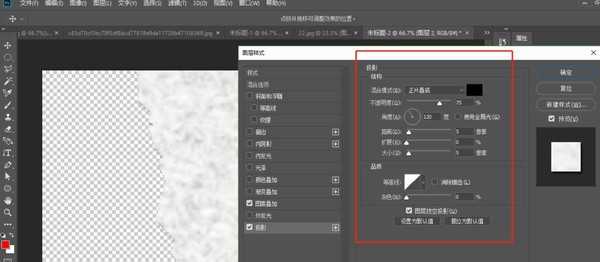昆仑资源网 Design By www.lawayou.com
photoshop如何快速制作照片撕裂效果?今天小编主要为大家分享一下使用photoshop快速制作照片撕裂效果的详细图文教程,希望这篇文章能对你们能有所帮助。
- 软件名称:
- Photoshop CS6 13.0 官方版 中文绿色免费版 (PSCS6中文绿色版)
- 软件大小:
- 160MB
- 更新时间:
- 2014-05-15立即下载
使用ps制作照片撕裂效果的教程:
效果图:
素材:
1.新建文档,用套索工具或多边形套索工具画出选区(自由发挥)。
2.点击图标进入快速蒙版。滤镜>像素化>晶格化,单元格大小:4。
3.点击退出快速蒙版,回到原来的选区。Ctrl+shift+N新建图层1,填充白色。
4.回到背景层,Ctrl+shift+I反选,(重复2、3步骤)点击图标进入快速蒙版滤镜>像素化>晶格化,单元格大小:4。点击退出快速蒙版,回到原来的选区。Ctrl+shift+N新建图层2,填充白色。
5.点击图层2,点击图案叠加,选择一种像纸张的样式,缩放100%。再勾选投影,参数如图。
上一页12 下一页 阅读全文
昆仑资源网 Design By www.lawayou.com
广告合作:本站广告合作请联系QQ:858582 申请时备注:广告合作(否则不回)
免责声明:本站资源来自互联网收集,仅供用于学习和交流,请遵循相关法律法规,本站一切资源不代表本站立场,如有侵权、后门、不妥请联系本站删除!
免责声明:本站资源来自互联网收集,仅供用于学习和交流,请遵循相关法律法规,本站一切资源不代表本站立场,如有侵权、后门、不妥请联系本站删除!
昆仑资源网 Design By www.lawayou.com
暂无评论...