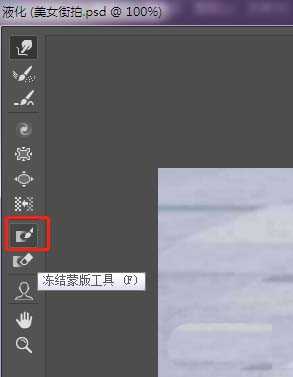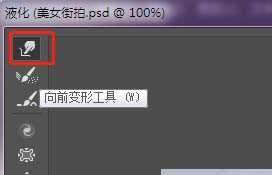昆仑资源网 Design By www.lawayou.com
ps想要给人物瘦身,我们可以结合液化滤镜中的冻结蒙版工具来变瘦需要改变的部分,而其它位置保持不变,可以实现快速瘦身的效果,下面我们就来看看详细的教程。
- 软件名称:
- Adobe Photoshop CC 2018 v19.0 简体中文正式版 32/64位
- 软件大小:
- 1.53GB
- 更新时间:
- 2019-10-24立即下载
1、在PS中打开要处理的图片,然后将图片复制一下得到背景拷贝层,后续对拷贝层进行操作。本示例是要将人物小腿变细一点。
2、在菜单栏找到“滤镜→液化”,或者直接用快捷键Shift+Ctrl+X调出液化面板。
3、在液化面板左侧工具箱里找到“冻结蒙版工具”,这个工具的好处是:涂抹某处后,该位置就被固定住了,不会发生形变了。本示例将冻结蒙版工具的画笔压力与浓度值均设为100,画笔大小根据实际情况调整。
4、目的是瘦人物小腿,所以将小腿前侧及后侧地面均用冻结蒙版工具涂抹固定住了,这样在瘦腿的时候,前侧和地面可以保持原状。
注意:地面石板之间的缝,一定要涂抹到,避免变形。
5、在工具箱里找到“向前变形工具”,将小腿肚子往前推推,使之变瘦,注意要适度。使用该工具的时候,可以将其大小值设大点,这样在推的时候,会整体形变,避免发生锯齿状形变。需要局部微调的时候,再将其大小值设小点。
6、瘦腿之后,由于这里不需要再动其它部位了,所以就用不到“解冻蒙版工具”了,直接点击面板中的“确定”,即可回到图层界面。调整后的小腿如下图所示。本示例完成。
以上就是ps冻结蒙版工具快速给人物瘦身的教程,希望大家喜欢,请继续关注。
相关推荐:
ps怎么使用图层蒙版为手绘婚纱图填色?
ps怎么完美抠图?ps利用图层蒙版抠图的教程
ps蒙版的四种类型有什么区别? ps蒙版详细介绍
昆仑资源网 Design By www.lawayou.com
广告合作:本站广告合作请联系QQ:858582 申请时备注:广告合作(否则不回)
免责声明:本站资源来自互联网收集,仅供用于学习和交流,请遵循相关法律法规,本站一切资源不代表本站立场,如有侵权、后门、不妥请联系本站删除!
免责声明:本站资源来自互联网收集,仅供用于学习和交流,请遵循相关法律法规,本站一切资源不代表本站立场,如有侵权、后门、不妥请联系本站删除!
昆仑资源网 Design By www.lawayou.com
暂无评论...