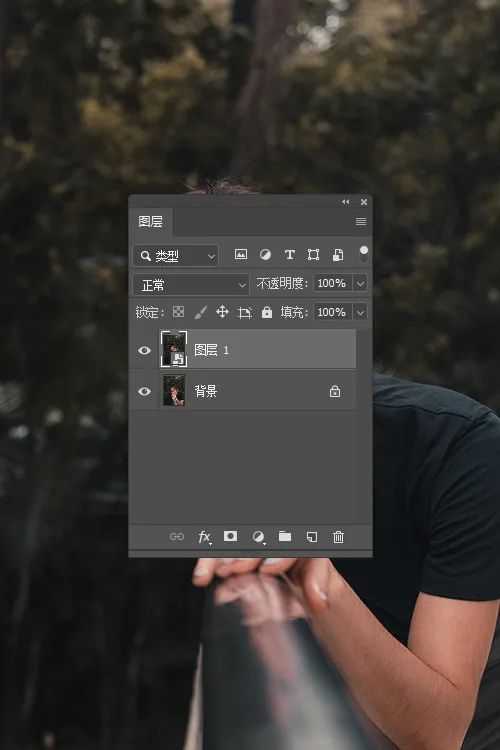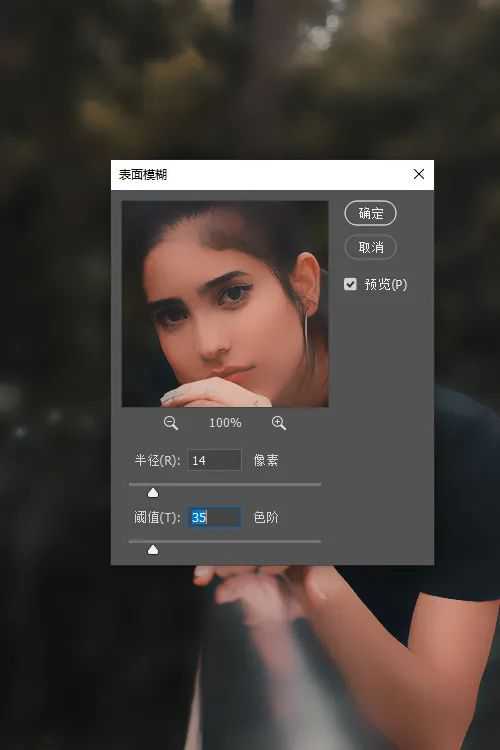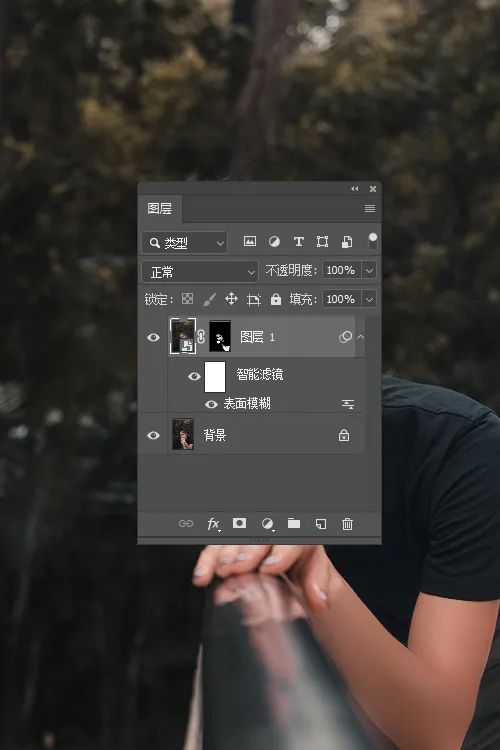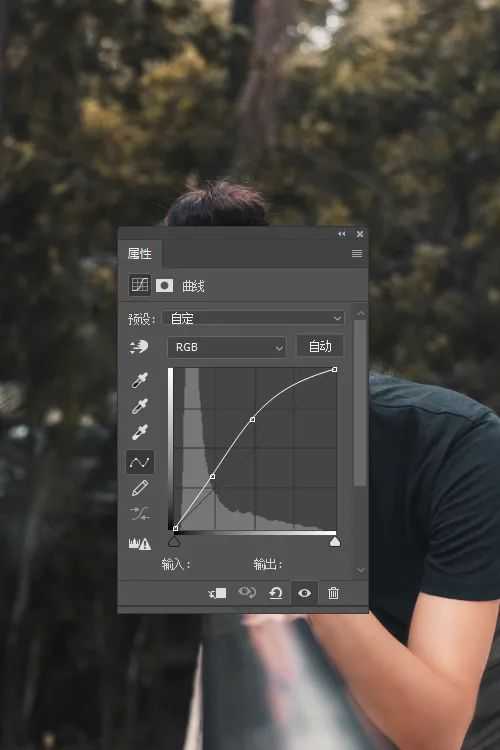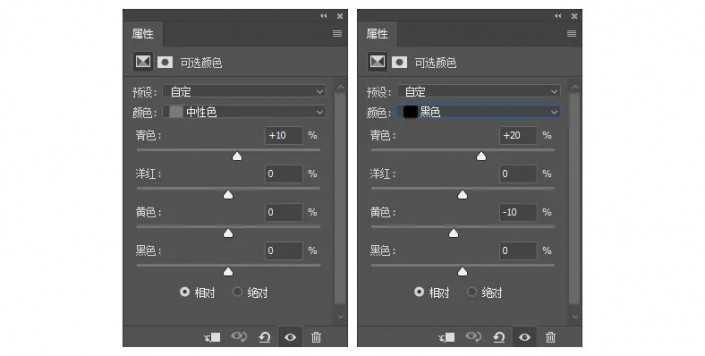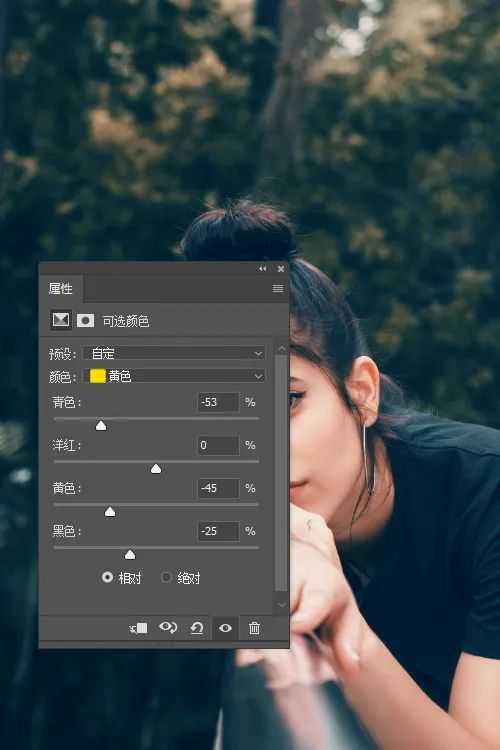昆仑资源网 Design By www.lawayou.com
效果图:
素材:
操作步骤
1 、首先打开素材,ctrl+j复制一层,再将其转为智能对象,方便下一步调整和后续再更改
2 、选择滤镜-模糊-表面模糊,去掉皮肤的瑕疵和毛
3、按着alt添加图层蒙版,再通过白色画笔涂抹脸部和手
4、打开曲线,提亮整体
5、开始调整色彩啦,打开可选颜色针对,中性灰和黑色位置调整,主要是增加蓝色调,让整体更唯美一些
6、为了让皮肤白皙一些,可以单独用可选颜色选中黄色微调
大功告成啦,比较注意细节的小伙伴,可以通过色相饱和度给嘴唇稍微加重一些色,或者再修一下脸上的发丝瑕疵。
有的原图党会喜欢原图,觉得原图更有质感,每个人对照片的感觉不同,喜欢哪种就用哪种,想磨皮的可以学下磨皮,一起来操作一下吧。
以上就是如何用ps给人物美白磨皮 ps快速的给人物磨皮教程的详细内容,更多关于ps人物磨皮的资料请关注其它相关文章!
昆仑资源网 Design By www.lawayou.com
广告合作:本站广告合作请联系QQ:858582 申请时备注:广告合作(否则不回)
免责声明:本站资源来自互联网收集,仅供用于学习和交流,请遵循相关法律法规,本站一切资源不代表本站立场,如有侵权、后门、不妥请联系本站删除!
免责声明:本站资源来自互联网收集,仅供用于学习和交流,请遵循相关法律法规,本站一切资源不代表本站立场,如有侵权、后门、不妥请联系本站删除!
昆仑资源网 Design By www.lawayou.com
暂无评论...