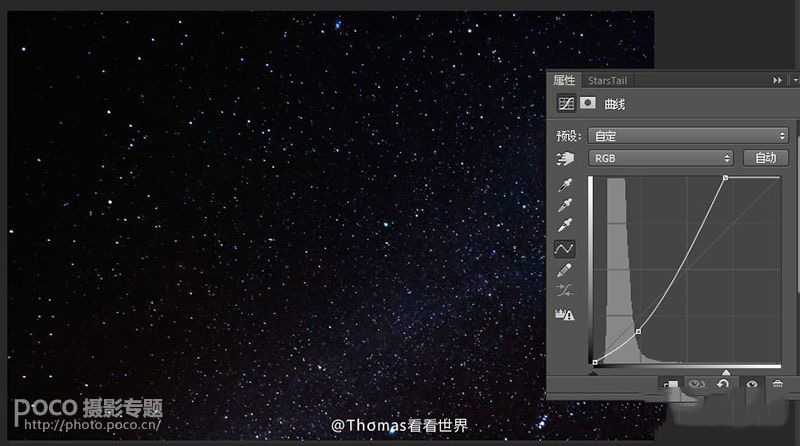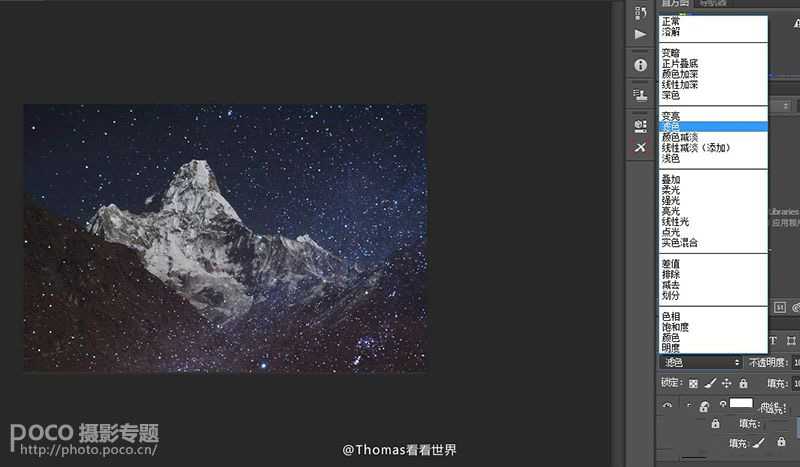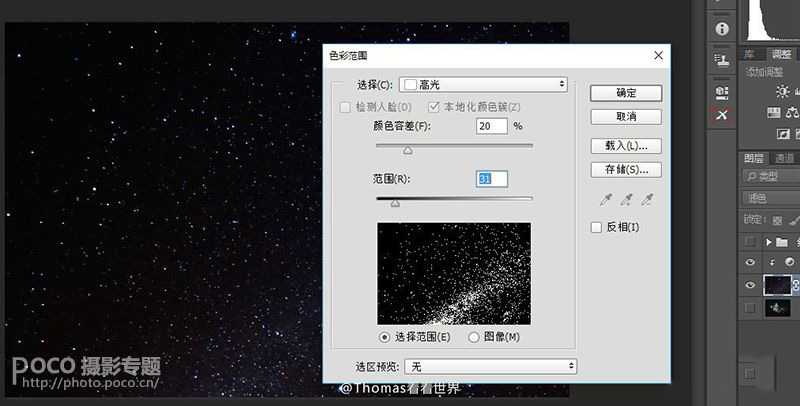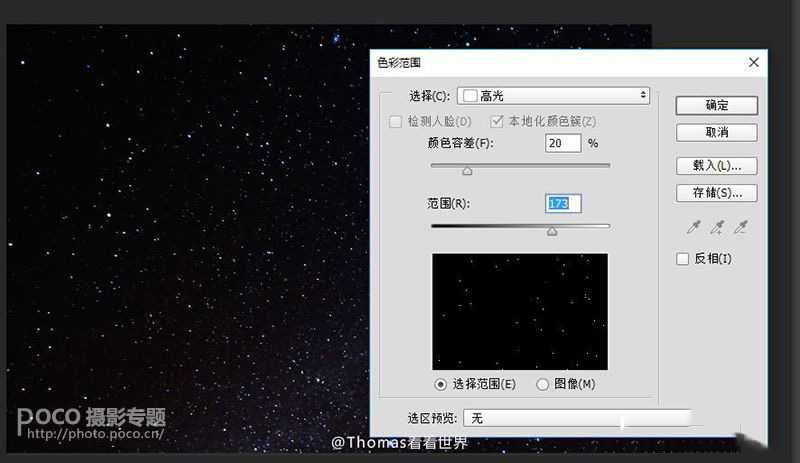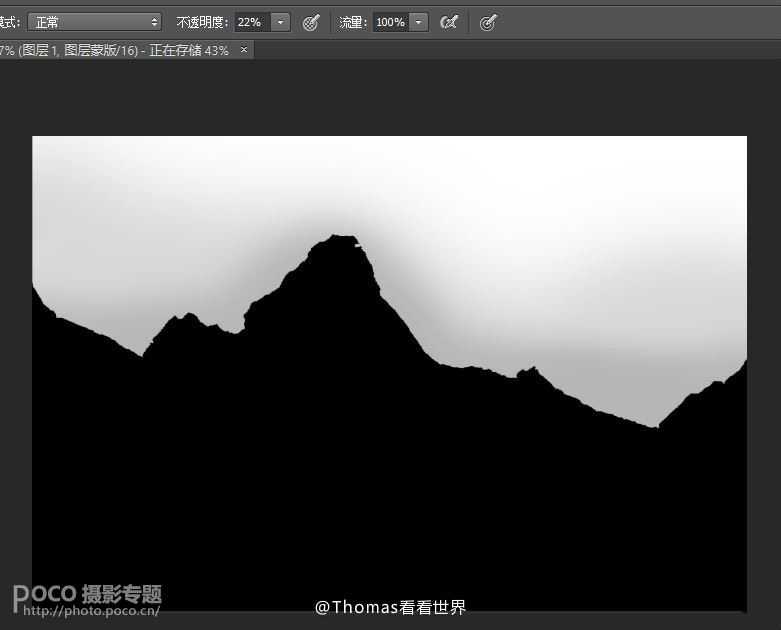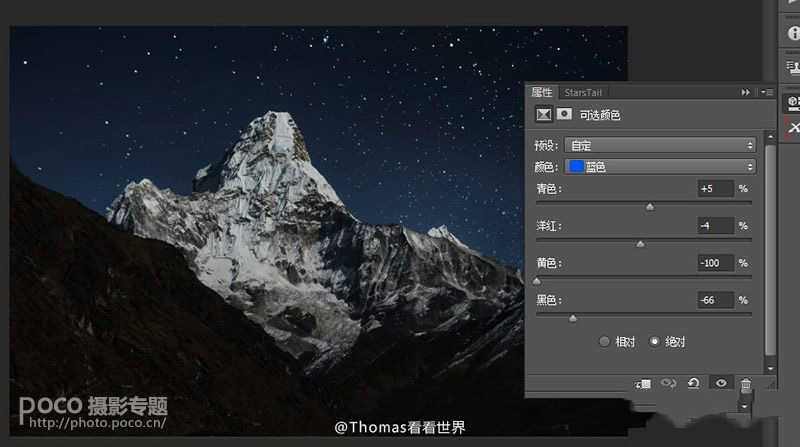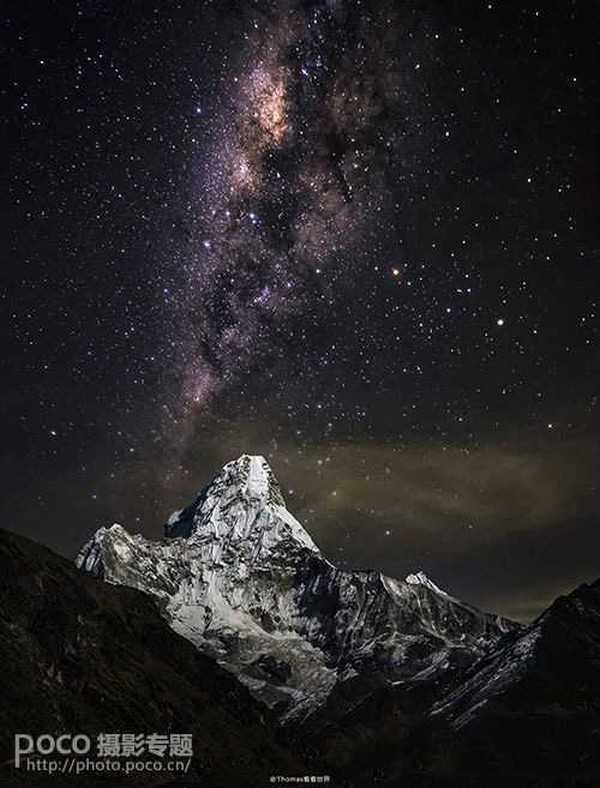PS后期制作把白天变黑夜效果图。因为旅行匆忙的缘故,我们很多时候看到漂亮的前景,却不一定能留到晚上拍摄他们的夜色,这无疑经常给我们带来很大的遗憾。
比如下面这张,托马斯经过Ama Dablam峰南壁的时候正是下午。这个角度的Ama峰雄伟无比,不过我因为急着赶路到下一个目的地,并没有机会拍摄这个角度雪山星空的美景。为了弥补这个心中的遗憾,我运用简单的几个步骤将它转换成黑夜,绘制出我想象中星空下震撼人心的Ama Dablam雪山。
不过并不是所有的白天片子都适合转换成黑夜效果,逆光和阴天的片子转换成月光下的效果后比较生硬,晴天顺光的片子是最适合此类处理的。
PS后期制作把白天变黑夜方法如下所示:
首先在Lightroom或者ACR中降低片子的曝光度。
接着再提高白色,模拟月光下雪山和土地的反差效果。
夜晚除了比白天暗之外,因为光线差,饱和度也是会更低的。这幅图我降低了30的饱和度。
现在这张照片已经有点夜晚的风采了,不过总是缺少点什么。夜晚有什么呢?当然是灯光和星星啦。
然后我从自己拍摄的素材库中找了一张星空的图片,拖到ps中,这张也是拍摄于尼泊尔山区。
拉一个s曲线,增加星空图层的对比度。
然后将图层混合模式改成滤色。
滤色的效果就是白色与背景颜色复合产生白色,黑色和背景颜色复合保持不变,其他颜色和背景颜色复合则形成一个复合色。简而言之,把图层改为滤色后,亮白的星星全部过滤了出来,深黑色则基本隐没混合在下面的图层中。
不过现在有一个问题,因为我的星空素材是在没有月亮的时候拍的,星星特别多,如果全部留下来的话就会很不符合“月明星稀”的常识。所以我要减少星星的数量。选出星星很简单,因为他们是星空图层中的高光部分。
我先隐藏背景图层,这样只看见星星的图层。然后我点击“选择-色彩范围”菜单,打开面板后选择“高光”,范围我先设置为31,可以看到现在选出来的星星太多了。
我把范围拉高到173,现在星星又太少了点。我左右调整范围,根据显示的效果,最后我取的值是70。
点确定后我们就建立了一个亮星的选区,我点击右下角的“添加图层蒙板”。
一下子星星就少了很多。
不过现在不光天上有星星,地上也是繁星点点。没事,我们可以用蒙板擦去山体上的星星。
这幅图天空和山体交界是非常明显的,比较适合快速选择工具,我选择快速选择的加号笔点击几下接近山体的天空部分,一个基本选区就出来了。
再用快速选择下减号笔,点击误被当作星空的山体部分,去除他们。
一会儿我们的选区就弄好了,点击图层蒙板,PS自动按照选区为我们建立了一个蒙板,只让没有山体的星空部分显示了出来。
不过现在星空部分会比较生硬,因为地面和星空之间一般是有一个色彩以及亮度的渐变的。
在现在蒙板的基础上,用不透明度20%的黑色笔刷慢慢擦拭交界处,让附近的夜空更亮,星星更淡一些。
因为我们原来已经有了亮星蒙板了,我们现在需要叠加亮星蒙板和山体蒙板。我们可以直接混合两个蒙板成为一个,不过我更喜欢建一个组来叠加这个山体蒙板。具体关系请看下图。
上面说到星空从接近地面处到深空一般是有一个亮度的渐变的,我建了一个减淡加深图层,用减淡工具减淡了一些靠经山体的星空。
最后我再用可选颜色工具,减淡天空的蓝色。
当当当,短短几分钟,一张正午的雪山就屹立在满天繁星中了。
更夸张的效果图:(只拍到过南半球的银心素材,所以将就啦。。。)
以上所述是小编给大家介绍的PS后期制作把白天变黑夜图文教程 ,希望对大家有所帮助,如果大家想了解更多资讯敬请关注网站!
免责声明:本站资源来自互联网收集,仅供用于学习和交流,请遵循相关法律法规,本站一切资源不代表本站立场,如有侵权、后门、不妥请联系本站删除!