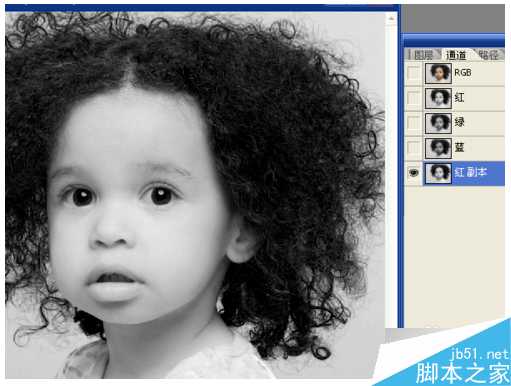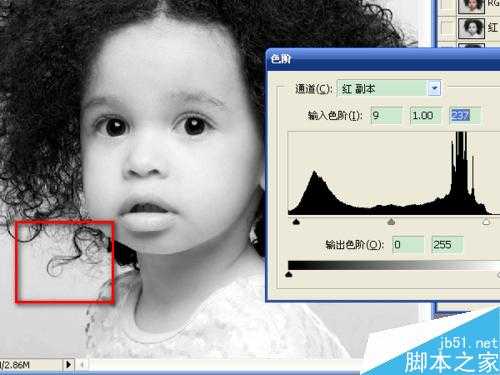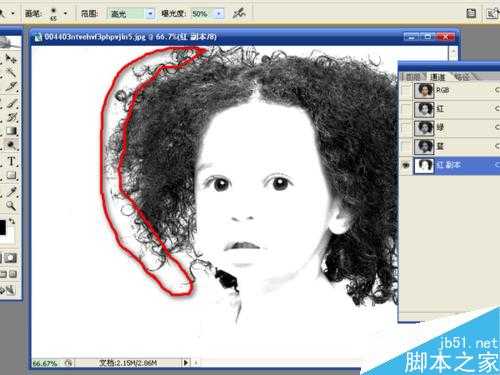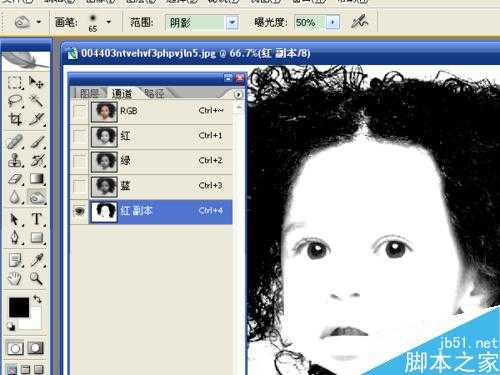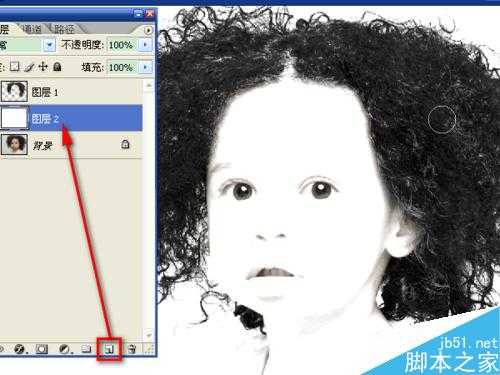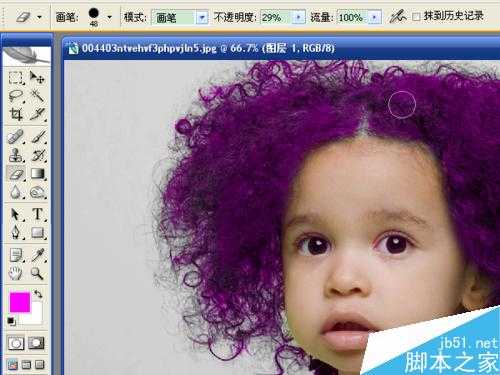在网上会经常看到一些照片里面是同一个人,但头发的颜色却是不一样的,难道他是染一次头发颜色再拍一张照片吗?显然不是,那怎么会有这样的效果呢?其实不过时对照片动了点手脚而已啦,头发的颜色显得很自然,很好看
在photoshop用色阶调整复制的通道,并载入更改后的选区来抠图,再将选区复制到新图层中,添加颜色,更改混合模式为叠加,就完成了头发颜色的更改。
用通道获得头发选区的方法,可以得到头发的细节。但在添加颜色后,有时需要对颜色过深的地方进行处理。
头发的抠取是抠图中最难处理的地方,特别是头发与背景融为一体的时候。可以通过不断的用各种方法来抠取不同的头发图片,来掌握具体的方法。
方法/步骤
1、打开素材,选择“图层”窗口的“通道”选项,选择对比度大的通道,鼠标右键选择“复制通道”,比如创建了红副本,选中它。
2、按ctrl+l打开“色阶”窗口,调整输入色阶中的黑色三角块向右、白色三角块向左,让图像中的黑色更黑、白色更白。如果能一次性调整好,就不需要再加强黑白对比了。
3、为了要更多的保留头发的细节,白色三角块没有向左调整的太多。
选择“减淡工具”,选择“高光”,降低不透明度。将背景变成白色。在涂抹到头发时,会将细小的头发丝去掉。保留头发丝,就需要降低更多的透明度,或是用加深工具的阴影先加强一下头发丝。
4、选择“加深工具”,选择“阴影”,调整不透明度,对头发进行涂抹。在涂抹过程中,要按住鼠标左键进行,松开左键再次涂抹就不是用设定的透明度来涂抹。在需要一次涂抹完成的效果中,需要注意到这一点。
需要抠取头发,最好只保留头发的黑色区域。
5、按住ctrl键,点击红副本通道的缩略图,载入选区,按ctrl+shift+i执行反向选择,选中头发区域。点击rgb通道,选中正常颜色。
6、回到图层选项,按ctrl+j复制选区,头发区域被复制成新图层。按住ctrl键,点击“图层”窗口下方的“创建新图层”按钮,在图层1下面创建了图层2,按ctrl+delete键,将图层2填充白色的背景色。这样就可以查看抠取出的头发的效果。
7、去掉图层2的可视性,选中图层1,载入图层1选区,从“色板”窗口中,为前景色选择rgb洋红颜色,按alt+delete键进行填充,混合模式为叠加。
按ctrl+d取消选区,会发现头发与皮肤边缘需要处理。选择“橡皮擦工具”,降低不透明度,对接合处进行涂抹。这样看起来就自然一些了。
8、载入图层1选区,再填充成rgb蓝,取消选区后查看效果。发现不用再处理。
9、再填充成rgb红,发现又需要进行处理,依然用橡皮处理。
通过填充成不同的颜色,可以发现,添加颜色后的处理,与在抠图时的步骤有关。为了减少添加颜色后的工作量,需要熟练的掌握抠图方法。
以上就是在ps中更换头发颜色方法介绍,大家觉得怎么样呢,是不是很简单啊,希望能对大家有所帮助!
免责声明:本站资源来自互联网收集,仅供用于学习和交流,请遵循相关法律法规,本站一切资源不代表本站立场,如有侵权、后门、不妥请联系本站删除!