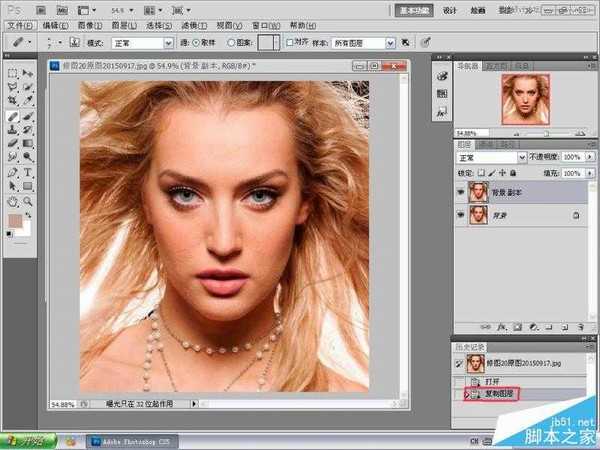昆仑资源网 Design By www.lawayou.com
今天为大家分享一篇Photoshop人像照片肖像后期磨皮精修处理技巧详细解析教程,教程很不错,作者将实际操作过程及基本思路写出来与大家分享,修图的方法很多,不同质量的素材可采用不同的方法,不管用什么方法,修出高质量的图片就是好方法,推荐到,喜欢的朋友可以跟着教程一起来学习吧!
效果图
原图
1、打开原图,按Ctrl + J把背景图层复制一层.。
2、由于此图橙红色过重,可打开通道面版,选择红色通道进行初步调整;也可以调整“色相/饱和度”。
3.用修复画笔工具,把人物脸部一些较大的痘痘和噪点去掉。在磨皮的时候,注意皮肤的高光部分不要丢失太多。
4。执行滤镜 > 纹理 > 纹理化,参数设置如下图右上,确定后把图层的不透明度改为:13--20%
5。接下来给图层加上蒙版,然后用黑色画笔擦除眼睛、鼻孔、嘴唇、头发等不需要质感的地方。
6。新建一个图层盖印图层,执行:图层 > 新建调整图层 > 可选颜色,分别不同颜色依次调整,参数设置可根据图像色调自定。
7、执行:图层 > 新建调整图层 > 照片滤镜 >冷却滤镜 > 绿色,进行调整。
8、新建一个图层盖印图层,执行:滤镜 > 智能锐化,参数设置如下图右上。
9、执行:滤镜 > USM锐化,参数设置如下图右上。(如果锐度不够可用此锐化,视情况而定)。
10、用钢笔工具把眼睛选取出来,执行:调整 > 色彩平衡,提亮眼睛的高光,增加蓝色,使眼睛看上去更加透明;然后用同样的方法选取嘴唇增加红色;最后对不完美的地方,如睫毛,眉毛等进行修复,完成最终效果。
最终效果图
教程结束,以上就是Photoshop人像照片肖像后期磨皮精修处理技巧详细解析教程,希望这篇教程能对你有一定的帮助!
昆仑资源网 Design By www.lawayou.com
广告合作:本站广告合作请联系QQ:858582 申请时备注:广告合作(否则不回)
免责声明:本站资源来自互联网收集,仅供用于学习和交流,请遵循相关法律法规,本站一切资源不代表本站立场,如有侵权、后门、不妥请联系本站删除!
免责声明:本站资源来自互联网收集,仅供用于学习和交流,请遵循相关法律法规,本站一切资源不代表本站立场,如有侵权、后门、不妥请联系本站删除!
昆仑资源网 Design By www.lawayou.com
暂无评论...