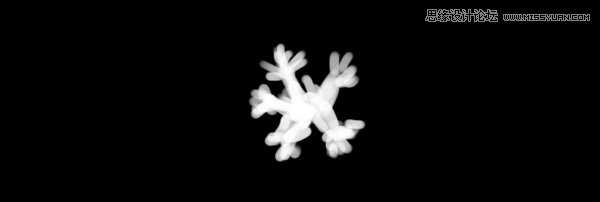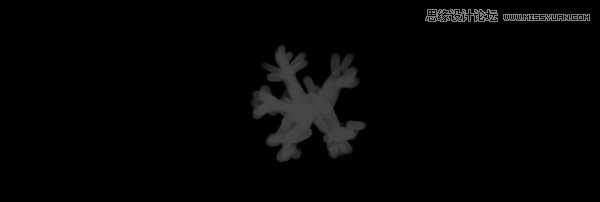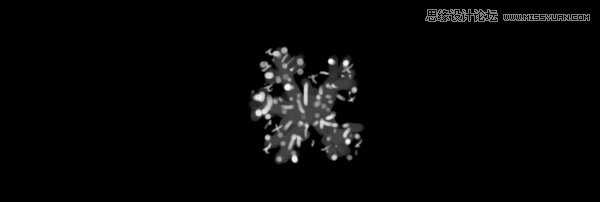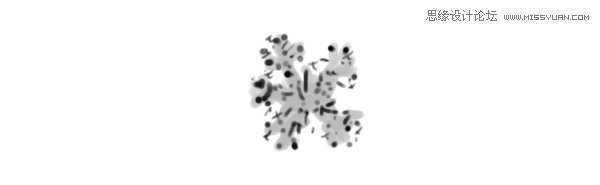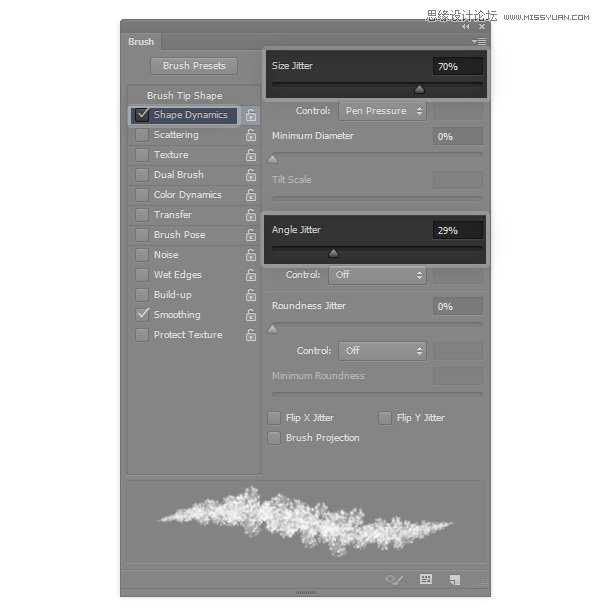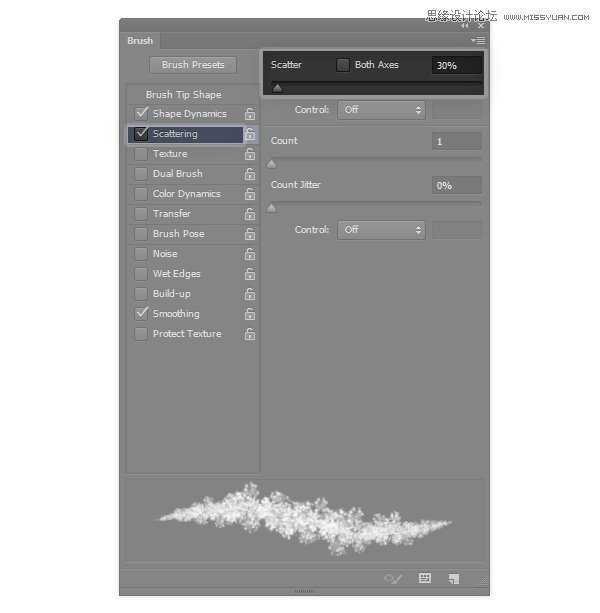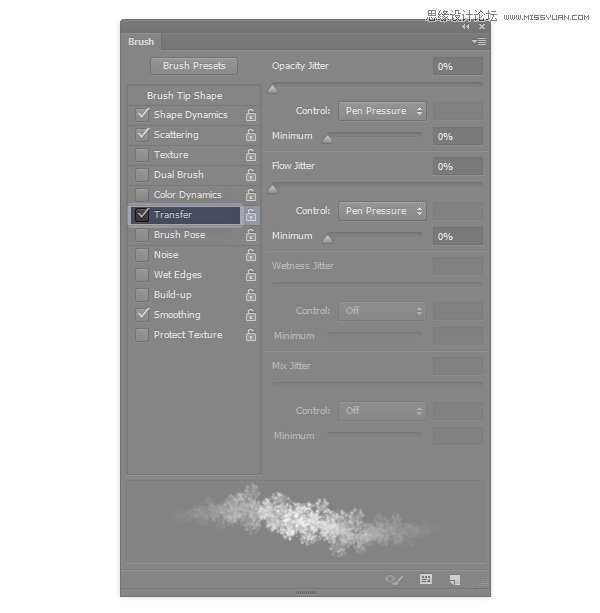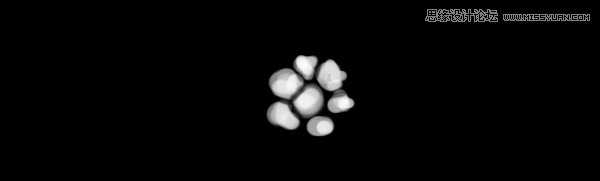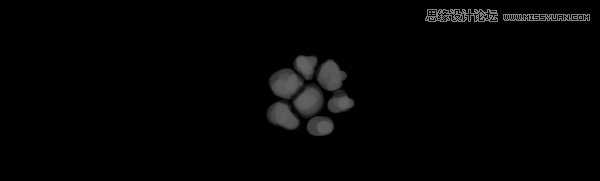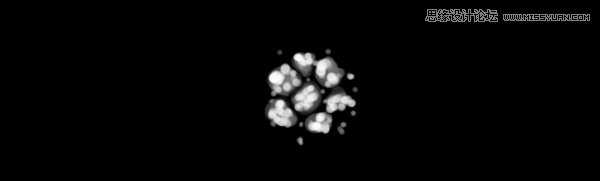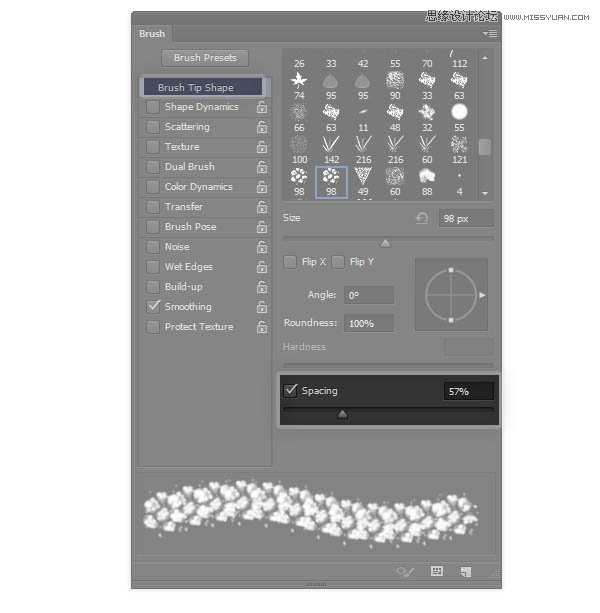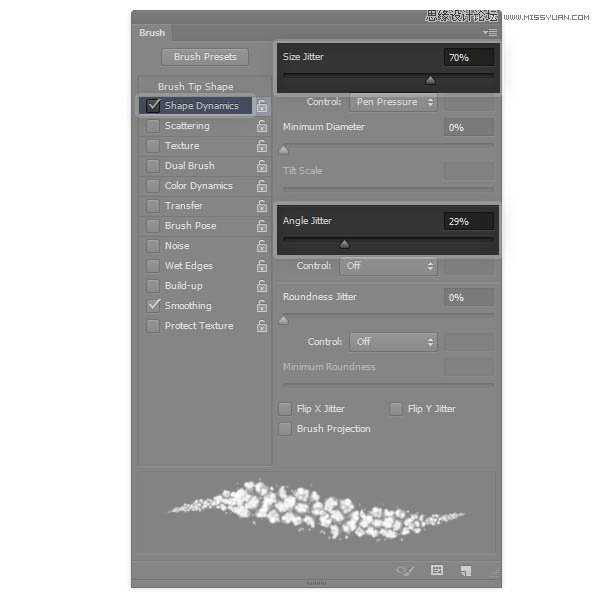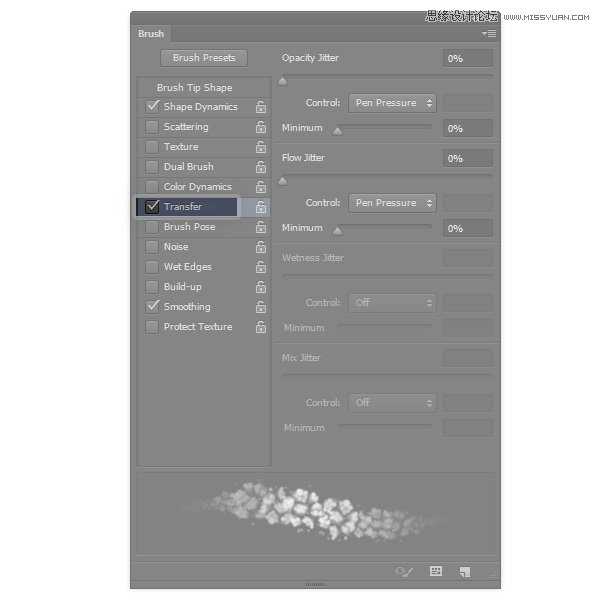昆仑资源网 Design By www.lawayou.com
最终效果
1、霜冻由许多微小的水晶物组成。要模拟霜冻效果,我们需要创建一个雪花结构笔刷。新建文件,填充黑色背景,新建图层,用圆硬画笔大致画出如下的结构。
2、将图层不透明度设置为20%。
3、新建图层,并用画笔大致随意画出下图的白色点子。
4、合并图层并反色(CTRL+I)。选择编辑>定义画笔预设。
5、进入画笔窗口(F5),打开形状动态,并设计一个越大的大小抖动与一个越小的角度抖动。
6、打开散布,添加一点散布效果。
7、可以找开传递,虽然不是必须的。
8、使用笔刷在你想覆盖冰霜的物体外缘涂抹。物体要大,而笔刷要小。
9、只有外缘是不够的——物体中间也要处理。再次新建文件并用黑色填充。新建图层用并画出大致如下图鳞片效果。
10、将图层不透明度设置为40%。
11、新建图层并随意点上小白点。如同之前一样反色并保存画笔。
12、给笔刷一个大的间距以使“鳞片”分离。
13、打开形状动态并设置与之前相似的参数。
14、打开传递。
在物体主体部分使用画笔涂抹,完成最终效果。
以上就是关于Photoshop制作结冰树枝效果的全部内容了,希望大家能够喜欢。
昆仑资源网 Design By www.lawayou.com
广告合作:本站广告合作请联系QQ:858582 申请时备注:广告合作(否则不回)
免责声明:本站资源来自互联网收集,仅供用于学习和交流,请遵循相关法律法规,本站一切资源不代表本站立场,如有侵权、后门、不妥请联系本站删除!
免责声明:本站资源来自互联网收集,仅供用于学习和交流,请遵循相关法律法规,本站一切资源不代表本站立场,如有侵权、后门、不妥请联系本站删除!
昆仑资源网 Design By www.lawayou.com
暂无评论...