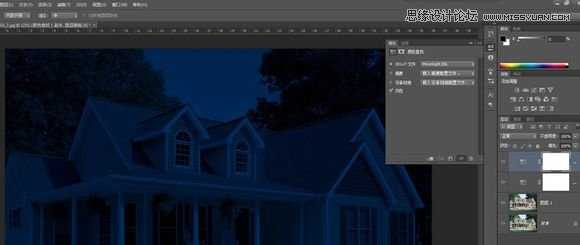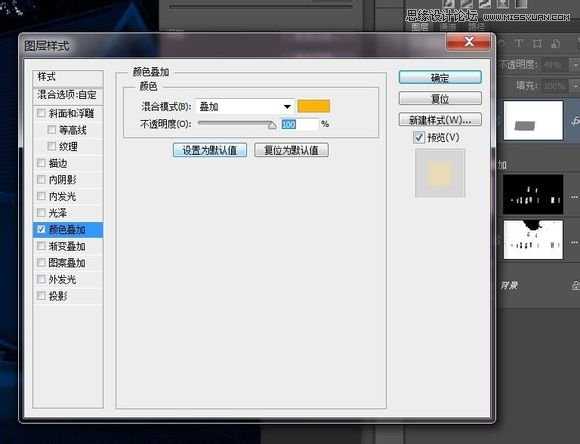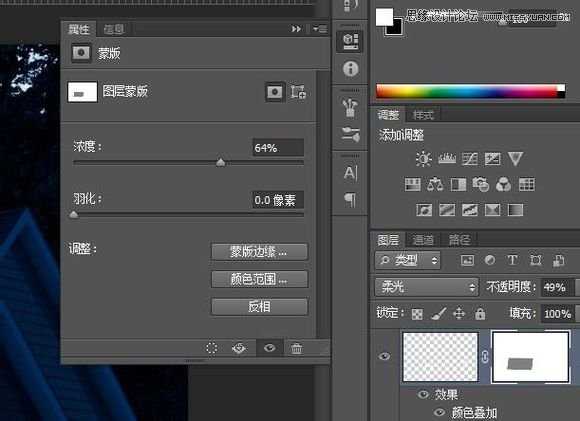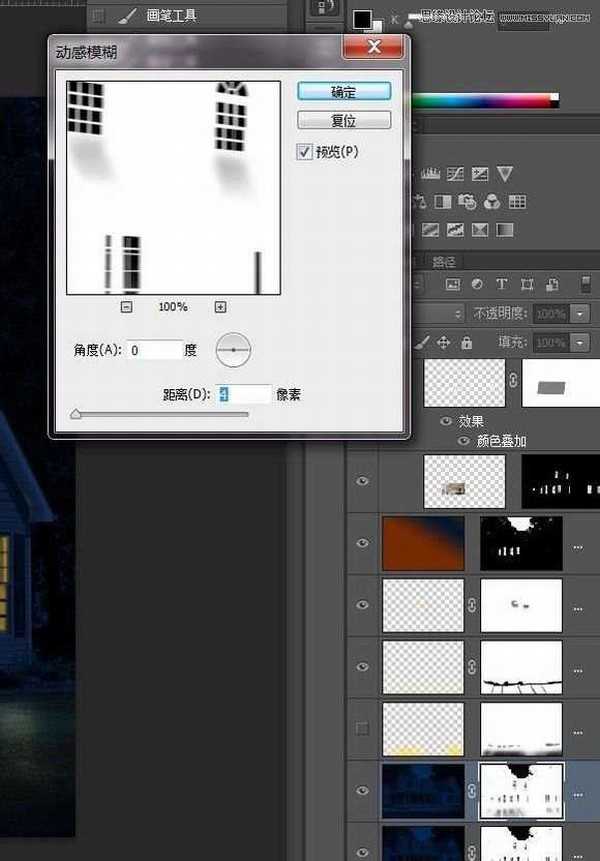原图:
效果图:
1、打开素材图,并复制一份
2、添加调整图层-颜色查找,选择3DLUT文件里的Moonlight.3DL,创造出夜景色调,这步如果想自己动手调的也可以用色彩平衡可选颜色曲线等,添加好后再复制一份增强效果。如图,然后合并3个图层,保留底层被锁定的背景层。
3、回到背景层,用钢笔和通道分别扣出窗子和天空的选区,这步不会用通道扣的童鞋,就用快速选择工具慢慢来吧,心急吃不了热豆腐这里就不多做说明了,做好后给黑夜图层添加蒙版-在蒙板里CTRL+I反相,再用画笔在蒙版中对细节进行一些修饰,这步算整个教程里比较费时的一步,做好后的蒙版和效果如图
4、单独选出窗子的选区,点击背景图层,CTRL+T复制出窗子图层,将窗子图层放到最上方,填充为白色,到网上找一张客厅的图片放到窗 子图层下方,给窗子图层添加图层样式,再给窗子图层添加蒙版擦除客厅部分,蒙版浓度适当降低,将窗子图层混合模式选为柔光,降低 窗子图层不透明度,完成后编组窗子客厅两图层
5、开始制作天空,在窗子组下新建一个空白图层,拉一条渐变,再用选区固定到填空部分,天空部分完成。
6、开始漫长的光影涂画,新建图层放到最上,画笔,硬度降到最低,在你认为一切可能会受到光照的地方进行涂画,多利用选区,这 步是最没什么讲的,但也是最耗时的一步 完成效果图
最后一步把能被光照到的地方分开来做:
1、柱子 2、窗沿 3、盆栽椅子 4、草坪 5、屋顶
1、柱子部分可以画出选区,然后用软画笔按住shift垂直画,画的时候硬度和不透明度都要小,效果不够再画;
2、窗沿部分同柱子,可以给窗子添加横向的动感模糊,增加光晕效;
3、盆栽和椅子要完全一点一点的按照受光的地方慢慢来画;
4、草坪部分画出选区后,注意台阶和柱子的阴影部分,可以将黑夜图层适当擦除,露出白天的草地,再用画笔进行修饰;
5、屋顶可以用曲线提亮 在天上画几颗星星 最后我把整体锐化了一些。
最终效果图
这是GIF图片 :
以上就是Photoshop把白天的别墅照片调成逼真的夜景效果教程,大家学习了吗?喜欢的朋友可以尝试自己制作一下哦!
免责声明:本站资源来自互联网收集,仅供用于学习和交流,请遵循相关法律法规,本站一切资源不代表本站立场,如有侵权、后门、不妥请联系本站删除!
RTX 5090要首发 性能要翻倍!三星展示GDDR7显存
三星在GTC上展示了专为下一代游戏GPU设计的GDDR7内存。
首次推出的GDDR7内存模块密度为16GB,每个模块容量为2GB。其速度预设为32 Gbps(PAM3),但也可以降至28 Gbps,以提高产量和初始阶段的整体性能和成本效益。
据三星表示,GDDR7内存的能效将提高20%,同时工作电压仅为1.1V,低于标准的1.2V。通过采用更新的封装材料和优化的电路设计,使得在高速运行时的发热量降低,GDDR7的热阻比GDDR6降低了70%。