昆仑资源网 Design By www.lawayou.com
原图

最终效果

1、加载你想用的唇彩效果图。在本教程里,我们将使用英国国旗。设置不透明度为50%。旋转和定位到相匹配的嘴唇位置。
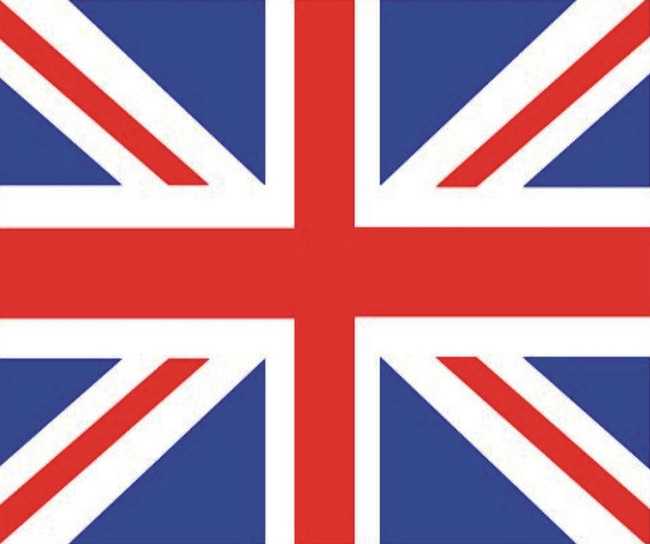

2、剪切英国国旗图像,变成两个单独的层。粗勒选勾出上唇形。
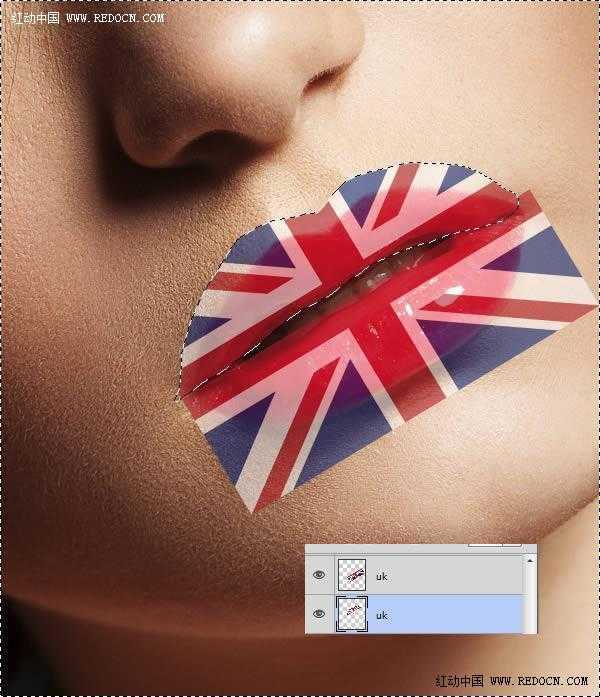
3、点开滤镜,进入液化面板,重塑每片嘴唇的形状。
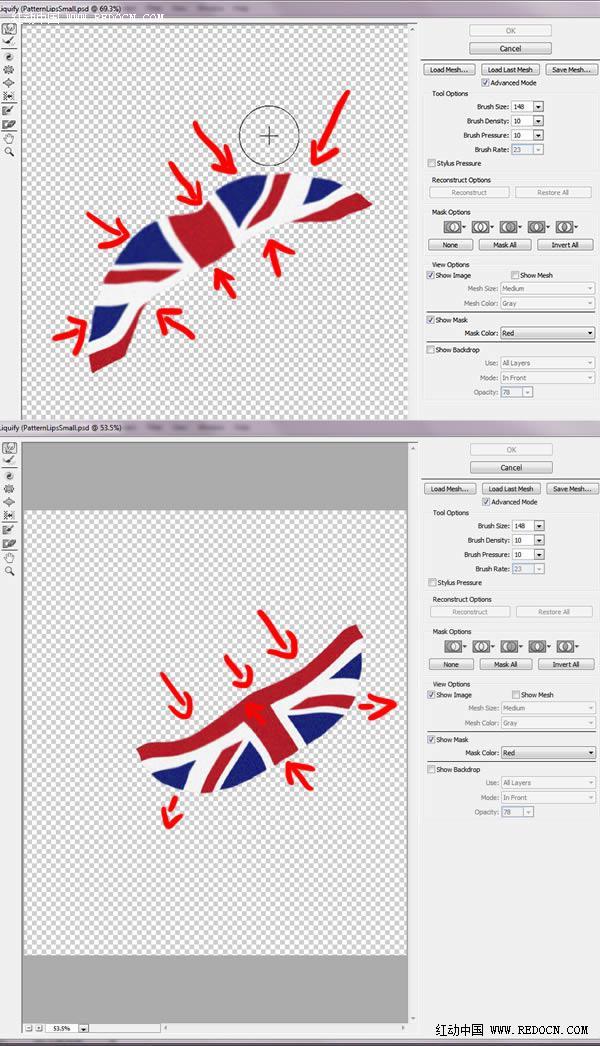
4、国旗的边缘太干净了,我们要适当加入一些杂色,去滤镜>模糊>模糊,添加模糊效果。
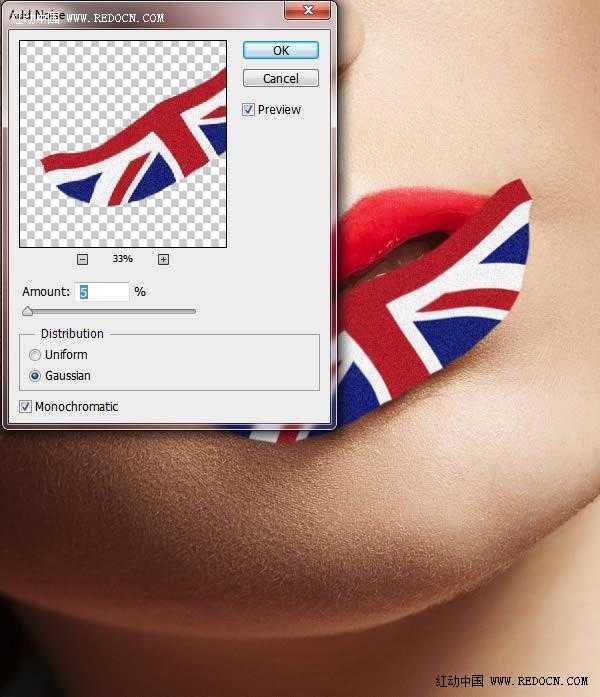
5、现在上下唇层分别覆盖人物的上下唇轮廓。
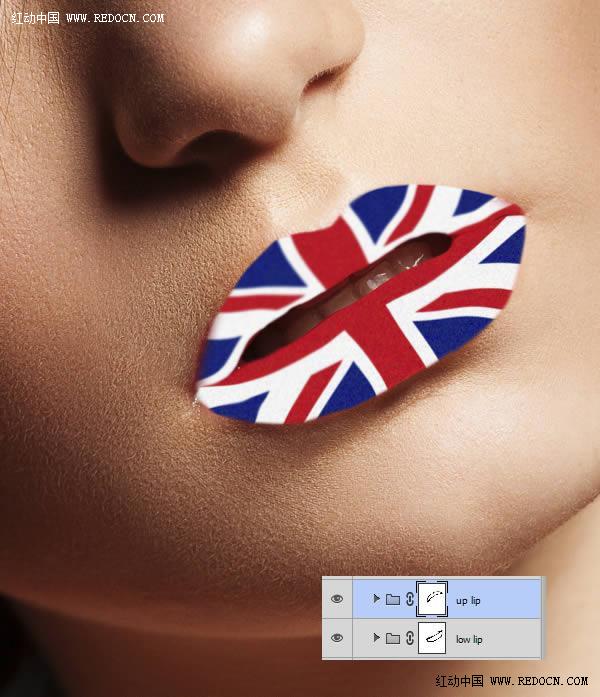
6、开始之前,先摆脱鲜艳的红色嘴唇,可以做一些调整图层。利用“色相/饱和度”调整图层,可以选取肉粉色,减少暗红色并调整曲线。然后组层,添加蒙版,以配合嘴唇的形状。
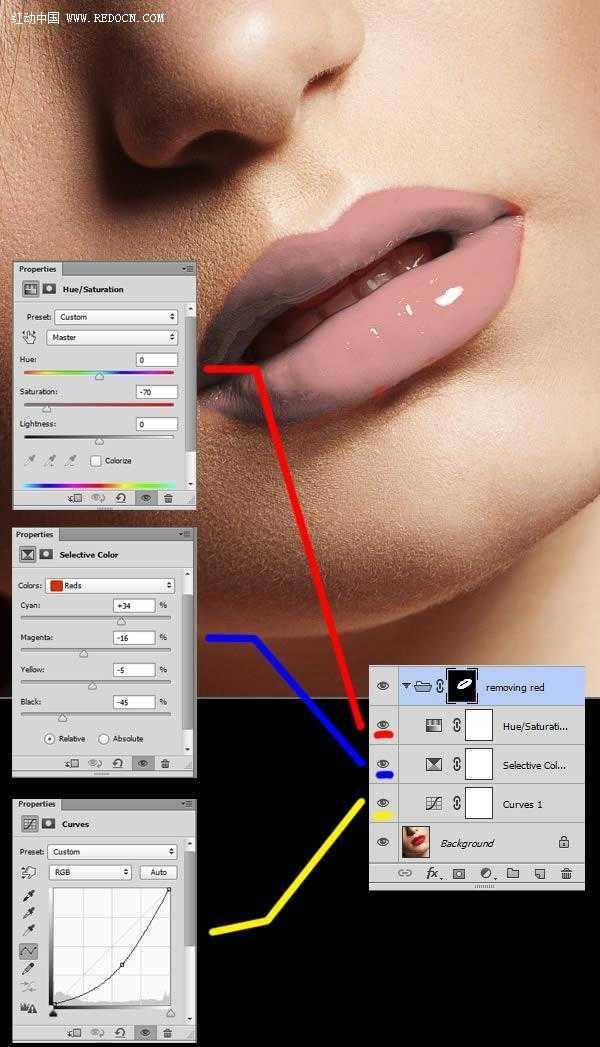
7、副本每个上下唇,以自己的组为基准,混合组的上层,混合模式“叠加”,下面这些层混合模式“色相”。这样就具备了更自然的外观色调,看起来很不错。
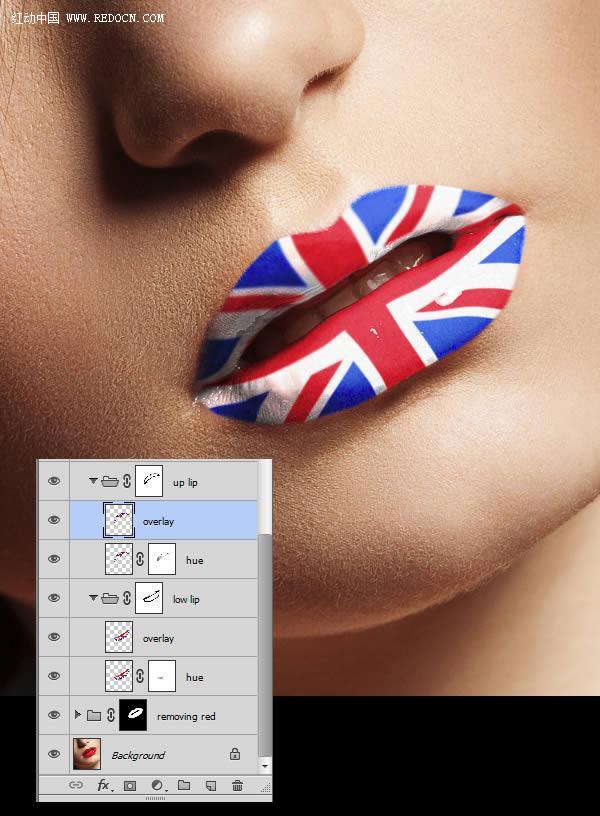
8、现在添加一个新层,在上述各覆盖层的混合模式上添加剪贴蒙版。我的软笔不透明度设置在5%,用暗色调的阴影。针对上下唇组,一起遮盖嘴唇的右边缘。
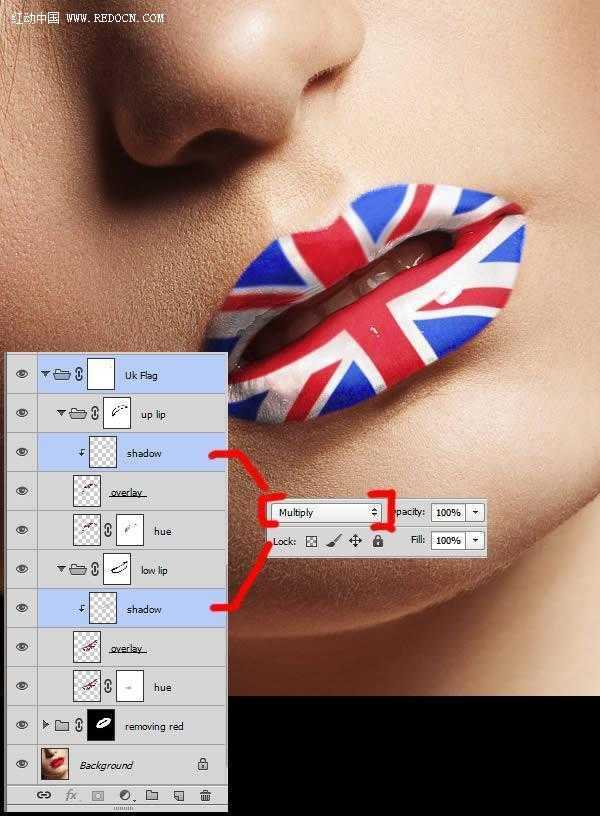
9、现在,我想嘴唇得到最大限度的光泽,所以要让一组3层减淡和加深。一条曲线设置为屏幕闪避,一条曲线设置为正片叠底。涂料用软刷(2%),低透明度的黑色空层设置混合模式,颜色,饱和度。
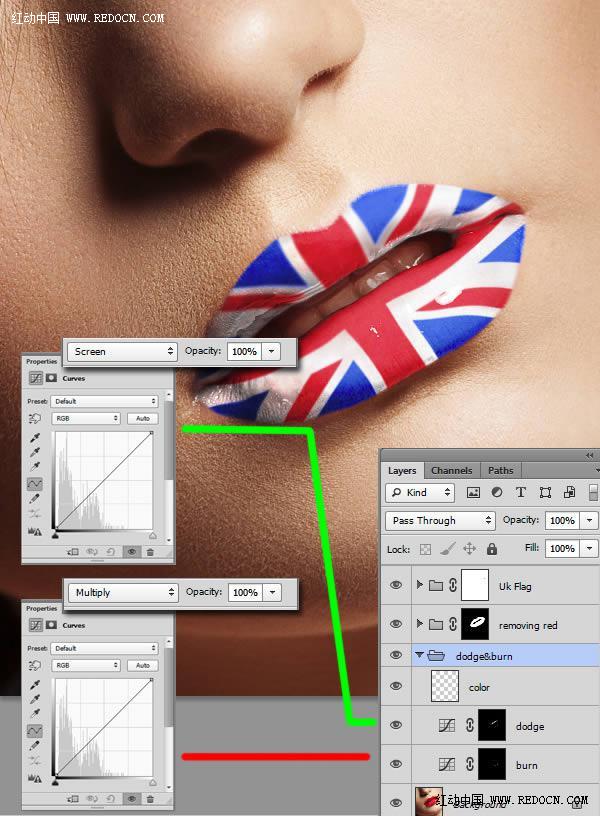
10、涂料倒置(按Ctrl + I)黑色面罩与白色柔软的刷子,低透明度。我使用的图形片,设置为1%。
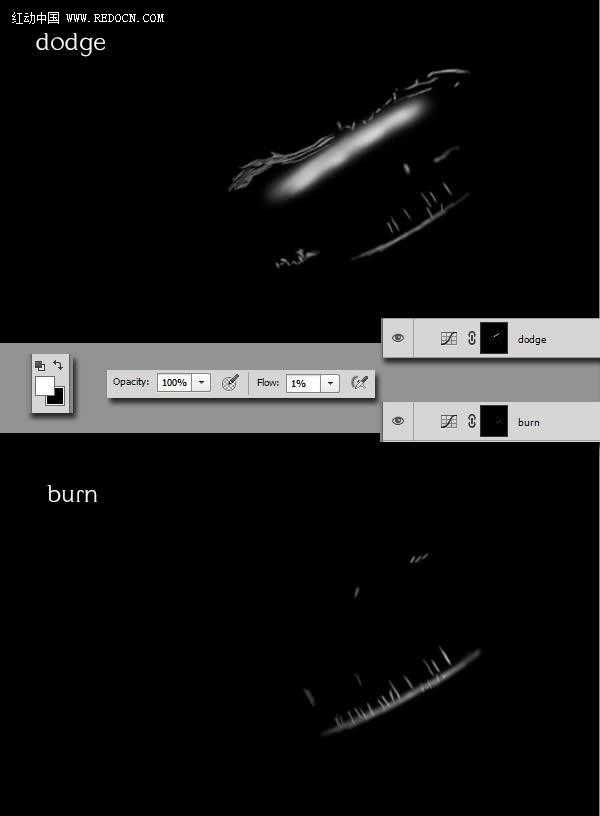
上一页12 下一页 阅读全文

最终效果

1、加载你想用的唇彩效果图。在本教程里,我们将使用英国国旗。设置不透明度为50%。旋转和定位到相匹配的嘴唇位置。
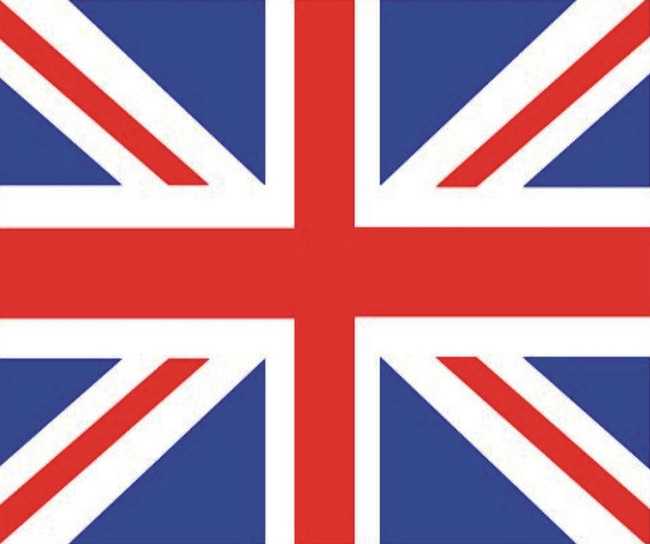

2、剪切英国国旗图像,变成两个单独的层。粗勒选勾出上唇形。
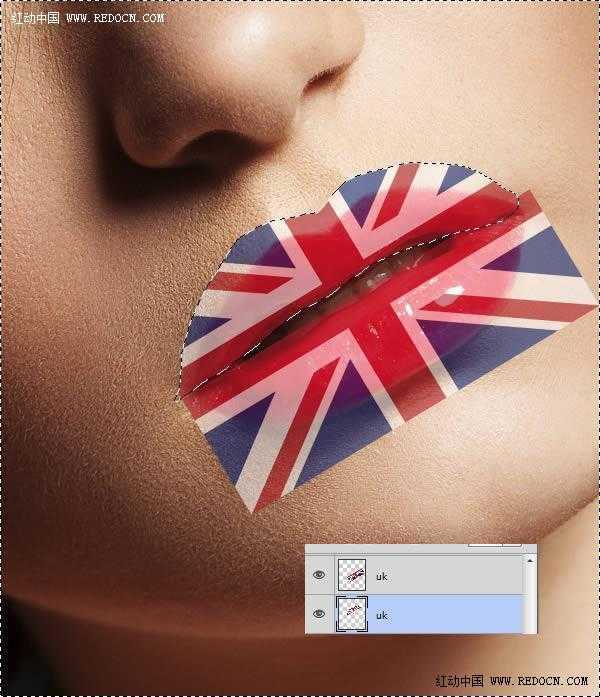
3、点开滤镜,进入液化面板,重塑每片嘴唇的形状。
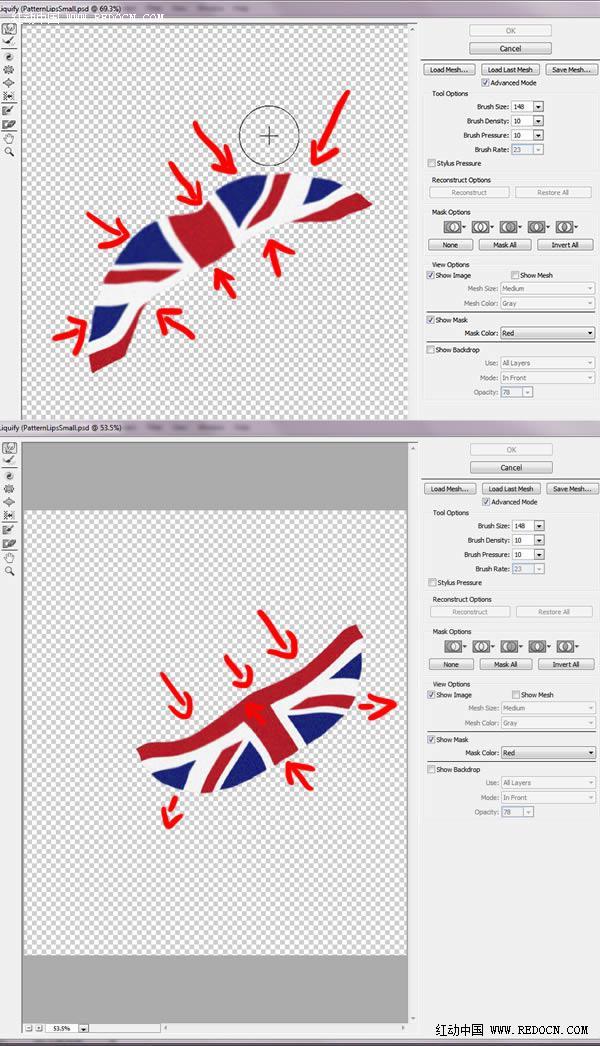
4、国旗的边缘太干净了,我们要适当加入一些杂色,去滤镜>模糊>模糊,添加模糊效果。
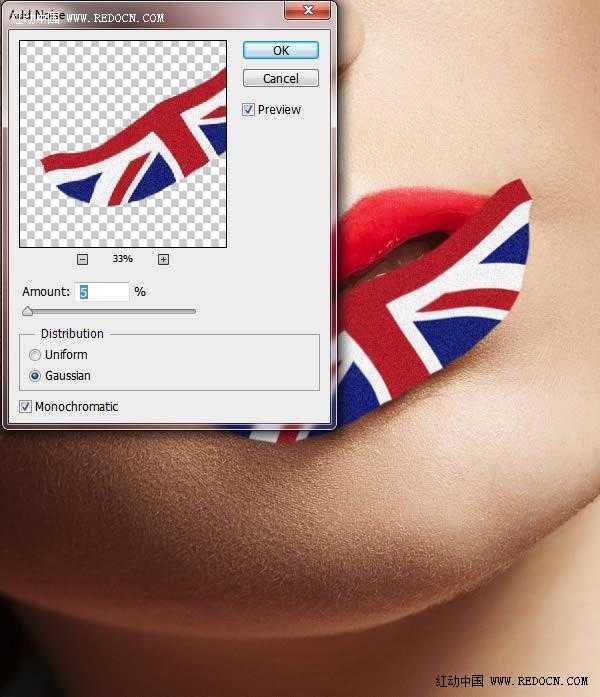
5、现在上下唇层分别覆盖人物的上下唇轮廓。
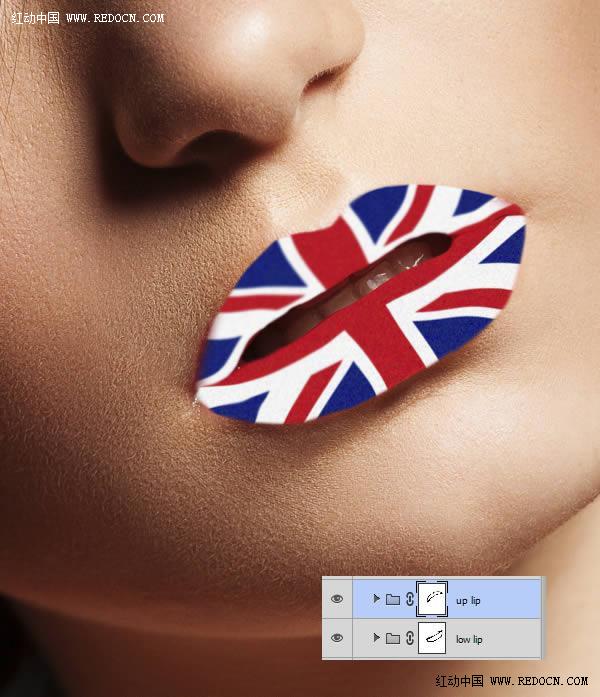
6、开始之前,先摆脱鲜艳的红色嘴唇,可以做一些调整图层。利用“色相/饱和度”调整图层,可以选取肉粉色,减少暗红色并调整曲线。然后组层,添加蒙版,以配合嘴唇的形状。
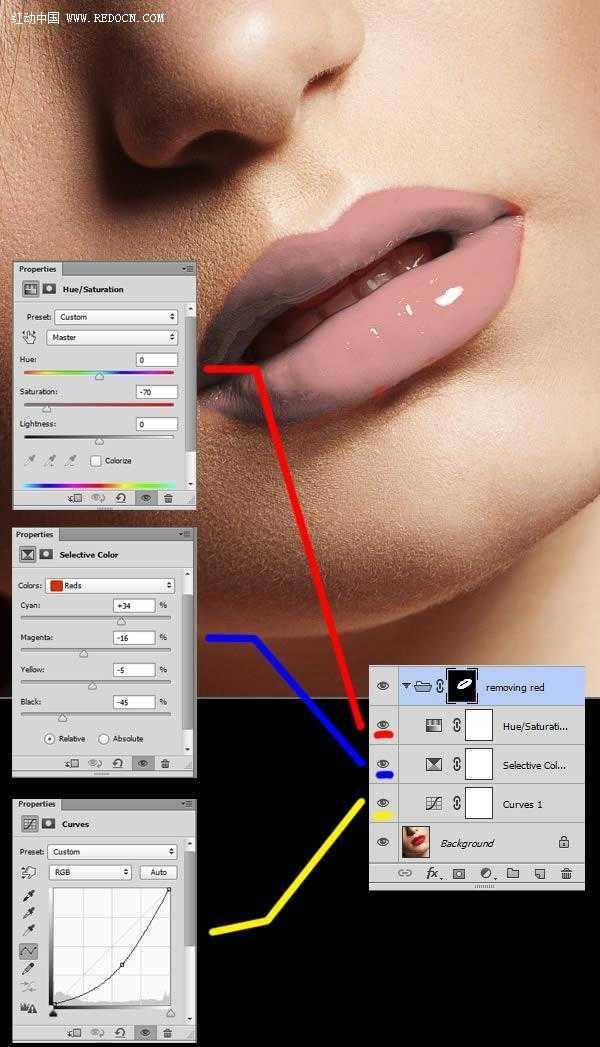
7、副本每个上下唇,以自己的组为基准,混合组的上层,混合模式“叠加”,下面这些层混合模式“色相”。这样就具备了更自然的外观色调,看起来很不错。
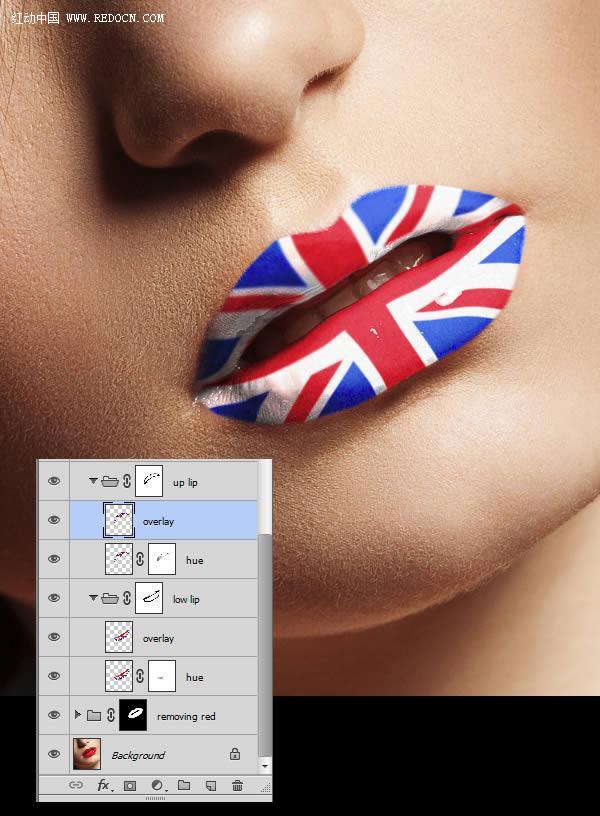
8、现在添加一个新层,在上述各覆盖层的混合模式上添加剪贴蒙版。我的软笔不透明度设置在5%,用暗色调的阴影。针对上下唇组,一起遮盖嘴唇的右边缘。
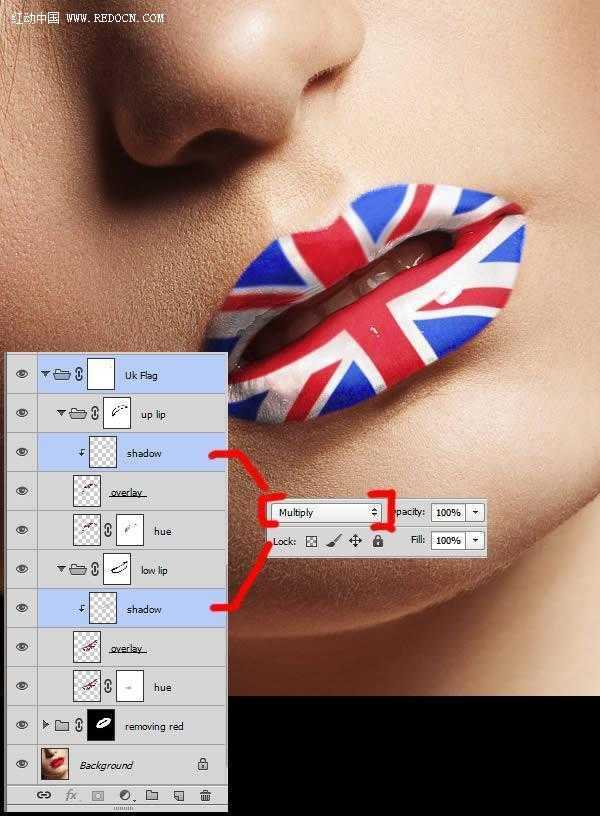
9、现在,我想嘴唇得到最大限度的光泽,所以要让一组3层减淡和加深。一条曲线设置为屏幕闪避,一条曲线设置为正片叠底。涂料用软刷(2%),低透明度的黑色空层设置混合模式,颜色,饱和度。
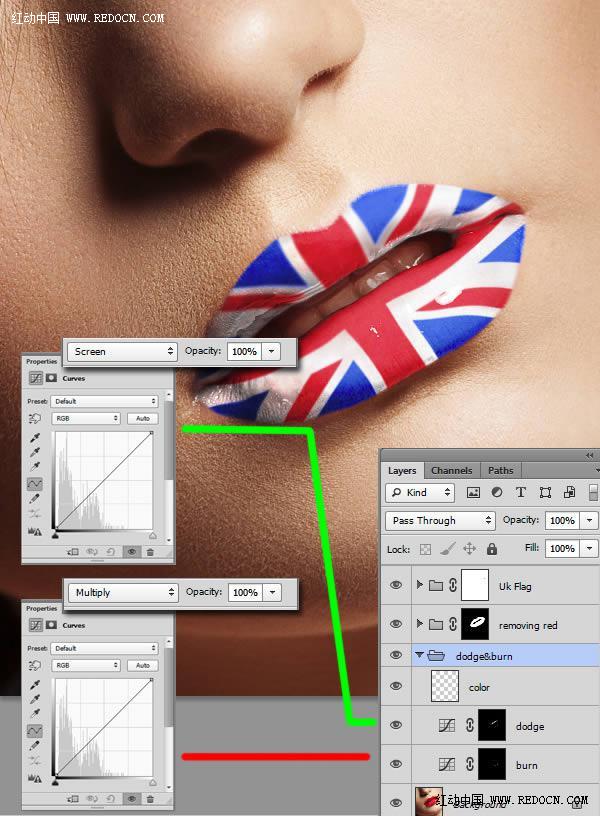
10、涂料倒置(按Ctrl + I)黑色面罩与白色柔软的刷子,低透明度。我使用的图形片,设置为1%。
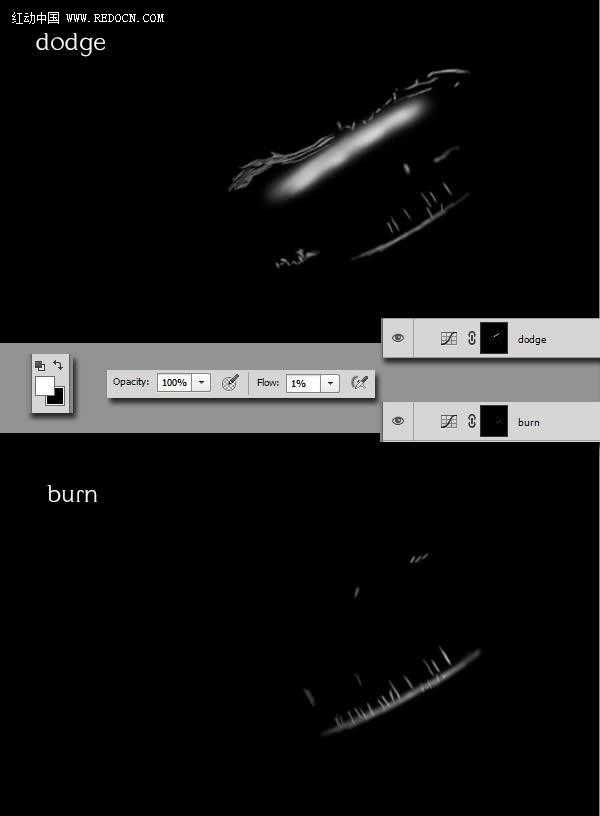
上一页12 下一页 阅读全文
昆仑资源网 Design By www.lawayou.com
广告合作:本站广告合作请联系QQ:858582 申请时备注:广告合作(否则不回)
免责声明:本站资源来自互联网收集,仅供用于学习和交流,请遵循相关法律法规,本站一切资源不代表本站立场,如有侵权、后门、不妥请联系本站删除!
免责声明:本站资源来自互联网收集,仅供用于学习和交流,请遵循相关法律法规,本站一切资源不代表本站立场,如有侵权、后门、不妥请联系本站删除!
昆仑资源网 Design By www.lawayou.com
暂无评论...
