昆仑资源网 Design By www.lawayou.com
中性色虽然不够艳丽,不过却给人一种宁静的感觉。因此也深受摄影者的喜爱。这种色调调色方法有很多,最常用的就是直接降低图片的饱和度,简单几步就可以调出想要的中性色。
原图


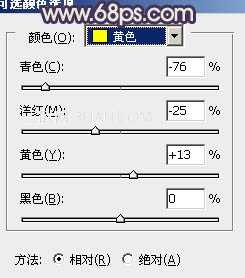
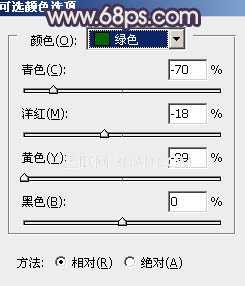

2、按Ctrl + J 把当前可选颜色调整图层复制一层,不透明度改为:35%,效果如下图。

3、创建色相/饱和度调整图层,适当降低全图饱和度,参数设置如图5,效果如图6。
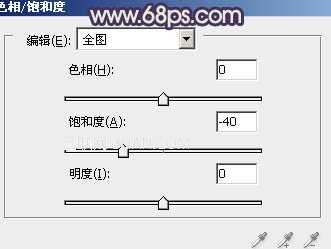

4、创建曲线调整图层,对RGB及蓝色进行调整,参数设置如图7,8,效果如图9。这一步是加强图片的青色与黄色。
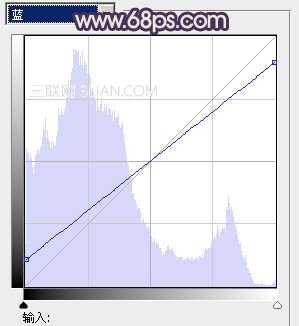
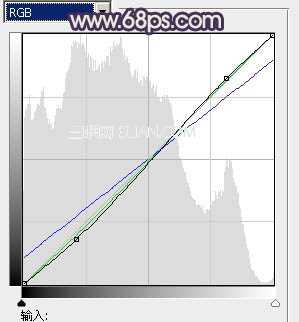

5、创建可选颜色调整图层,对黄,白进行调整,参数设置如图10,11,效果如图12。这一步是给图片加上一些补色。
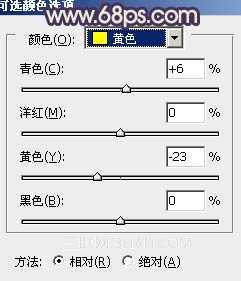
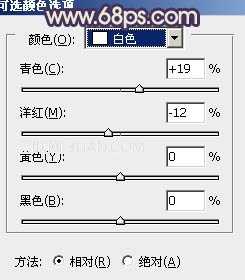

6、创建曲线调整图层,对RGB进行调整,适当把全图调暗一点,参数设置如图13,效果如图14。
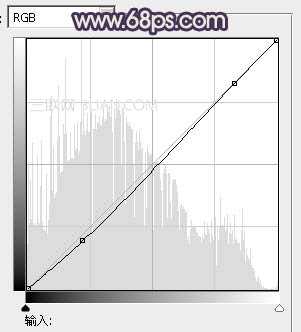

7、创建色彩平衡调整图层,对阴影,高光进行调整,参数设置如图15,16,确定后把图层不透明度改为:60%,效果如图17。
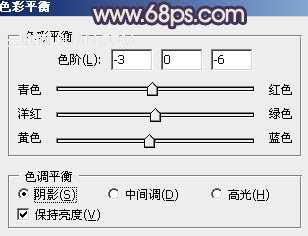
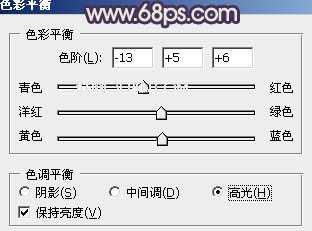

8、新建一个图层,选择渐变工具,颜色设置为黑白。然后用中心向边角拉出白色至黑色径向渐变。确定后把图层混合模式改为“正片叠底”,不透明度改为:50%。加上图层蒙版,用黑色画笔把中间部分擦出来,效果如下图。

9、新建一个图层,混合模式改为“滤色”,把前几颜色设置为:#7C3C7F,用画笔把下图选区部分加上一些补色。再适当降低图层不透明度,效果如下图。

10、新建一个图层,按Ctrl + Alt + Shift + E 盖印图层。执行:滤镜 > 模糊 > 动感模糊,角度为45,距离为160。确定后把图层混合模式改为“柔光”,不透明度改为:20%,效果如下图。
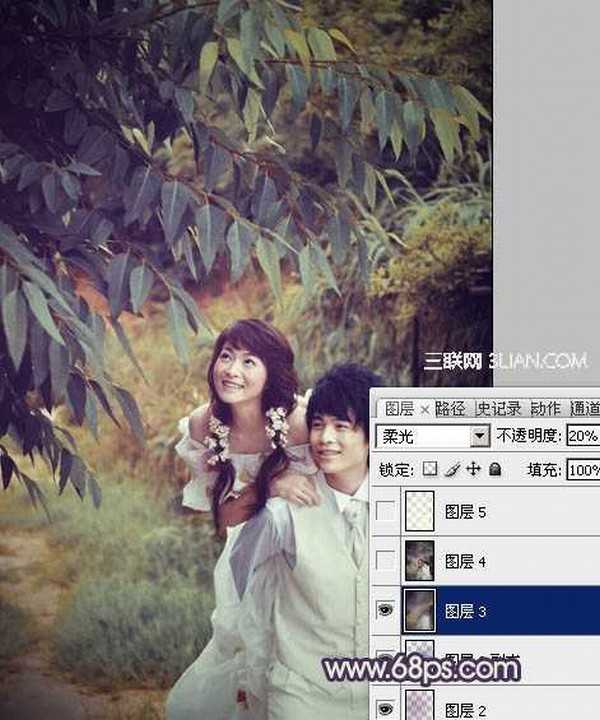
11、按Ctrl + Alt + ~ 调出高光选区,新建一个图层填充淡黄色:#FBFAE0,混合模式改为“强光”,不透明度改为:15%,效果如下图。

最后调整一下细节,完成最终效果。

原图


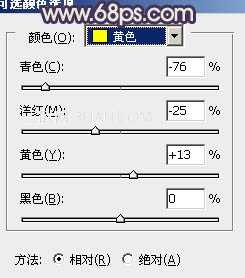
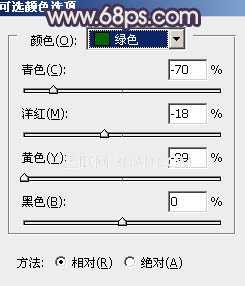

2、按Ctrl + J 把当前可选颜色调整图层复制一层,不透明度改为:35%,效果如下图。

3、创建色相/饱和度调整图层,适当降低全图饱和度,参数设置如图5,效果如图6。
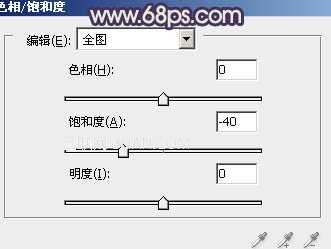

4、创建曲线调整图层,对RGB及蓝色进行调整,参数设置如图7,8,效果如图9。这一步是加强图片的青色与黄色。
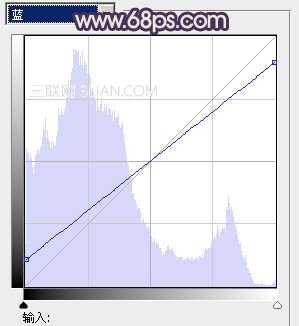
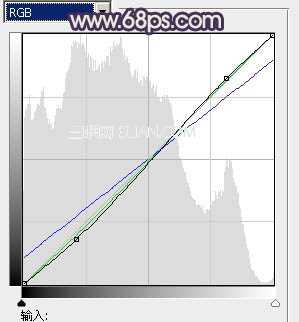

5、创建可选颜色调整图层,对黄,白进行调整,参数设置如图10,11,效果如图12。这一步是给图片加上一些补色。
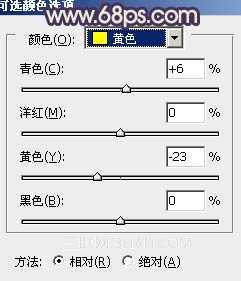
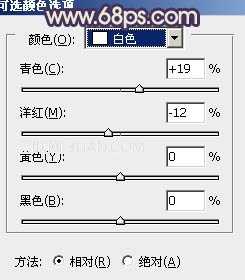

6、创建曲线调整图层,对RGB进行调整,适当把全图调暗一点,参数设置如图13,效果如图14。
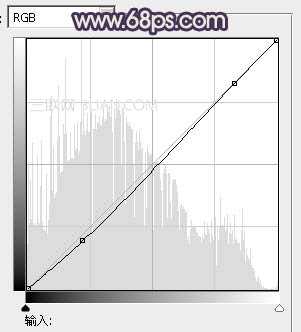

7、创建色彩平衡调整图层,对阴影,高光进行调整,参数设置如图15,16,确定后把图层不透明度改为:60%,效果如图17。
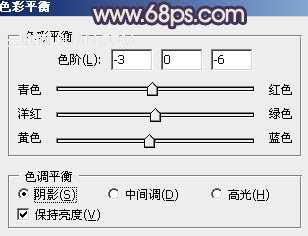
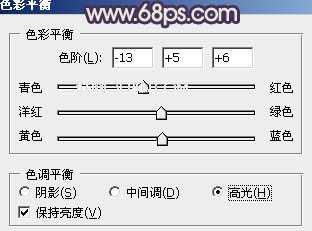

8、新建一个图层,选择渐变工具,颜色设置为黑白。然后用中心向边角拉出白色至黑色径向渐变。确定后把图层混合模式改为“正片叠底”,不透明度改为:50%。加上图层蒙版,用黑色画笔把中间部分擦出来,效果如下图。

9、新建一个图层,混合模式改为“滤色”,把前几颜色设置为:#7C3C7F,用画笔把下图选区部分加上一些补色。再适当降低图层不透明度,效果如下图。

10、新建一个图层,按Ctrl + Alt + Shift + E 盖印图层。执行:滤镜 > 模糊 > 动感模糊,角度为45,距离为160。确定后把图层混合模式改为“柔光”,不透明度改为:20%,效果如下图。
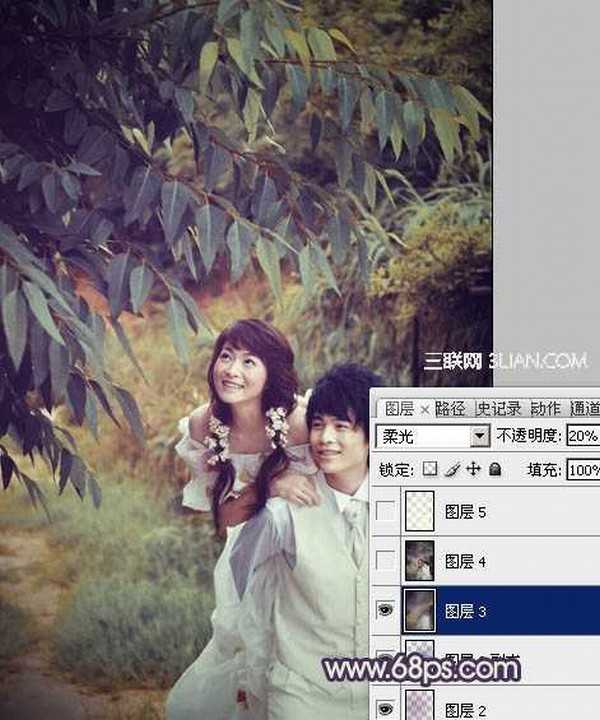
11、按Ctrl + Alt + ~ 调出高光选区,新建一个图层填充淡黄色:#FBFAE0,混合模式改为“强光”,不透明度改为:15%,效果如下图。

最后调整一下细节,完成最终效果。

昆仑资源网 Design By www.lawayou.com
广告合作:本站广告合作请联系QQ:858582 申请时备注:广告合作(否则不回)
免责声明:本站资源来自互联网收集,仅供用于学习和交流,请遵循相关法律法规,本站一切资源不代表本站立场,如有侵权、后门、不妥请联系本站删除!
免责声明:本站资源来自互联网收集,仅供用于学习和交流,请遵循相关法律法规,本站一切资源不代表本站立场,如有侵权、后门、不妥请联系本站删除!
昆仑资源网 Design By www.lawayou.com
暂无评论...
