昆仑资源网 Design By www.lawayou.com
原图

最终效果

1、打开素材图片,创建可选颜色调整图层,对绿色进行调整,参数及效果如下图。这一步把图片中的绿色转为青色。
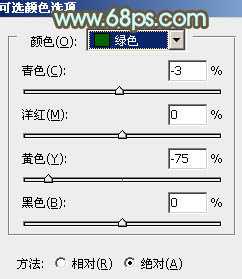
<图1>

<图2>
2、按Ctrl + J 把当前可选颜色调整图层复制一层,效果如下图。

<图3>
3、创建可选颜色调整图层,对黄,绿进行调整,参数及效果如下图。这一步把图片中的黄色转为橙黄色。

<图4>
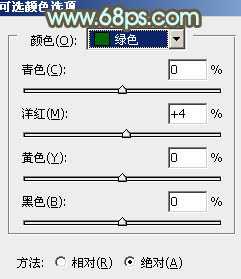
<图5>

<图6>
4、创建曲线调整图层,对RGB、红、绿通道进行调整,参数及效果如下图。这一步增加图片暗部亮度,并增加一点暖色。
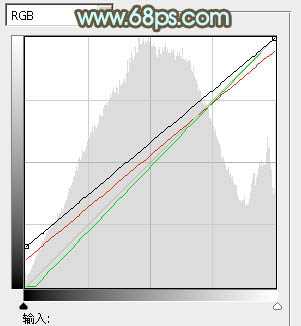
<图7>

<图8>
5、创建可选颜色调整图层,对黄、绿、青、白、中性色进行调整,参数设置如图9 - 13,效果如图14。这一步微调图片主色,并给高光部分增加淡青色。
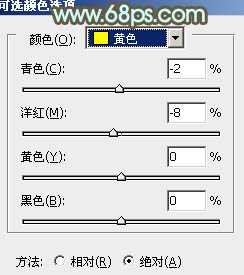
<图9>

<图10>
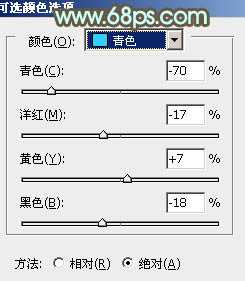
<图11>

<图12>
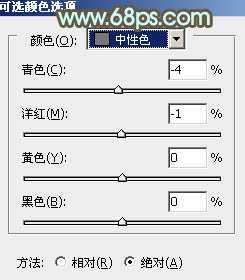
<图13>

<图14>
上一页12 下一页 阅读全文

最终效果

1、打开素材图片,创建可选颜色调整图层,对绿色进行调整,参数及效果如下图。这一步把图片中的绿色转为青色。
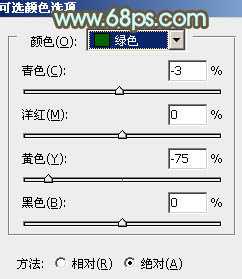
<图1>

<图2>
2、按Ctrl + J 把当前可选颜色调整图层复制一层,效果如下图。

<图3>
3、创建可选颜色调整图层,对黄,绿进行调整,参数及效果如下图。这一步把图片中的黄色转为橙黄色。

<图4>
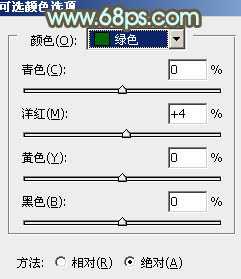
<图5>

<图6>
4、创建曲线调整图层,对RGB、红、绿通道进行调整,参数及效果如下图。这一步增加图片暗部亮度,并增加一点暖色。
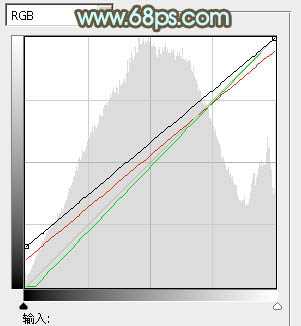
<图7>

<图8>
5、创建可选颜色调整图层,对黄、绿、青、白、中性色进行调整,参数设置如图9 - 13,效果如图14。这一步微调图片主色,并给高光部分增加淡青色。
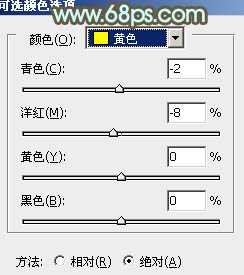
<图9>

<图10>
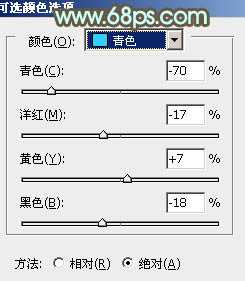
<图11>

<图12>
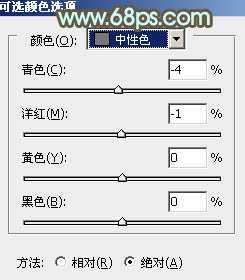
<图13>

<图14>
上一页12 下一页 阅读全文
昆仑资源网 Design By www.lawayou.com
广告合作:本站广告合作请联系QQ:858582 申请时备注:广告合作(否则不回)
免责声明:本站资源来自互联网收集,仅供用于学习和交流,请遵循相关法律法规,本站一切资源不代表本站立场,如有侵权、后门、不妥请联系本站删除!
免责声明:本站资源来自互联网收集,仅供用于学习和交流,请遵循相关法律法规,本站一切资源不代表本站立场,如有侵权、后门、不妥请联系本站删除!
昆仑资源网 Design By www.lawayou.com
暂无评论...
