昆仑资源网 Design By www.lawayou.com
素材图片背景为白色,要转为室内效果还需要很多步处理。首先需要给人物简单磨皮,然后再抠图并换一个较暗的背景。后期调整细节和颜色,加上彩妆即可。
原图

最终效果

1、下载Neat Image插件,复制到滤镜里面注册一下,从新启动PS即可执行降低噪点。
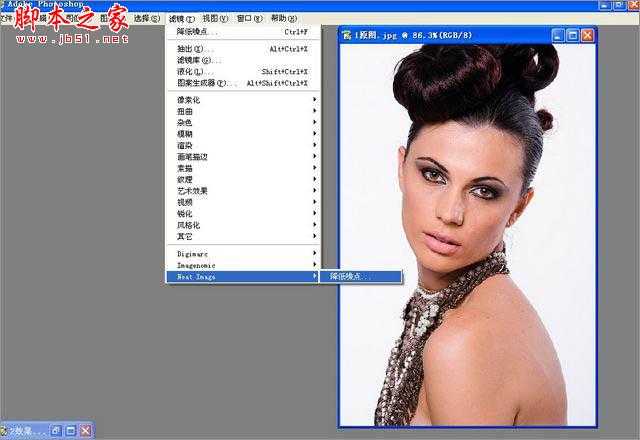
2、执行降低噪点,选取一块质感比较粗糙的人物皮肤,画出一个小方块,自动配置执行F9。

3、用修补工具快捷键J对皮肤上的痦子和小豆豆进行处理干净。
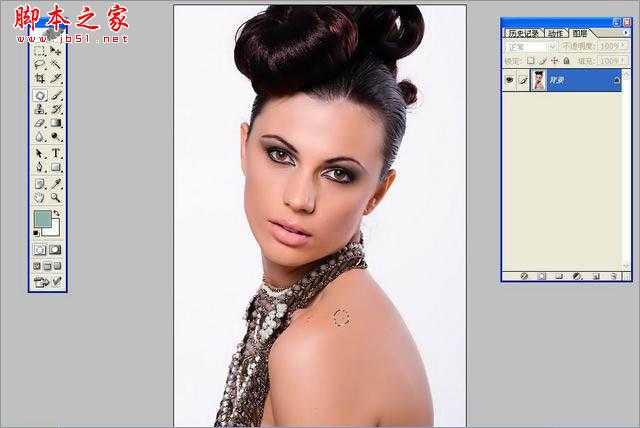
4、图章工具修饰人物的皮肤进行光滑处理,图章不透明度%40,流量%90,对鼻梁进行垫高修饰,把人物皮肤修饰干净。

5、用魔棒工具把人物扣出来再用背景橡皮擦擦拭头发的细节处。
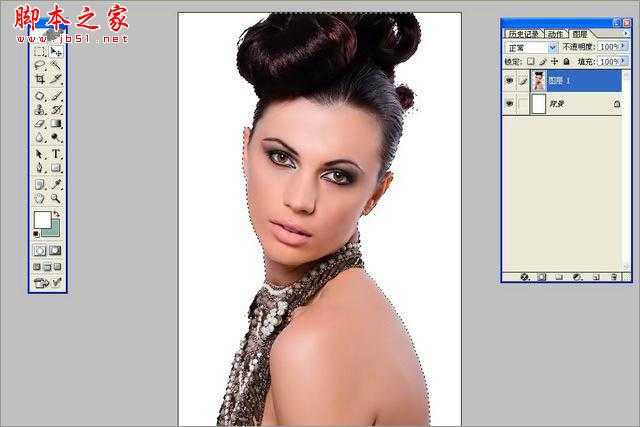
6、新建图层把新建的图层背景调整成暗黄色底色,色调一定要掌握的准,不然配出的颜色不搭配效果就好。

7、新建图层,用工具栏里的M画圆工具画一个选区,执行羽化200像素,羽化是根据照片的大小相应的调整羽化值得。
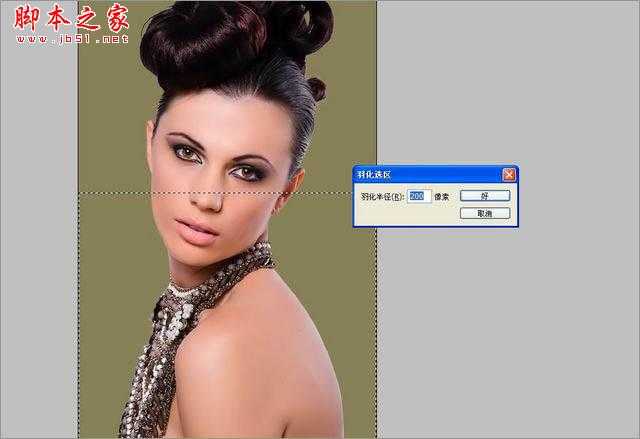
8、新建图层用工具栏里的M工具画一个选区填充暗紫色调,制造更好的过度效果。

9、执行液化功能对嘴唇进行标准嘴型的校正。
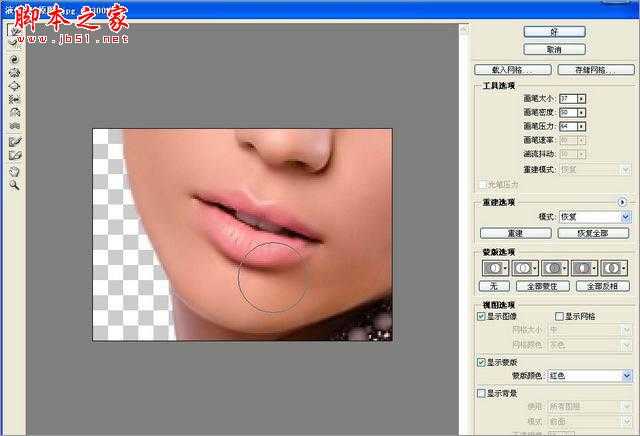
10、用钢笔工具把人物对嘴唇复制出来,记得不要忘记执行羽化哦,执行0.7个就够了。

11、对复制出来的嘴唇图层进行颜色处理我们执行色相饱和度,选择红色通道(饱和度—18明度(—71)要注意不要把嘴唇颜色调成黑白色了。

12、对复制出来的嘴唇图层进行曲线RGB压暗,调整好效果。

13、执行曲线提红对效果进行进一步的调整。
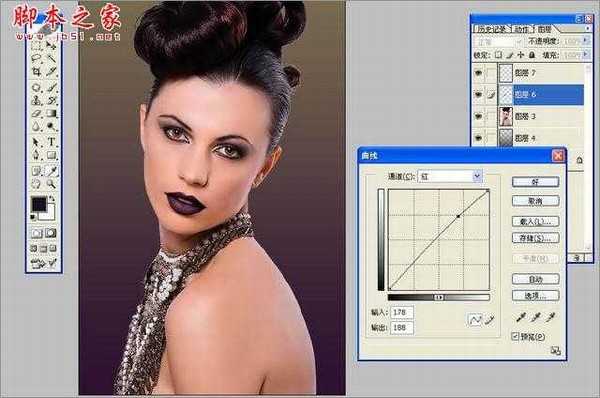
14、为了营造复古的效果,我们选择复古常用的暗黄基调,执行曲线压蓝,添加复古感觉。

15、选择快捷键O压暗工具对人物;脸的两侧进行压暗处理营造复古的效果更佳鲜明。
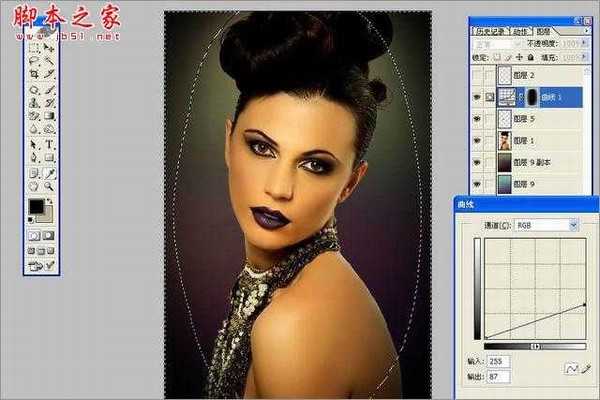
16、建立一个蒙版图层整体压暗制造神秘感,更佳突出复古主题。

最终效果:

原图

最终效果

1、下载Neat Image插件,复制到滤镜里面注册一下,从新启动PS即可执行降低噪点。
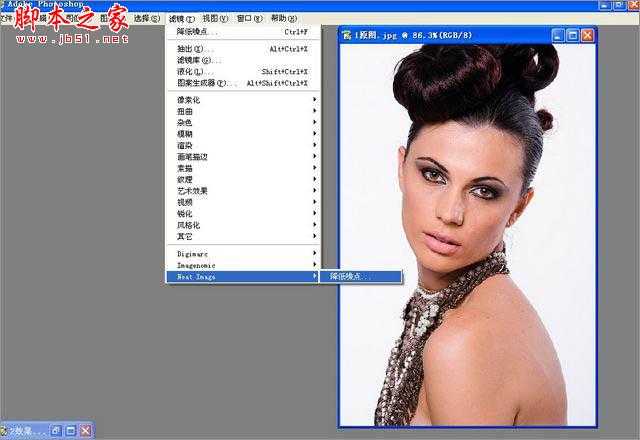
2、执行降低噪点,选取一块质感比较粗糙的人物皮肤,画出一个小方块,自动配置执行F9。

3、用修补工具快捷键J对皮肤上的痦子和小豆豆进行处理干净。
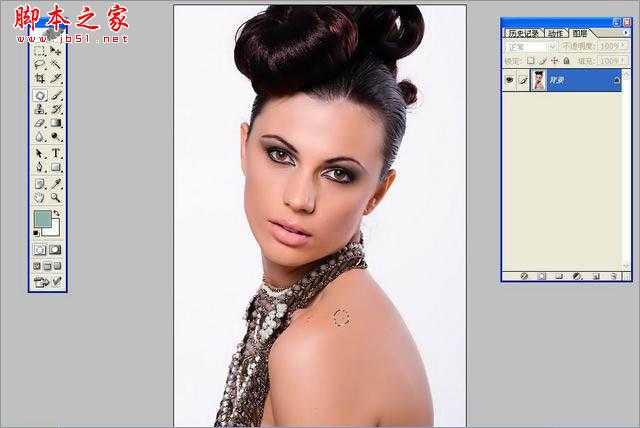
4、图章工具修饰人物的皮肤进行光滑处理,图章不透明度%40,流量%90,对鼻梁进行垫高修饰,把人物皮肤修饰干净。

5、用魔棒工具把人物扣出来再用背景橡皮擦擦拭头发的细节处。
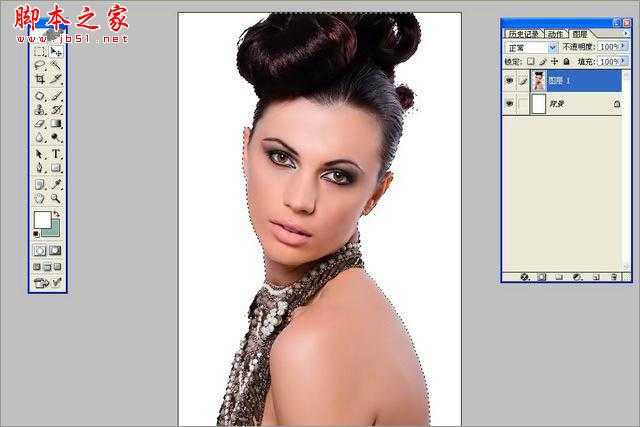
6、新建图层把新建的图层背景调整成暗黄色底色,色调一定要掌握的准,不然配出的颜色不搭配效果就好。

7、新建图层,用工具栏里的M画圆工具画一个选区,执行羽化200像素,羽化是根据照片的大小相应的调整羽化值得。
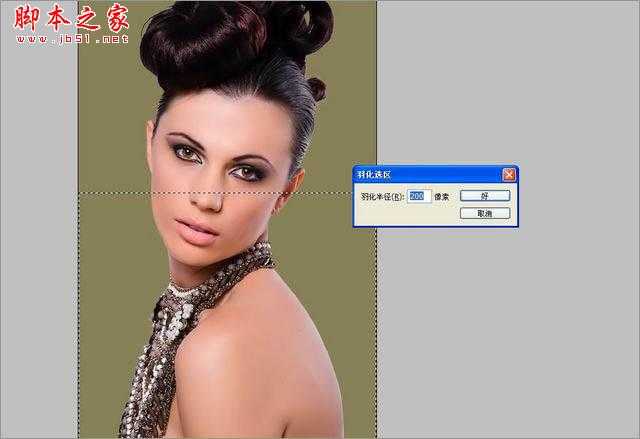
8、新建图层用工具栏里的M工具画一个选区填充暗紫色调,制造更好的过度效果。

9、执行液化功能对嘴唇进行标准嘴型的校正。
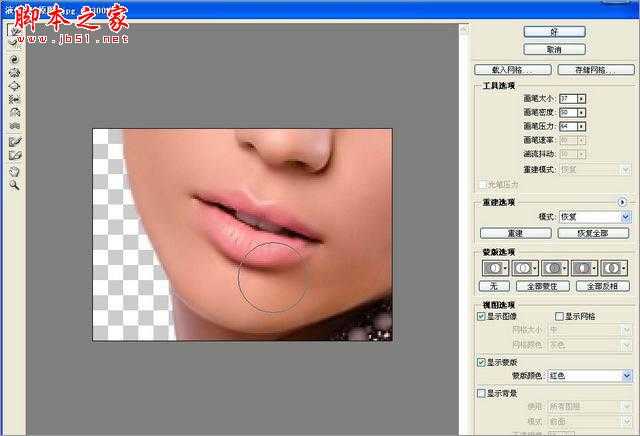
10、用钢笔工具把人物对嘴唇复制出来,记得不要忘记执行羽化哦,执行0.7个就够了。

11、对复制出来的嘴唇图层进行颜色处理我们执行色相饱和度,选择红色通道(饱和度—18明度(—71)要注意不要把嘴唇颜色调成黑白色了。

12、对复制出来的嘴唇图层进行曲线RGB压暗,调整好效果。

13、执行曲线提红对效果进行进一步的调整。
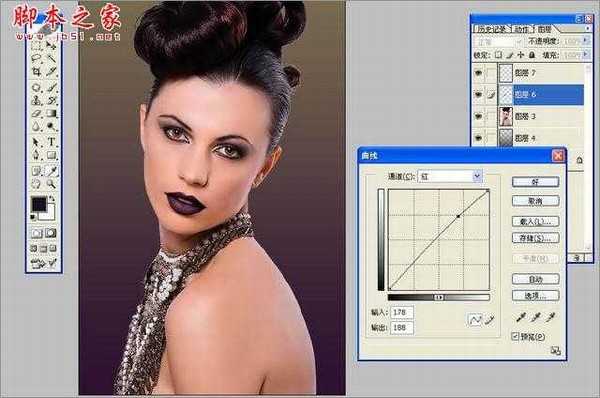
14、为了营造复古的效果,我们选择复古常用的暗黄基调,执行曲线压蓝,添加复古感觉。

15、选择快捷键O压暗工具对人物;脸的两侧进行压暗处理营造复古的效果更佳鲜明。
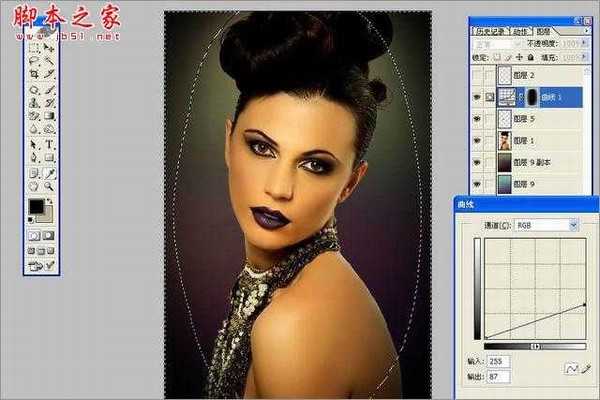
16、建立一个蒙版图层整体压暗制造神秘感,更佳突出复古主题。

最终效果:

昆仑资源网 Design By www.lawayou.com
广告合作:本站广告合作请联系QQ:858582 申请时备注:广告合作(否则不回)
免责声明:本站资源来自互联网收集,仅供用于学习和交流,请遵循相关法律法规,本站一切资源不代表本站立场,如有侵权、后门、不妥请联系本站删除!
免责声明:本站资源来自互联网收集,仅供用于学习和交流,请遵循相关法律法规,本站一切资源不代表本站立场,如有侵权、后门、不妥请联系本站删除!
昆仑资源网 Design By www.lawayou.com
暂无评论...
