昆仑资源网 Design By www.lawayou.com
在喧闹的人群里笑了很久,当城市被夜色覆盖,独自走在街上,莫名的变得感性。没有悲伤,只是突然的感觉到孤单,不为任何事,就当不能辜负这深沉的夜。
这里我们要将普通的照片处理成夜晚的效果,主要用到的工具是图层的混合模式,会运用到羽化等简单的操作。
原图


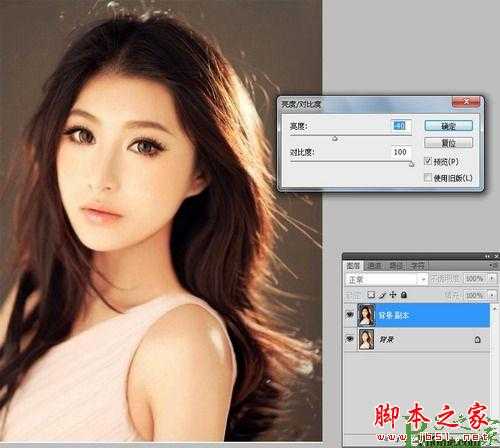
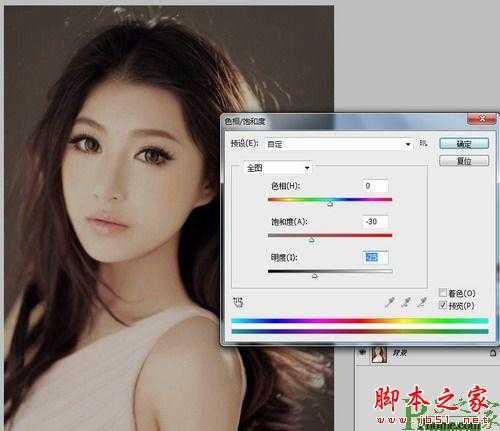
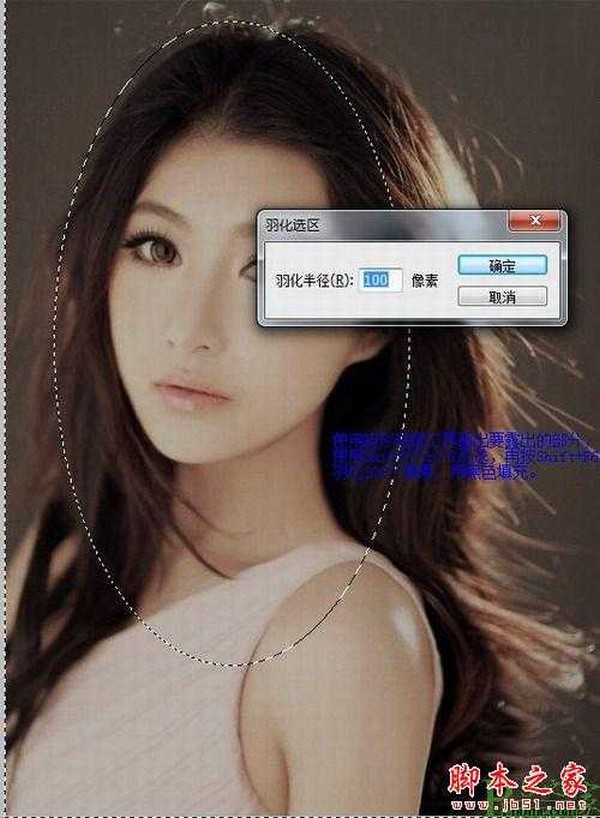

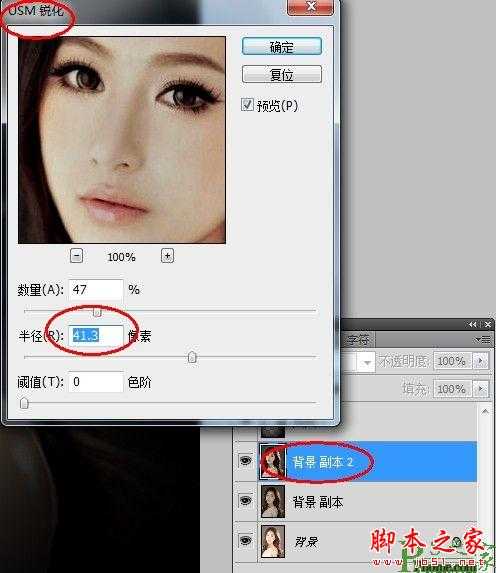
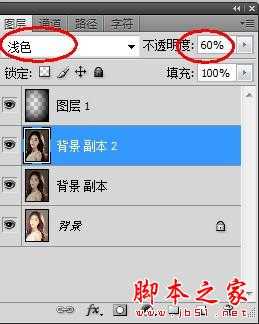
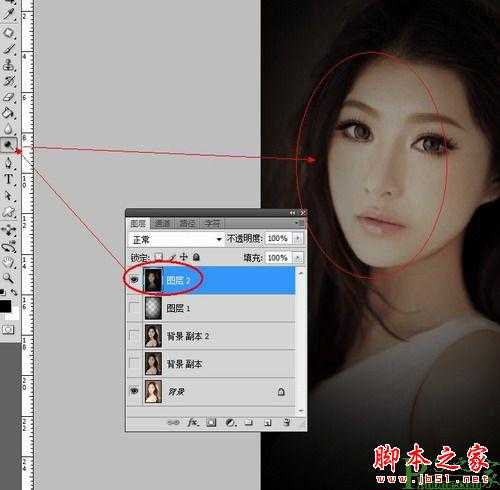
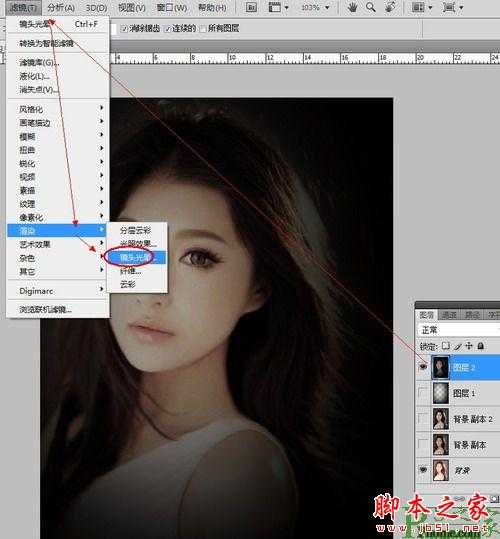
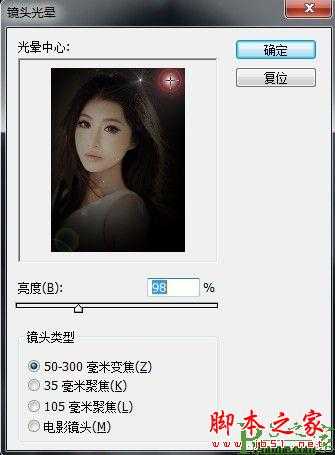
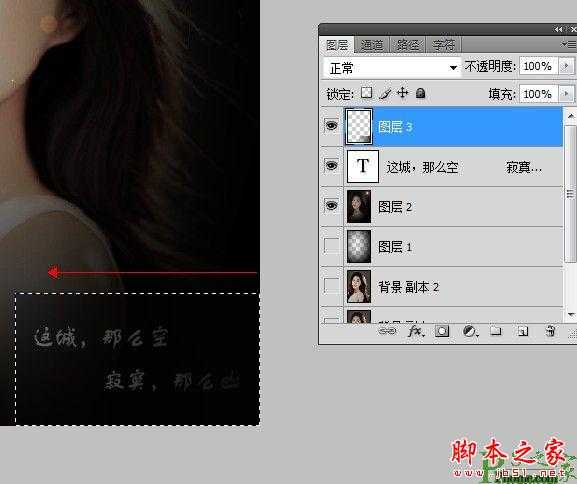
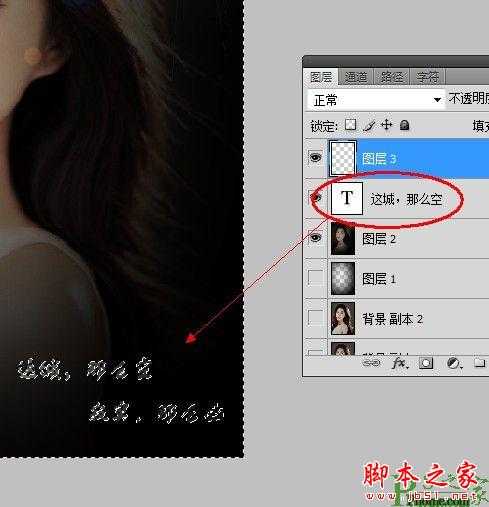

这里我们要将普通的照片处理成夜晚的效果,主要用到的工具是图层的混合模式,会运用到羽化等简单的操作。
原图


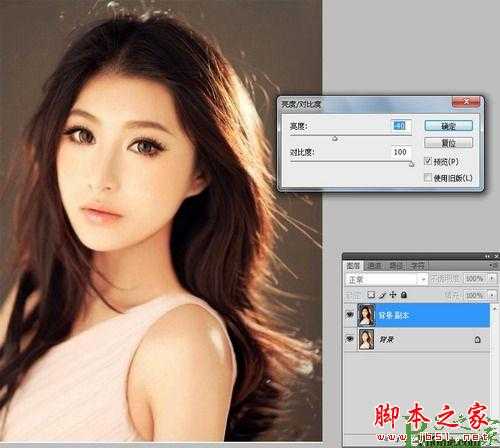
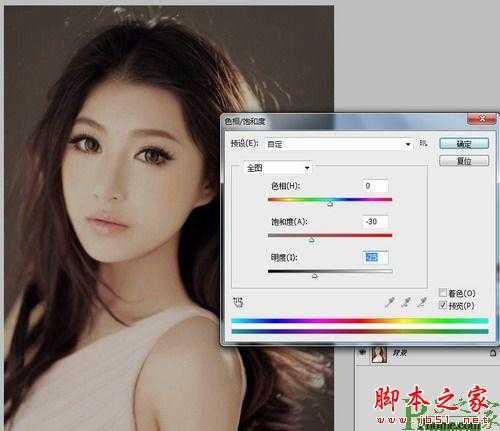
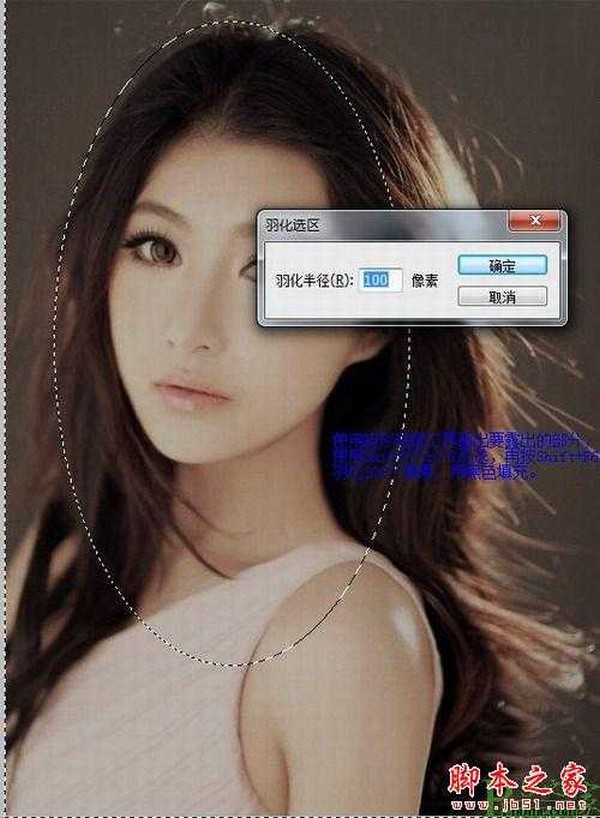

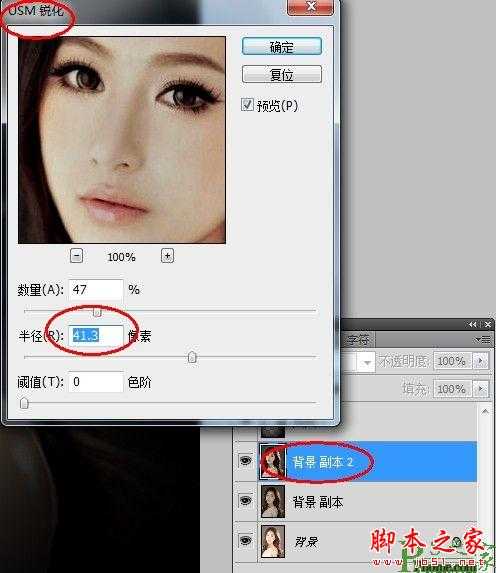
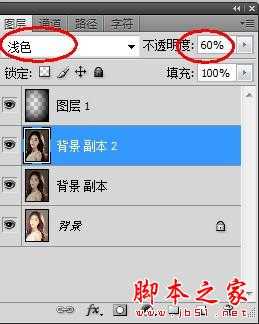
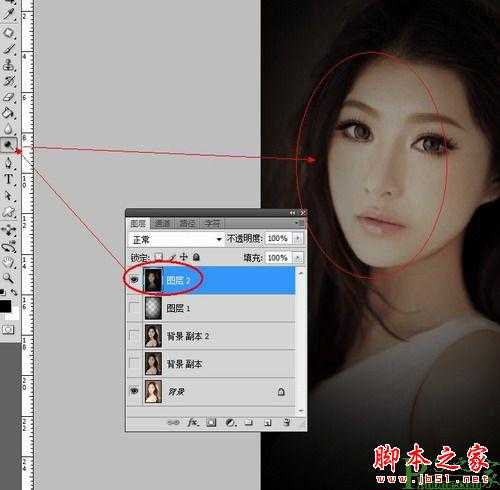
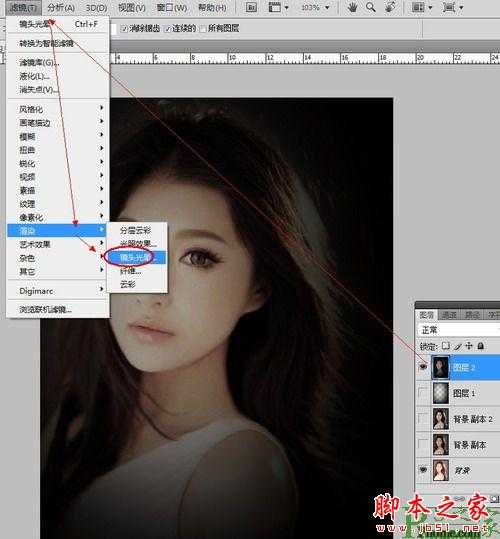
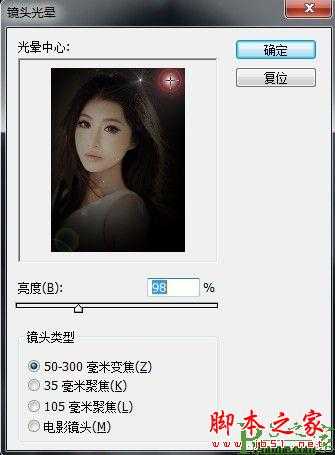
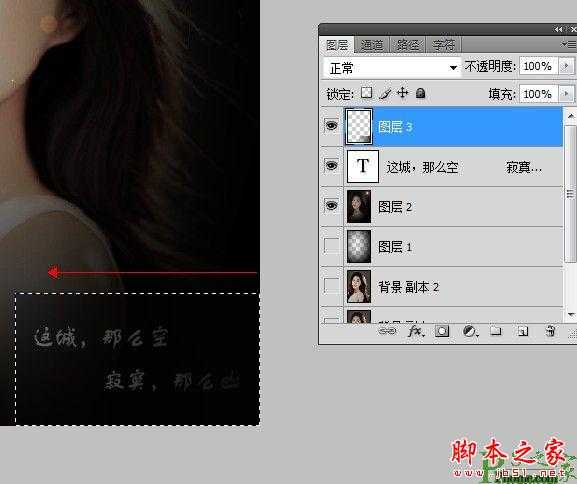
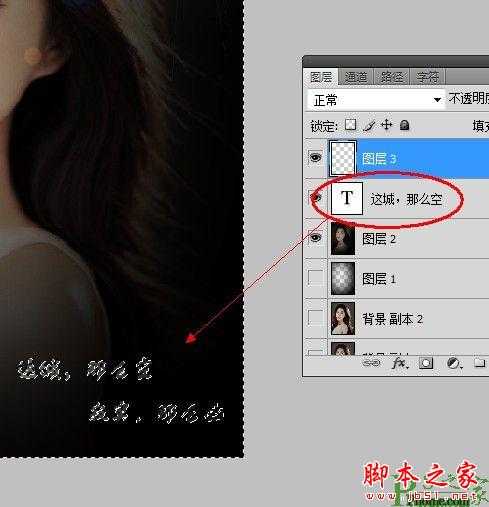

昆仑资源网 Design By www.lawayou.com
广告合作:本站广告合作请联系QQ:858582 申请时备注:广告合作(否则不回)
免责声明:本站资源来自互联网收集,仅供用于学习和交流,请遵循相关法律法规,本站一切资源不代表本站立场,如有侵权、后门、不妥请联系本站删除!
免责声明:本站资源来自互联网收集,仅供用于学习和交流,请遵循相关法律法规,本站一切资源不代表本站立场,如有侵权、后门、不妥请联系本站删除!
昆仑资源网 Design By www.lawayou.com
暂无评论...
