昆仑资源网 Design By www.lawayou.com
原图

最终效果

1、首先Photoshop中打开照片,在制作照片作品时,根据经验首先观察照片中的一些瑕疵,然后改进,符合我们的制作条件为止。在这张照片中,我们可以看见,由于拍摄条件的原因,照片背景中出现一些不需要的光斑,光的走向混乱,不符合我们这个作品的风格,所以现在首先对此照片的背景进行修改。
在这里我们将照片中一些不需要的亮点进行删除,如下图所示。

2、创建一个新层,使用“仿制图章工具”,在上图提示的部位进行涂抹,得到下图所示效果。

3、下面我们来对底部树叶进行制作,这里我们将使用套索工具,选择女孩,如下图所示。

4、接下来点击“快速蒙板”,选择画笔工具,选择一个软角画笔,在图上涂抹,你应该可以得到下图所示效果。

5、再次点击“快速蒙板”按钮,切换到普通模式。点击菜单里的“选择>储存选区”,如下图所示。
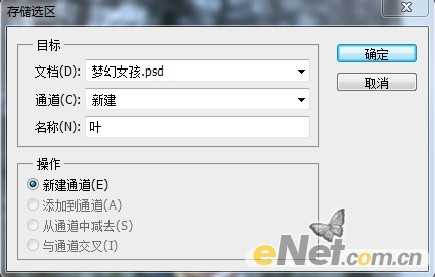
6、在这一步我们来改变叶子的颜色,选择“创建新的填充或调整图层”选择“可选颜色”如下图所示的参数调整。

7、通过调整颜色,这时候我们看到通过上面的努力,我们得到了如下的效果。
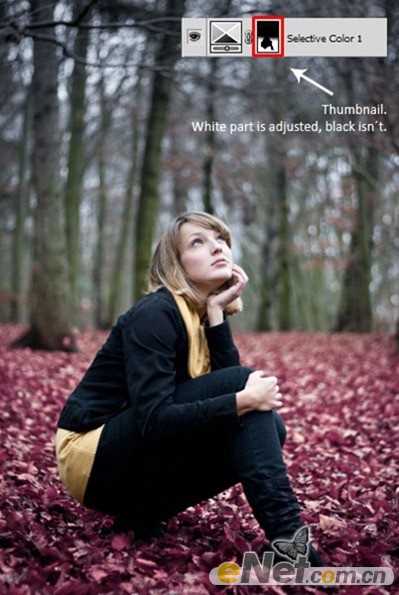
8、接下来选择“色相/饱和度”如下图所示调整。
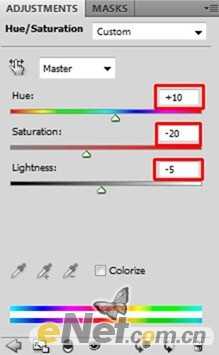

9、在前面的步骤,我们给叶子赋予了冷色调。要使整个画面平衡,接下来要将背景设置的更冷,下面继续使用调整图层,要用的“色相/饱和度”如下图所示。
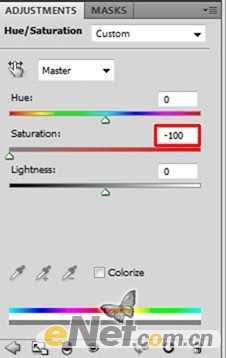
10、选择画笔工具,使用软角刷,在树的绿色部分涂抹,这里要设置不透明度为30%,具体效果参考下图对比图。

11、继续来使画面更加平衡,调出“色彩平衡”如下图所示调整。
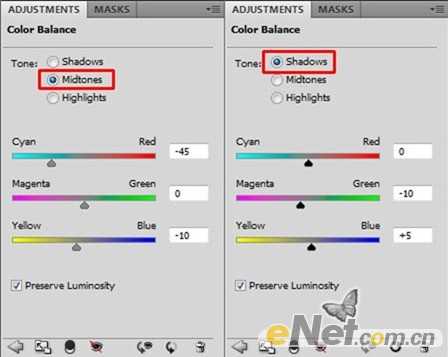
12、下面来改变照片中森林的颜色,这里不是改变照片的全局颜色。点击色彩平衡的蒙版,使用油漆桶工具,选择白色,在森林的部位涂抹。

13、从上面的图可以看出,在涂抹的时候,我们将女孩的头发也涂抹了,这样就可以将头发同化成相同背景颜色。

14、下面我们开始给画面添加迷雾的效果。在以前我很多作品中,我想要表达梦幻的手法之一就是给图片添加一些迷雾,这张图片中我们在地平线的上方来添加雾化。雾的制作方法很多,在不是要求很高的时候,我总是下载一些云雾笔刷来实现这个效果。
新建一个图层,将其放置在图层的顶部,选择画笔工具选择云雾笔刷。这里可以按住Alt键调出吸管工具,在背景里选择背景较淡的颜色汲取。
最好不要使用纯白色,那样的颜色不会出现在自然界中,然后再地平面的上方开始唾沫。在涂抹的时候会将云雾涂抹到女孩的身上,我们可以在这个层添加图层蒙版,使用画笔工具在蒙版上涂抹,将女孩身上的云雾抹掉。

15、继续观察图片,要将这个图制作成梦幻效果,并且以冷色调为主,而整体颜色还是太亮,同时发现女孩穿的黄毛衣也是暖色调,为了整体效果,下面用套索工具将毛衣的颜色改变成蓝色来配合画面效果。

上一页12 下一页 阅读全文

最终效果

1、首先Photoshop中打开照片,在制作照片作品时,根据经验首先观察照片中的一些瑕疵,然后改进,符合我们的制作条件为止。在这张照片中,我们可以看见,由于拍摄条件的原因,照片背景中出现一些不需要的光斑,光的走向混乱,不符合我们这个作品的风格,所以现在首先对此照片的背景进行修改。
在这里我们将照片中一些不需要的亮点进行删除,如下图所示。

2、创建一个新层,使用“仿制图章工具”,在上图提示的部位进行涂抹,得到下图所示效果。

3、下面我们来对底部树叶进行制作,这里我们将使用套索工具,选择女孩,如下图所示。

4、接下来点击“快速蒙板”,选择画笔工具,选择一个软角画笔,在图上涂抹,你应该可以得到下图所示效果。

5、再次点击“快速蒙板”按钮,切换到普通模式。点击菜单里的“选择>储存选区”,如下图所示。
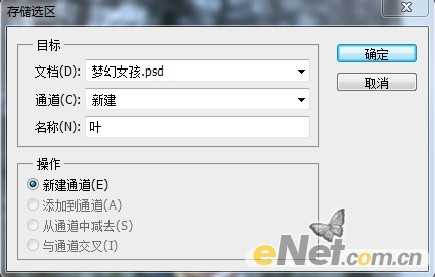
6、在这一步我们来改变叶子的颜色,选择“创建新的填充或调整图层”选择“可选颜色”如下图所示的参数调整。

7、通过调整颜色,这时候我们看到通过上面的努力,我们得到了如下的效果。
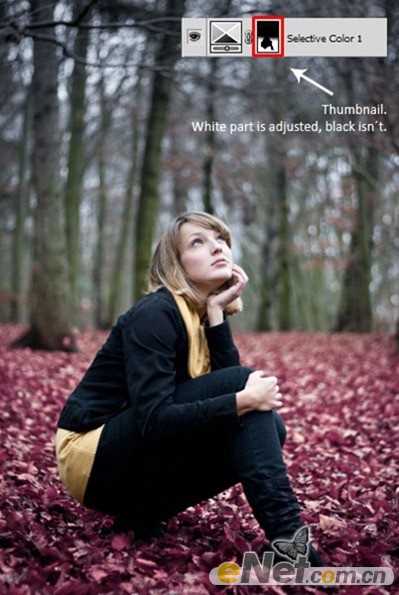
8、接下来选择“色相/饱和度”如下图所示调整。
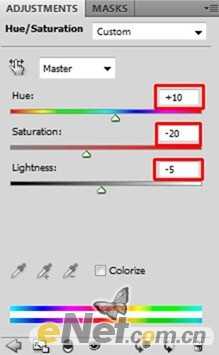

9、在前面的步骤,我们给叶子赋予了冷色调。要使整个画面平衡,接下来要将背景设置的更冷,下面继续使用调整图层,要用的“色相/饱和度”如下图所示。
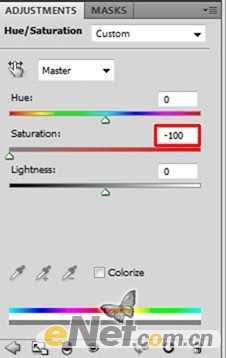
10、选择画笔工具,使用软角刷,在树的绿色部分涂抹,这里要设置不透明度为30%,具体效果参考下图对比图。

11、继续来使画面更加平衡,调出“色彩平衡”如下图所示调整。
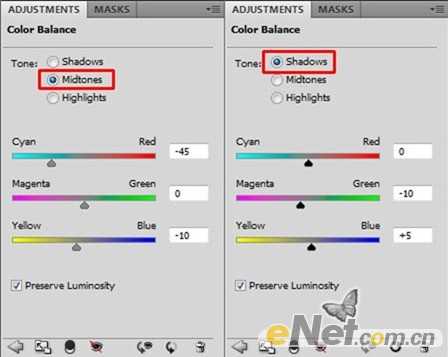
12、下面来改变照片中森林的颜色,这里不是改变照片的全局颜色。点击色彩平衡的蒙版,使用油漆桶工具,选择白色,在森林的部位涂抹。

13、从上面的图可以看出,在涂抹的时候,我们将女孩的头发也涂抹了,这样就可以将头发同化成相同背景颜色。

14、下面我们开始给画面添加迷雾的效果。在以前我很多作品中,我想要表达梦幻的手法之一就是给图片添加一些迷雾,这张图片中我们在地平线的上方来添加雾化。雾的制作方法很多,在不是要求很高的时候,我总是下载一些云雾笔刷来实现这个效果。
新建一个图层,将其放置在图层的顶部,选择画笔工具选择云雾笔刷。这里可以按住Alt键调出吸管工具,在背景里选择背景较淡的颜色汲取。
最好不要使用纯白色,那样的颜色不会出现在自然界中,然后再地平面的上方开始唾沫。在涂抹的时候会将云雾涂抹到女孩的身上,我们可以在这个层添加图层蒙版,使用画笔工具在蒙版上涂抹,将女孩身上的云雾抹掉。

15、继续观察图片,要将这个图制作成梦幻效果,并且以冷色调为主,而整体颜色还是太亮,同时发现女孩穿的黄毛衣也是暖色调,为了整体效果,下面用套索工具将毛衣的颜色改变成蓝色来配合画面效果。

上一页12 下一页 阅读全文
昆仑资源网 Design By www.lawayou.com
广告合作:本站广告合作请联系QQ:858582 申请时备注:广告合作(否则不回)
免责声明:本站资源来自互联网收集,仅供用于学习和交流,请遵循相关法律法规,本站一切资源不代表本站立场,如有侵权、后门、不妥请联系本站删除!
免责声明:本站资源来自互联网收集,仅供用于学习和交流,请遵循相关法律法规,本站一切资源不代表本站立场,如有侵权、后门、不妥请联系本站删除!
昆仑资源网 Design By www.lawayou.com
暂无评论...
