昆仑资源网 Design By www.lawayou.com
原图

最终效果

1、原图是作为素材来拍摄的,在拍摄之前对于想要制造的效果已经大概有了思路,结合一些水下效果的素材制作,还要突出人物的飘渺空灵感觉。
2、柔光效果模拟水底。复制背景层,生成新的图层,然后应用滤镜,滤镜—模糊—高斯模糊。

3、模糊的数值没有规定,自己觉得视觉效果出来了,就可以了,然后把图层叠加方式改成变亮。这一步滤镜的应用其实是为了模拟水下光线漫反射的效果。

4、新建照片滤镜调节层,应用水下滤镜效果,把浓度调节到85%,整个画面呈现出一种浅浅的蓝绿色。这一步是为了模拟水下光线的色彩效果,也是为了确定画面的整个颜色基调。
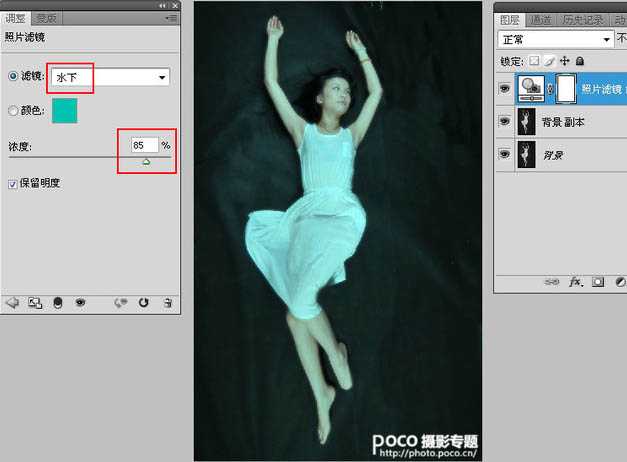
5、把准备好的素材拖入画面中,生成新的图层。


6、把素材图层的叠加方式改成线性减淡,效果如图,这一步就完全奠定了画面颜色基调,素材的合成看上去让女孩背后躺着的地方,不像是一块黑布,有点斑驳确看不透的感觉。

7、完成好素材叠加,应用快捷键Ctrl+Alt+Shift+E,印盖下面的可见图层效果,并自动生成新的图层。我们要在这个图层上制作一些飘渺的轨迹效果,滤镜—模糊—动感模糊,数值和方向按照自己喜欢的方式设定,然后添加蒙版,把人物主体部分擦拭回来,如图效果。
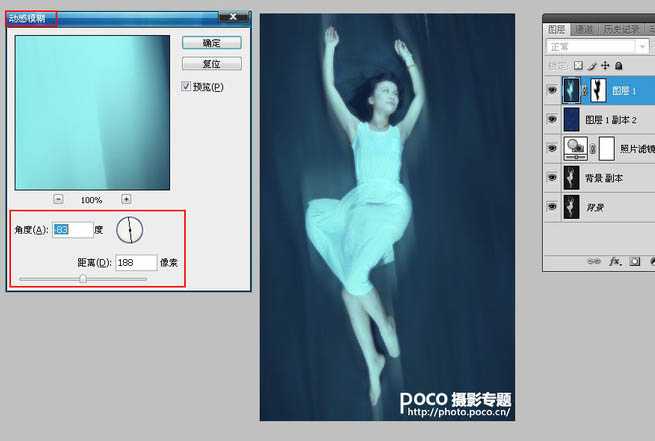
8、为了加强这种动感和飘渺的效果,我们复制刚才处理好的图层,然后Ctrl+T扩大画面,添加蒙版,擦拭调整身体边缘的部分。

9、下面我们要做一个海平面的效果,打开素材,把素材图片拖入画面,生成新的图层。


10、素材图片的叠加方式改成滤色,然后添加蒙版,自下而上拉一个黑色渐变,让素材边缘过渡自然,如图效果。

11、找到一个光斑素材,变成黑白效果,拖入画面中生成新的素材图层。素材图层的叠加方式改成柔光,不透明度40%,然后添加蒙版,把人物主体的部分擦拭出来,然人物清晰。这一步是为了增加水底复杂的光线感觉,也显得人物更飘渺。


12、新建图层填充白色,应用画笔工具,透明度调整到50%左右,前景色黑色。用画笔涂抹边缘,死角涂成黑色,主体的右侧沿着身体轻轻涂上一条深灰色,如图所示的图层效果。把叠加方式改成柔光,此时影调关系显得更丰富,光感显得强烈了一些。

13、这一步很简单,应用一个照片滤镜调节层,再次微调画面颜色倾向。如图,选择一个鲜艳的绿色,浓度35%,画面更有水下的感觉。
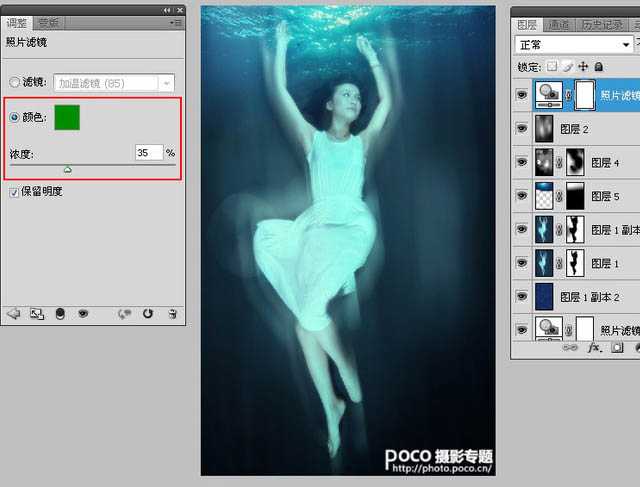
14、最后应用曲线调节层,压暗画面,人造的水下效果就基本完成了,这只是一个基本的调整,如果想更真实,还可以依照个人爱好加上一些气泡等小素材,或者游过身体的小鱼,会更像水下。

最终效果:



最终效果

1、原图是作为素材来拍摄的,在拍摄之前对于想要制造的效果已经大概有了思路,结合一些水下效果的素材制作,还要突出人物的飘渺空灵感觉。
2、柔光效果模拟水底。复制背景层,生成新的图层,然后应用滤镜,滤镜—模糊—高斯模糊。

3、模糊的数值没有规定,自己觉得视觉效果出来了,就可以了,然后把图层叠加方式改成变亮。这一步滤镜的应用其实是为了模拟水下光线漫反射的效果。

4、新建照片滤镜调节层,应用水下滤镜效果,把浓度调节到85%,整个画面呈现出一种浅浅的蓝绿色。这一步是为了模拟水下光线的色彩效果,也是为了确定画面的整个颜色基调。
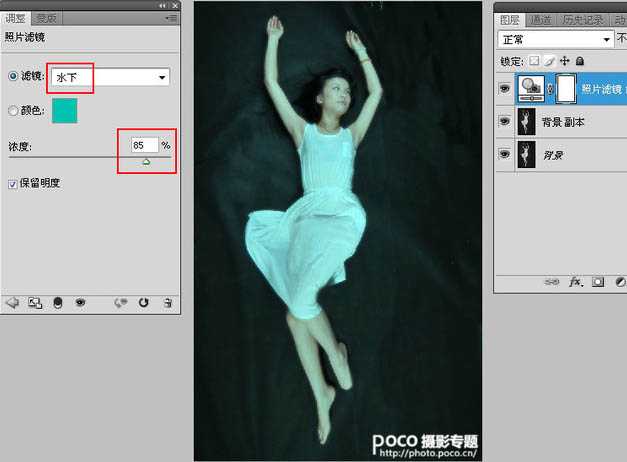
5、把准备好的素材拖入画面中,生成新的图层。


6、把素材图层的叠加方式改成线性减淡,效果如图,这一步就完全奠定了画面颜色基调,素材的合成看上去让女孩背后躺着的地方,不像是一块黑布,有点斑驳确看不透的感觉。

7、完成好素材叠加,应用快捷键Ctrl+Alt+Shift+E,印盖下面的可见图层效果,并自动生成新的图层。我们要在这个图层上制作一些飘渺的轨迹效果,滤镜—模糊—动感模糊,数值和方向按照自己喜欢的方式设定,然后添加蒙版,把人物主体部分擦拭回来,如图效果。
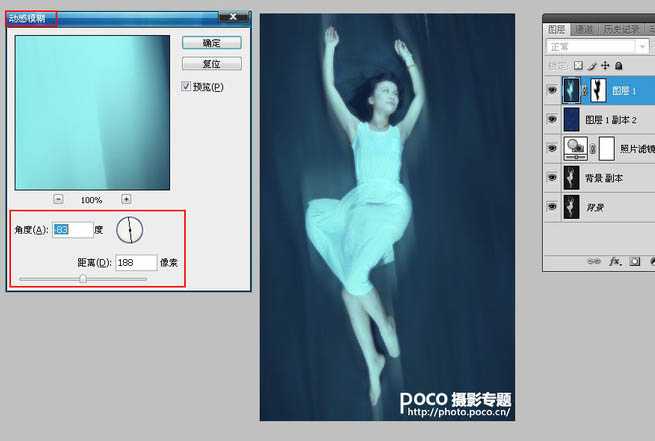
8、为了加强这种动感和飘渺的效果,我们复制刚才处理好的图层,然后Ctrl+T扩大画面,添加蒙版,擦拭调整身体边缘的部分。

9、下面我们要做一个海平面的效果,打开素材,把素材图片拖入画面,生成新的图层。


10、素材图片的叠加方式改成滤色,然后添加蒙版,自下而上拉一个黑色渐变,让素材边缘过渡自然,如图效果。

11、找到一个光斑素材,变成黑白效果,拖入画面中生成新的素材图层。素材图层的叠加方式改成柔光,不透明度40%,然后添加蒙版,把人物主体的部分擦拭出来,然人物清晰。这一步是为了增加水底复杂的光线感觉,也显得人物更飘渺。


12、新建图层填充白色,应用画笔工具,透明度调整到50%左右,前景色黑色。用画笔涂抹边缘,死角涂成黑色,主体的右侧沿着身体轻轻涂上一条深灰色,如图所示的图层效果。把叠加方式改成柔光,此时影调关系显得更丰富,光感显得强烈了一些。

13、这一步很简单,应用一个照片滤镜调节层,再次微调画面颜色倾向。如图,选择一个鲜艳的绿色,浓度35%,画面更有水下的感觉。
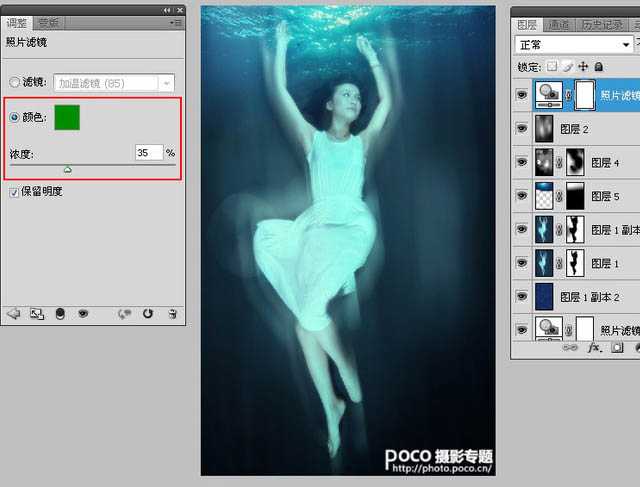
14、最后应用曲线调节层,压暗画面,人造的水下效果就基本完成了,这只是一个基本的调整,如果想更真实,还可以依照个人爱好加上一些气泡等小素材,或者游过身体的小鱼,会更像水下。

最终效果:


昆仑资源网 Design By www.lawayou.com
广告合作:本站广告合作请联系QQ:858582 申请时备注:广告合作(否则不回)
免责声明:本站资源来自互联网收集,仅供用于学习和交流,请遵循相关法律法规,本站一切资源不代表本站立场,如有侵权、后门、不妥请联系本站删除!
免责声明:本站资源来自互联网收集,仅供用于学习和交流,请遵循相关法律法规,本站一切资源不代表本站立场,如有侵权、后门、不妥请联系本站删除!
昆仑资源网 Design By www.lawayou.com
暂无评论...
