昆仑资源网 Design By www.lawayou.com
最终效果

1、打开人物图片。

2、创建一个新的层(fhift+Ctrl + N)和名称是"身体油漆”。将图层混合模式为正片叠底。
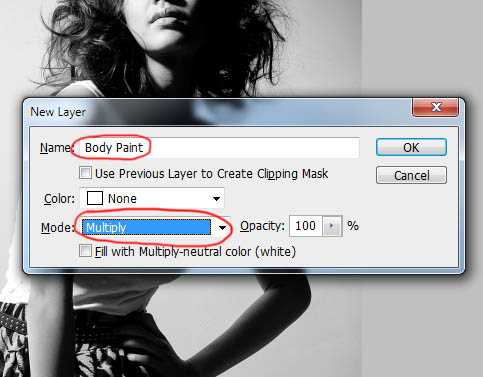
3、开始用笔刷画人物的脸和左手臂 选择笔刷工具,先选择一个软圆刷。设置您喜欢的大小。设置前景色为# fff200。

4、现在我们可以准备开始画了。刚开始的时候,要先画脸和脖子。在这一步骤中您可以随时放大和缩小图像,改变笔刷的大小。

5、然后,变前景色设置为" # ec008c”,选择钢笔工具抠出人物手臂路径。

6、按一下按Ctrl +enter,进入选区,点击 选择——修改——羽化(羽化读设置为0.5)(如果你使用CS3点击按Ctrl + Alt + D显示羽毛的选择。)
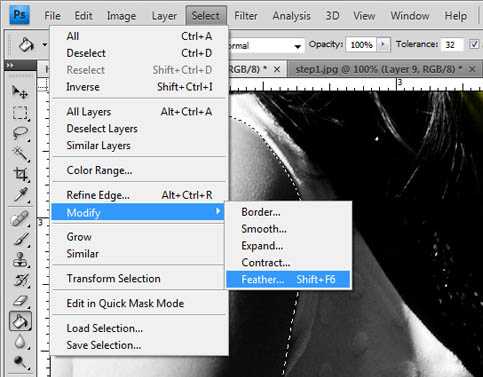
7、选择油漆桶工具(G),然后点击选择的区域,按Ctrl + D来填充。


8、打开油漆素材,选择魔术棒工具,抠出图像,拖到人物上,ctrl+t变形。

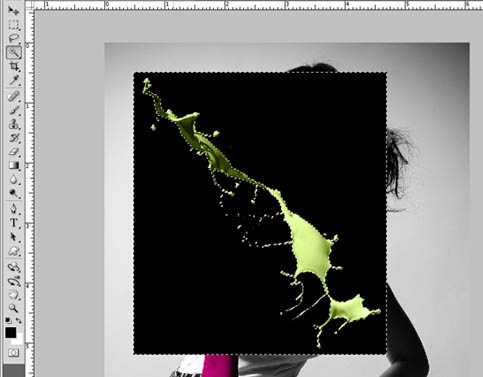


9、然后将喷溅油漆素材与人物脸部合二为一,首先选择工具(I),然后点击该地区的脸,如下所示。

10、创建一个新的层(shift+ ctrl + N),勾选使用前一图层创建剪切蒙板,混合模式为“颜色”。
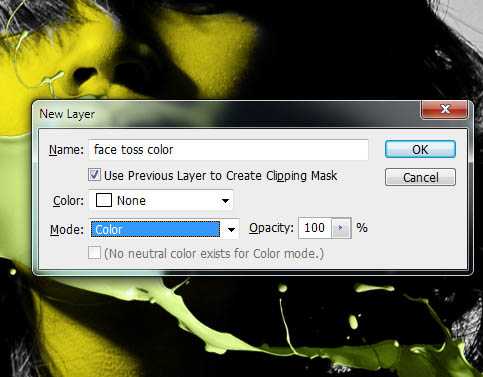
11、点击脸部层,使用油漆涂料桶工具(g)填充到素材。

12、现在,我们刚刚处理完成的油漆素材与脸部对齐,然后点击“添矢量蒙板”,然后设置前景色前景色为“黑”。
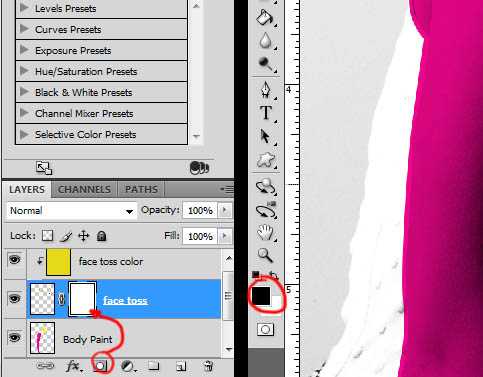
13、然后用软笔刷工具(矢量蒙板上使用)来绘制你要的和不要的,达到像下面的效果。

14、使用同样的方法,在人物的左臂上添加喷溅油漆。
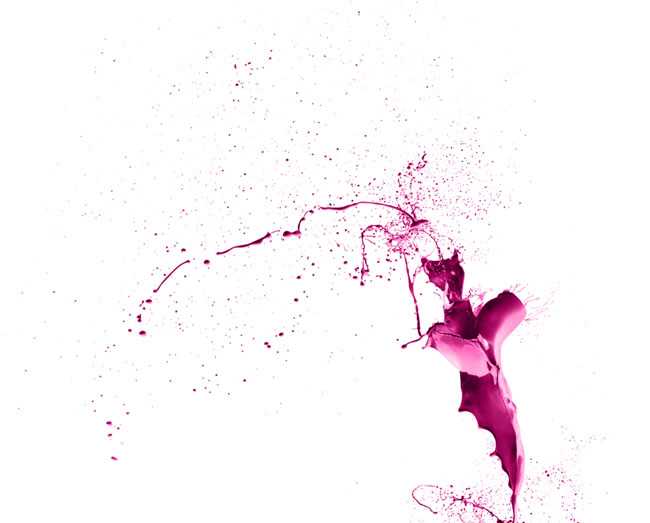


上一页12 下一页 阅读全文

1、打开人物图片。

2、创建一个新的层(fhift+Ctrl + N)和名称是"身体油漆”。将图层混合模式为正片叠底。
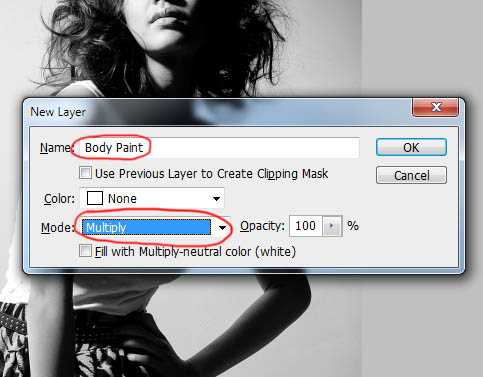
3、开始用笔刷画人物的脸和左手臂 选择笔刷工具,先选择一个软圆刷。设置您喜欢的大小。设置前景色为# fff200。

4、现在我们可以准备开始画了。刚开始的时候,要先画脸和脖子。在这一步骤中您可以随时放大和缩小图像,改变笔刷的大小。

5、然后,变前景色设置为" # ec008c”,选择钢笔工具抠出人物手臂路径。

6、按一下按Ctrl +enter,进入选区,点击 选择——修改——羽化(羽化读设置为0.5)(如果你使用CS3点击按Ctrl + Alt + D显示羽毛的选择。)
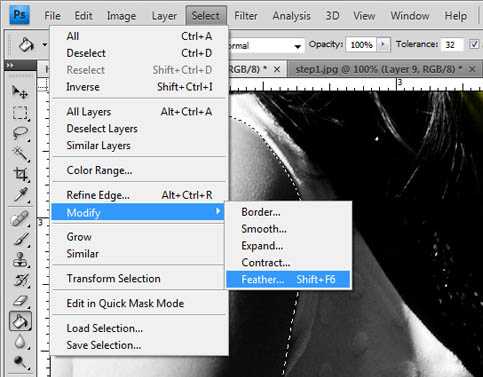
7、选择油漆桶工具(G),然后点击选择的区域,按Ctrl + D来填充。


8、打开油漆素材,选择魔术棒工具,抠出图像,拖到人物上,ctrl+t变形。

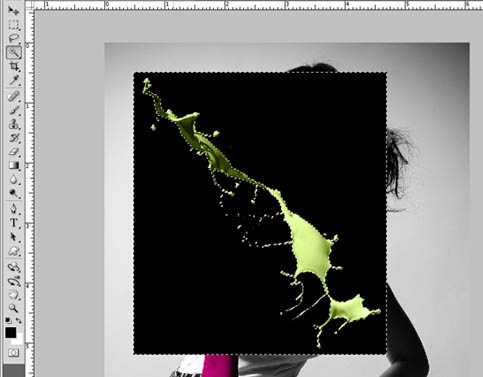


9、然后将喷溅油漆素材与人物脸部合二为一,首先选择工具(I),然后点击该地区的脸,如下所示。

10、创建一个新的层(shift+ ctrl + N),勾选使用前一图层创建剪切蒙板,混合模式为“颜色”。
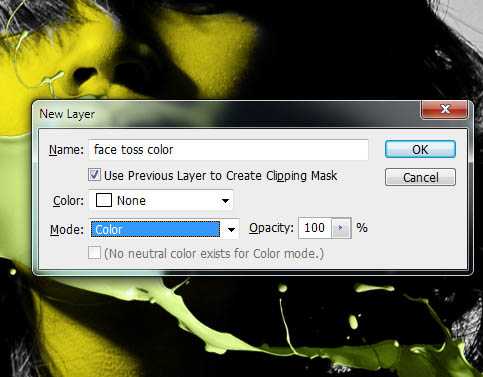
11、点击脸部层,使用油漆涂料桶工具(g)填充到素材。

12、现在,我们刚刚处理完成的油漆素材与脸部对齐,然后点击“添矢量蒙板”,然后设置前景色前景色为“黑”。
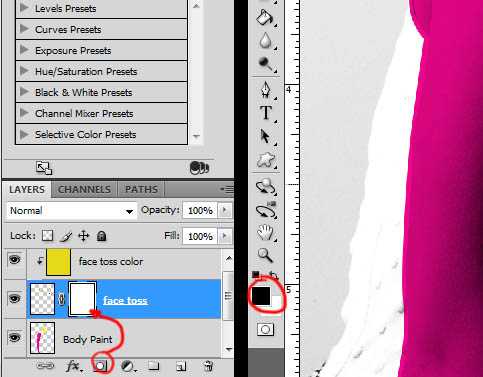
13、然后用软笔刷工具(矢量蒙板上使用)来绘制你要的和不要的,达到像下面的效果。

14、使用同样的方法,在人物的左臂上添加喷溅油漆。
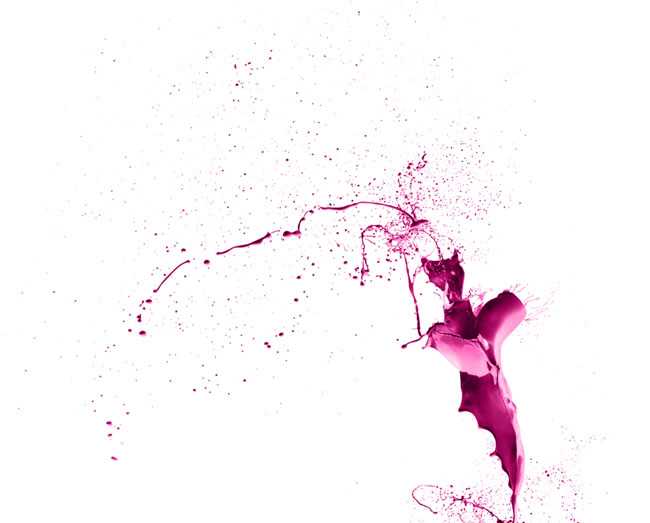


上一页12 下一页 阅读全文
昆仑资源网 Design By www.lawayou.com
广告合作:本站广告合作请联系QQ:858582 申请时备注:广告合作(否则不回)
免责声明:本站资源来自互联网收集,仅供用于学习和交流,请遵循相关法律法规,本站一切资源不代表本站立场,如有侵权、后门、不妥请联系本站删除!
免责声明:本站资源来自互联网收集,仅供用于学习和交流,请遵循相关法律法规,本站一切资源不代表本站立场,如有侵权、后门、不妥请联系本站删除!
昆仑资源网 Design By www.lawayou.com
暂无评论...
RTX 5090要首发 性能要翻倍!三星展示GDDR7显存
三星在GTC上展示了专为下一代游戏GPU设计的GDDR7内存。
首次推出的GDDR7内存模块密度为16GB,每个模块容量为2GB。其速度预设为32 Gbps(PAM3),但也可以降至28 Gbps,以提高产量和初始阶段的整体性能和成本效益。
据三星表示,GDDR7内存的能效将提高20%,同时工作电压仅为1.1V,低于标准的1.2V。通过采用更新的封装材料和优化的电路设计,使得在高速运行时的发热量降低,GDDR7的热阻比GDDR6降低了70%。
