昆仑资源网 Design By www.lawayou.com
原图

最终效果

1、打开人物素材图片,我们将以此素材做为背景进行创意合成。
2、新建一个图层,然后选择画笔工具,设置前景色为f6fa74。
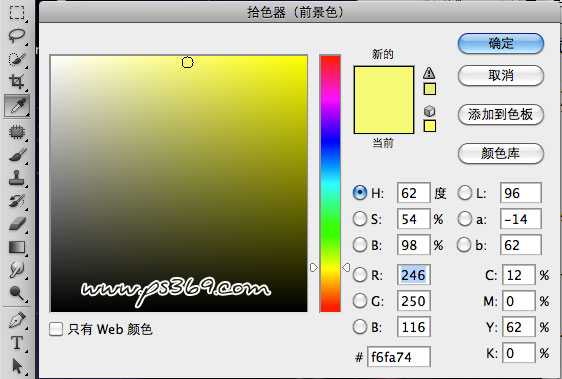
3、调整画笔大小为50PX,硬度为0.不透明度80%,然后在人物肩部和手部等位置进行涂抹,注意涂抹时按需求改变透明度和大小。
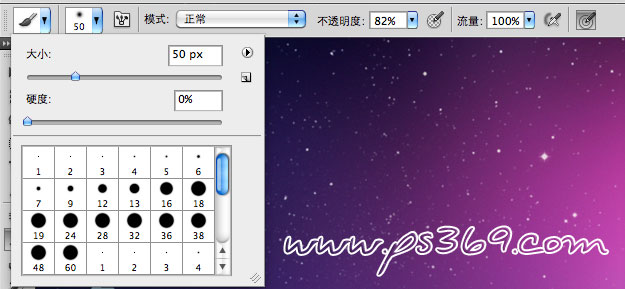

4、设置图层混合模式为叠加,效果如图。

5、调整一下整体图像的色彩,新建一个色彩平衡调整层(图层/新建调整图层/色彩平衡)。
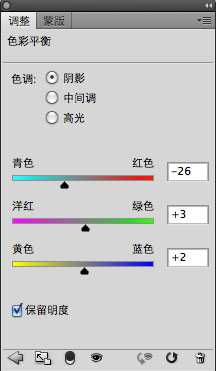
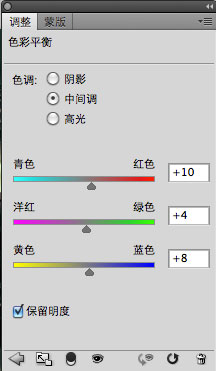
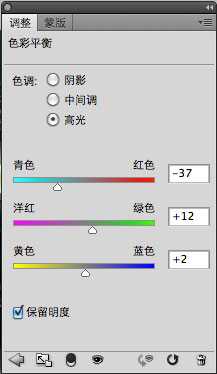

6、设置前景色为黑色,选择色彩平衡图层的蒙板。把人物的部分涂抹出来。

7、打开星空素材,拖动到画布中并摆放好大小。

8、设置图层混合模式为浅色。

9、给图层添加一个蒙板,然后使用黑色画笔在画布中进行涂抹,只保留部分星光。
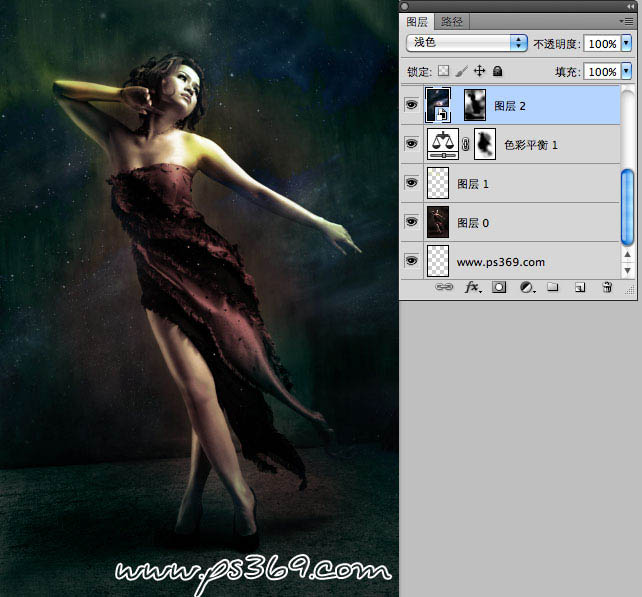
10、把素材3拖动到图片中,调整好大小。
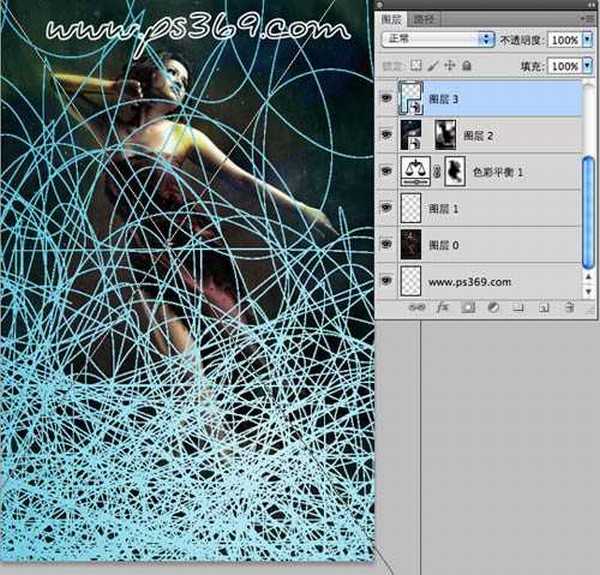
11、设置混合模式为叠加。
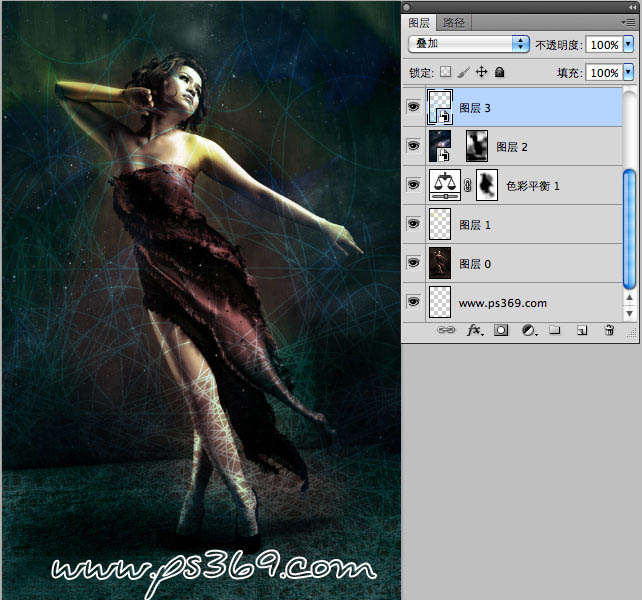
12、同样添加蒙板,擦除多余的地方。
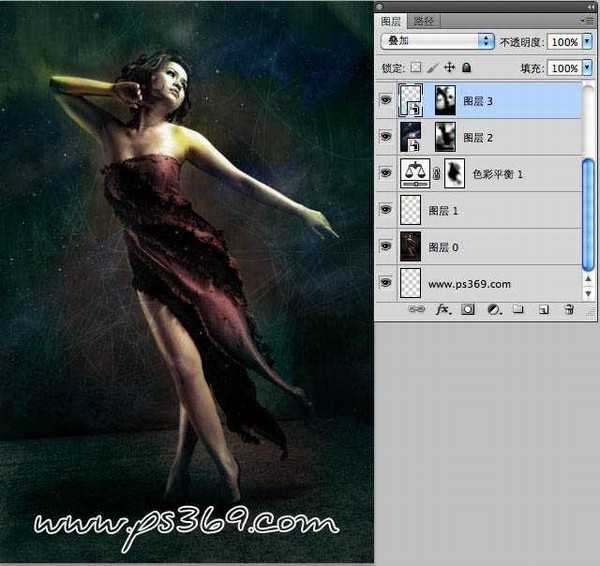
13、新建一个图层,然后在工具箱中选择钢笔工具,画出一条路径。
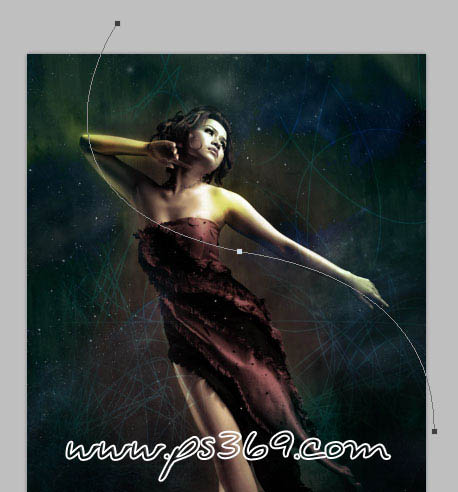
14、选择画笔工具,设置前景色为#25c6a7,在设置画笔的大小为3px 硬度100%。
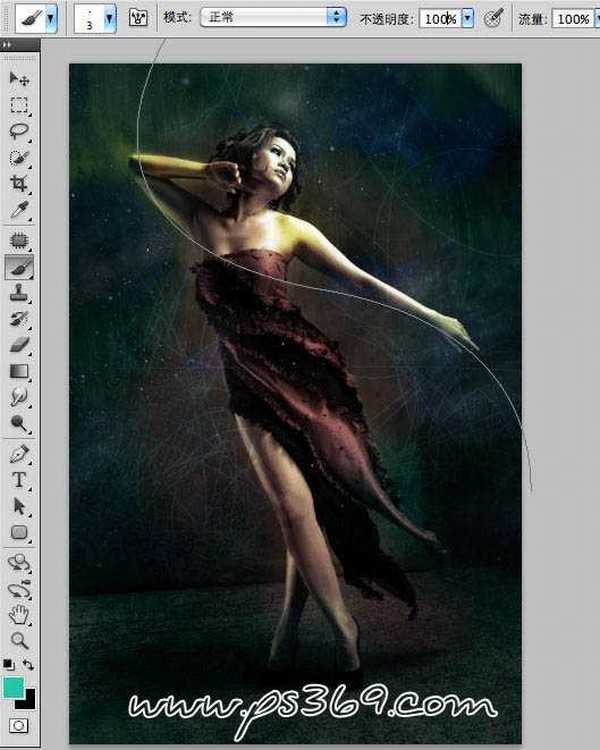
15、切换到路径面板,按住ALT点“用画笔描边路径”,在弹出的对话框中选择画笔并勾选模拟压力。注:选择模拟压力选项的目的在于,让描边路径得到的线条具有两段细,中间粗的效果。

16、按CTRL+ENTER选区修改,在按CTRL+D取消选择。效果如下。

17、按CTRL+J复制几层,然后用自由变换调整好大小和位置。

18、给线条填充颜色,进入图层选项设置颜色叠加。
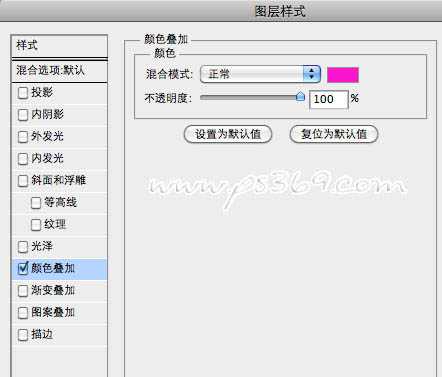
19、给几颗线条设置不同的颜色,效果如下。
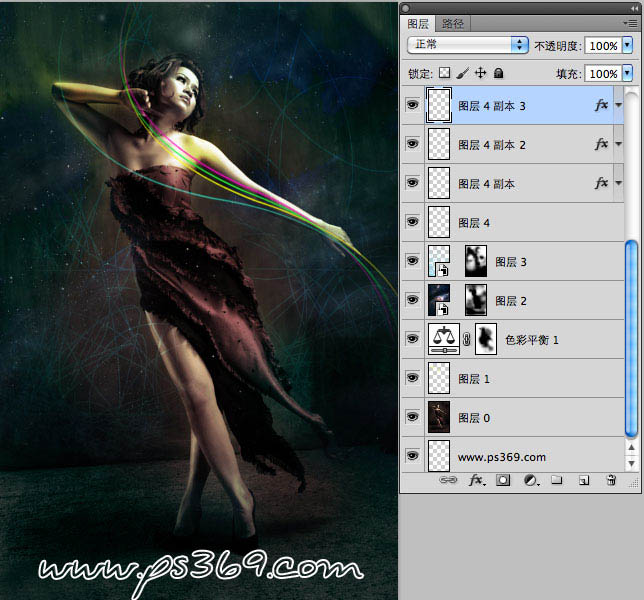
上一页12 下一页 阅读全文

最终效果

1、打开人物素材图片,我们将以此素材做为背景进行创意合成。
2、新建一个图层,然后选择画笔工具,设置前景色为f6fa74。
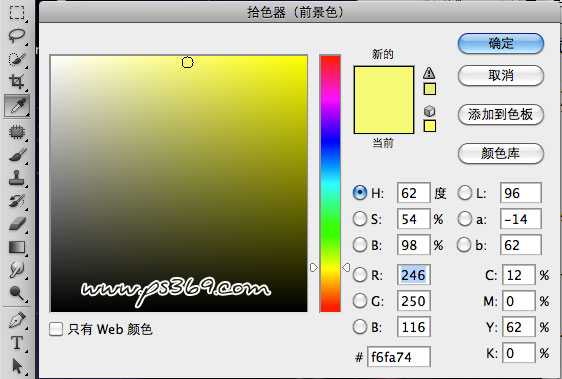
3、调整画笔大小为50PX,硬度为0.不透明度80%,然后在人物肩部和手部等位置进行涂抹,注意涂抹时按需求改变透明度和大小。
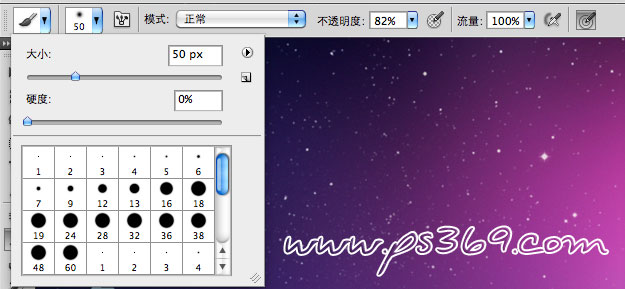

4、设置图层混合模式为叠加,效果如图。

5、调整一下整体图像的色彩,新建一个色彩平衡调整层(图层/新建调整图层/色彩平衡)。
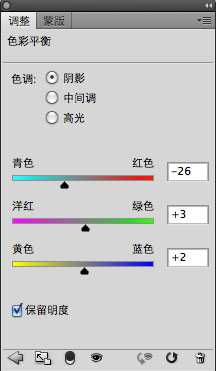
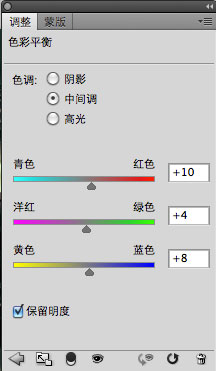
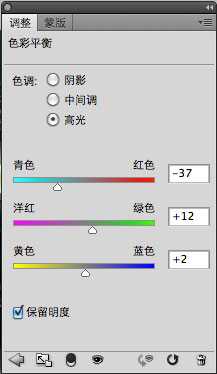

6、设置前景色为黑色,选择色彩平衡图层的蒙板。把人物的部分涂抹出来。

7、打开星空素材,拖动到画布中并摆放好大小。

8、设置图层混合模式为浅色。

9、给图层添加一个蒙板,然后使用黑色画笔在画布中进行涂抹,只保留部分星光。
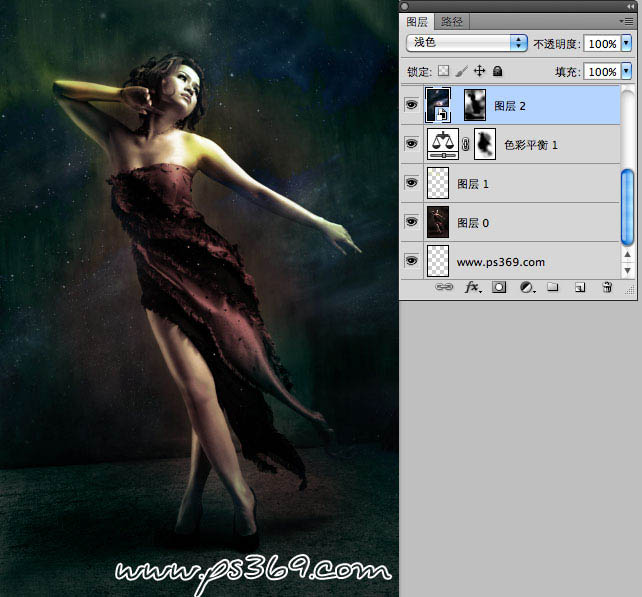
10、把素材3拖动到图片中,调整好大小。
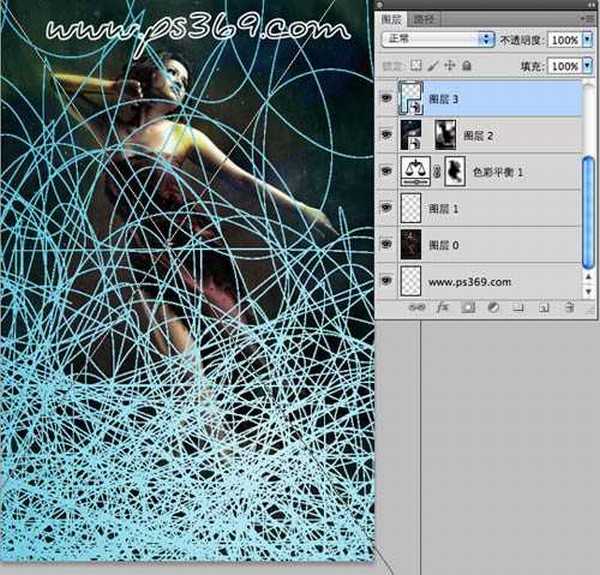
11、设置混合模式为叠加。
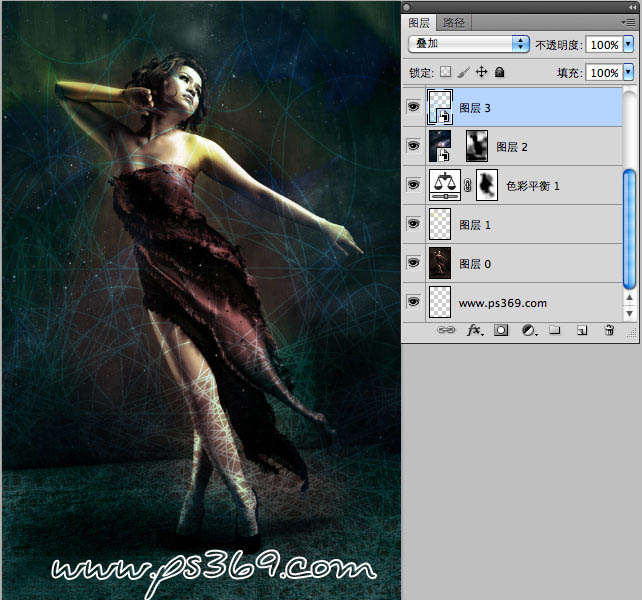
12、同样添加蒙板,擦除多余的地方。
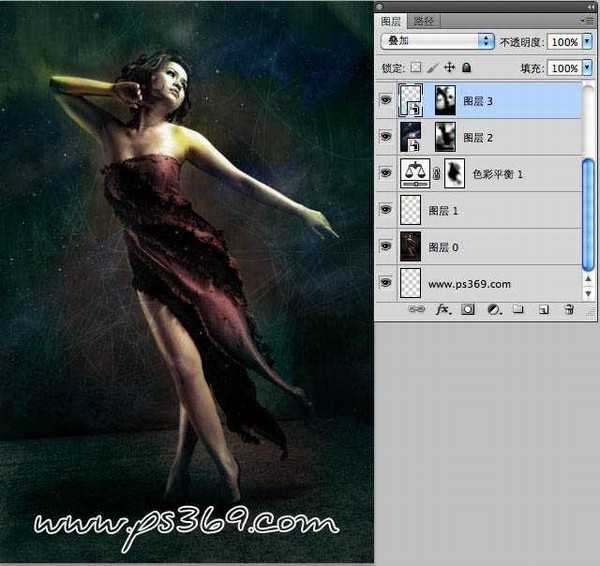
13、新建一个图层,然后在工具箱中选择钢笔工具,画出一条路径。
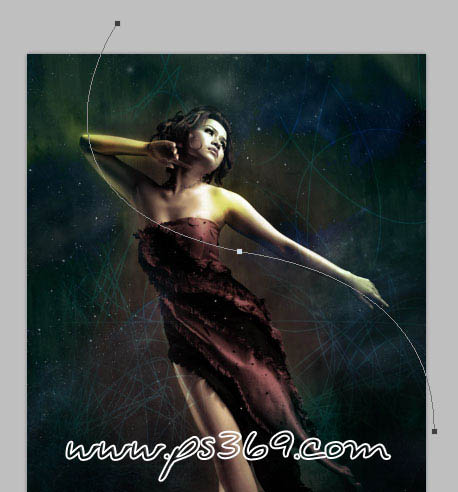
14、选择画笔工具,设置前景色为#25c6a7,在设置画笔的大小为3px 硬度100%。
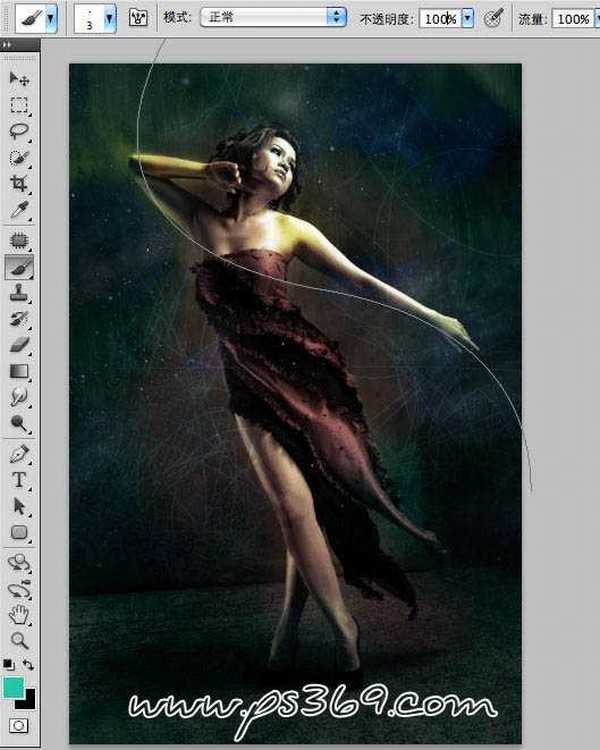
15、切换到路径面板,按住ALT点“用画笔描边路径”,在弹出的对话框中选择画笔并勾选模拟压力。注:选择模拟压力选项的目的在于,让描边路径得到的线条具有两段细,中间粗的效果。

16、按CTRL+ENTER选区修改,在按CTRL+D取消选择。效果如下。

17、按CTRL+J复制几层,然后用自由变换调整好大小和位置。

18、给线条填充颜色,进入图层选项设置颜色叠加。
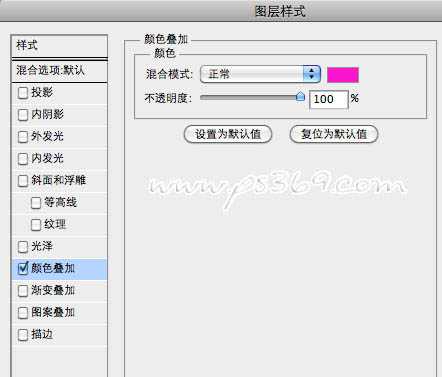
19、给几颗线条设置不同的颜色,效果如下。
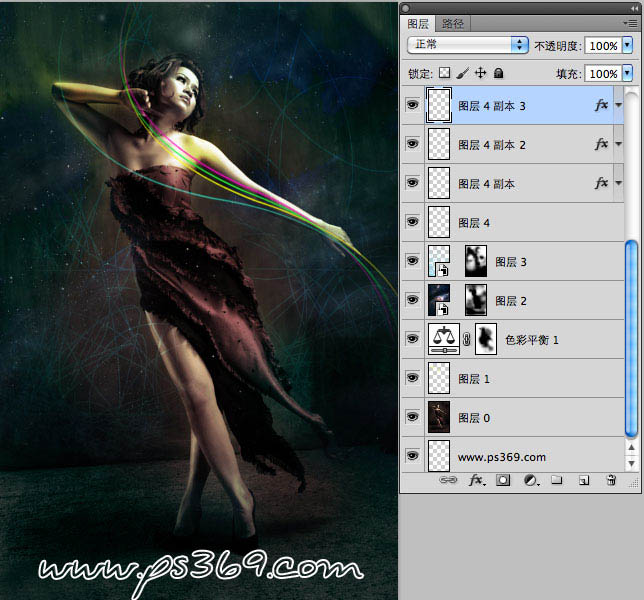
上一页12 下一页 阅读全文
昆仑资源网 Design By www.lawayou.com
广告合作:本站广告合作请联系QQ:858582 申请时备注:广告合作(否则不回)
免责声明:本站资源来自互联网收集,仅供用于学习和交流,请遵循相关法律法规,本站一切资源不代表本站立场,如有侵权、后门、不妥请联系本站删除!
免责声明:本站资源来自互联网收集,仅供用于学习和交流,请遵循相关法律法规,本站一切资源不代表本站立场,如有侵权、后门、不妥请联系本站删除!
昆仑资源网 Design By www.lawayou.com
暂无评论...
