昆仑资源网 Design By www.lawayou.com
原图

效果

步骤:
1、打开图片观察,图片有些发灰,复制一层,混合模式叠加,不透明度75%
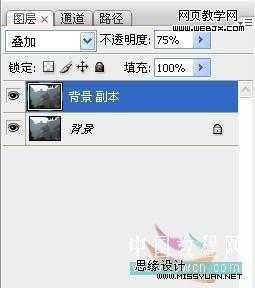
2、在上面新建两个图层,按SHIFT+D,将前景色和背景色设为默认的黑白,分别对新建的两个图层使用“云彩”滤镜(新建两层是为了增强云彩效果);
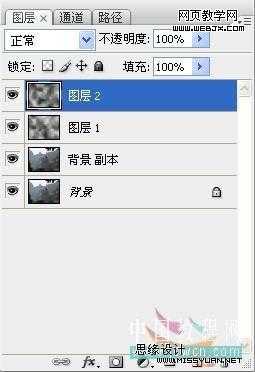
3、将这两个新建图层合并,图层混合模式改为“滤色”,按住ALT键的同时按添图层蒙板按钮,对该图层添加黑色图层蒙板;
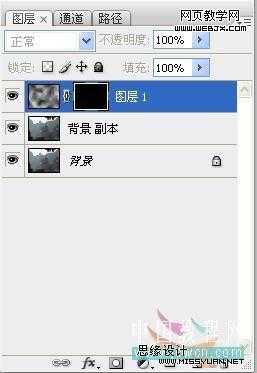
4、为了方便后期操作,先做出两个选区并储存选区
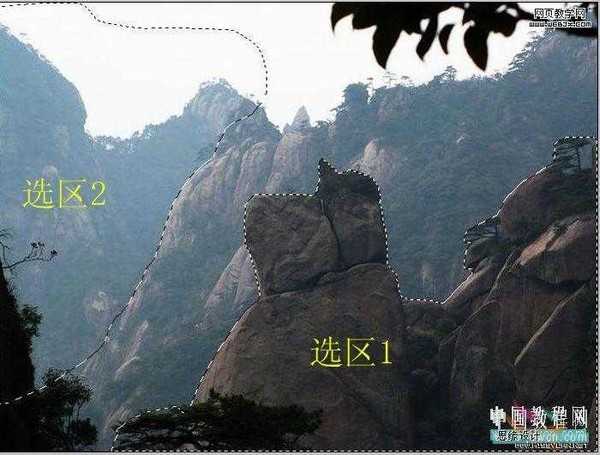
5、在图层蒙板上操作,选用“粗边圆形钢笔”画笔,前景色为白色,根据情况适当调整画笔的不透明度、大小、硬度,在需要有云彩的地方涂抹。对一些云雾较浓的地方,可以再新建一层,使用白色画笔直接在图层上涂抹。 在需要区分远景和近景的地方,调用刚刚做的选区进行精细涂抹,以突出云彩的层次感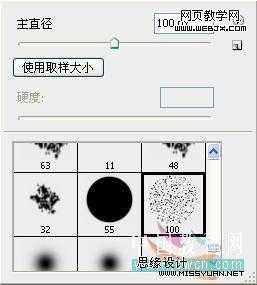

6、对两个云彩图层使用滤镜高斯模糊,模糊半径根据实际而定

最终效果!


效果

步骤:
1、打开图片观察,图片有些发灰,复制一层,混合模式叠加,不透明度75%
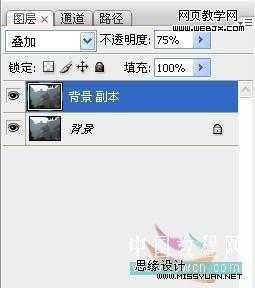
2、在上面新建两个图层,按SHIFT+D,将前景色和背景色设为默认的黑白,分别对新建的两个图层使用“云彩”滤镜(新建两层是为了增强云彩效果);
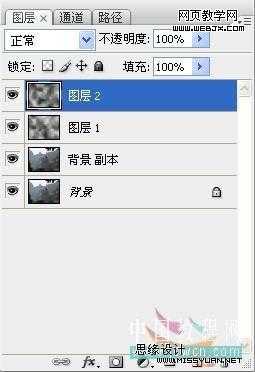
3、将这两个新建图层合并,图层混合模式改为“滤色”,按住ALT键的同时按添图层蒙板按钮,对该图层添加黑色图层蒙板;
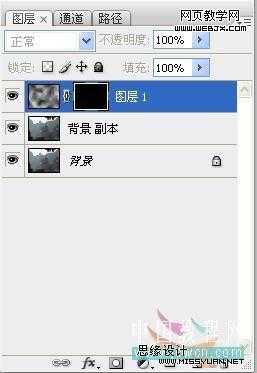
4、为了方便后期操作,先做出两个选区并储存选区
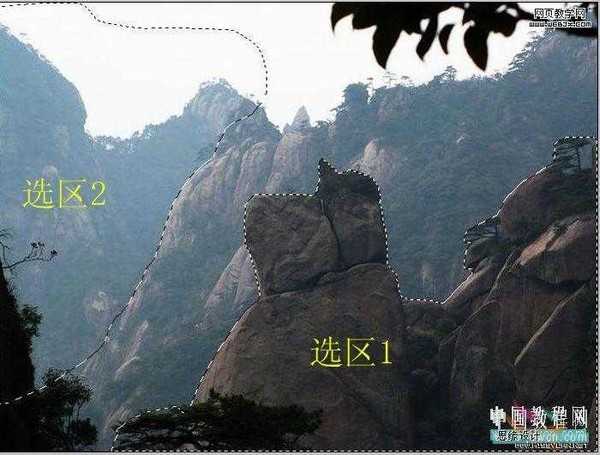
5、在图层蒙板上操作,选用“粗边圆形钢笔”画笔,前景色为白色,根据情况适当调整画笔的不透明度、大小、硬度,在需要有云彩的地方涂抹。对一些云雾较浓的地方,可以再新建一层,使用白色画笔直接在图层上涂抹。 在需要区分远景和近景的地方,调用刚刚做的选区进行精细涂抹,以突出云彩的层次感
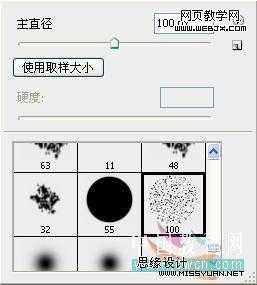

6、对两个云彩图层使用滤镜高斯模糊,模糊半径根据实际而定

最终效果!

昆仑资源网 Design By www.lawayou.com
广告合作:本站广告合作请联系QQ:858582 申请时备注:广告合作(否则不回)
免责声明:本站资源来自互联网收集,仅供用于学习和交流,请遵循相关法律法规,本站一切资源不代表本站立场,如有侵权、后门、不妥请联系本站删除!
免责声明:本站资源来自互联网收集,仅供用于学习和交流,请遵循相关法律法规,本站一切资源不代表本站立场,如有侵权、后门、不妥请联系本站删除!
昆仑资源网 Design By www.lawayou.com
暂无评论...
