昆仑资源网 Design By www.lawayou.com

导言:
在这节教程中,将展示如何创建文字位移以及得到一个有趣的效果。
第一步
首先,新建一个文件,大小为1000×500像素,颜色填充为#f4f4f4。(图01)
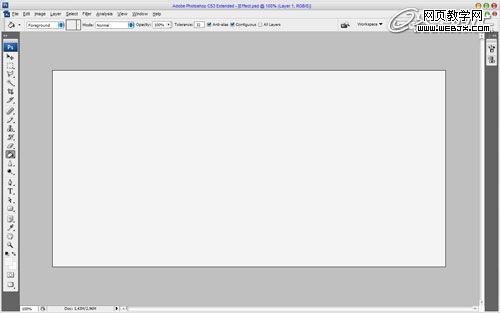
图01
第二步
然后,添加一些暗色的线段以划分出地板和墙面。新建一个图层,使用椭圆选框工具创建一个如下图所示的选区。然后使用黑色到透明的渐变来填充选区,渐变的不透明度为50%。(图02)
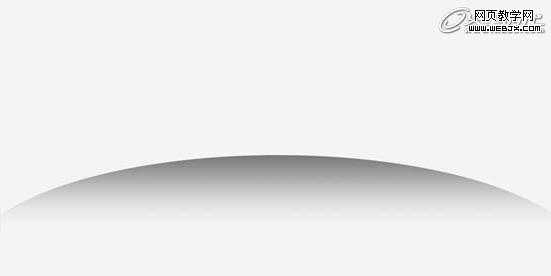
图02
选择滤镜->模糊->高斯模糊,设置如下图所示。(图03、04)

图03
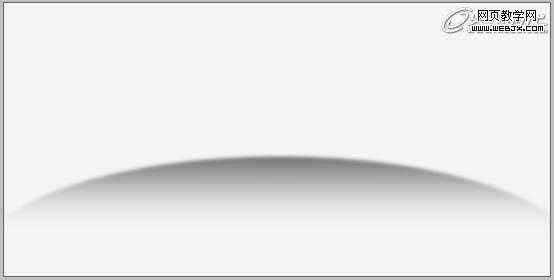
图04
第三步
现在我们开始输入文字,在画布中央位置横向输入文字,字体使用Arial Black,具体大小由你输入的字母数量为基础,只要合适即可,但字母数量不宜过多或过少。为了看起来更协调,也可通过Ctrl+T相应调整一下那个渐变图层的大小。(图05)
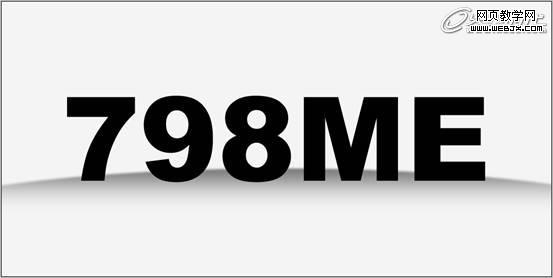
图05
然后在文字图层上使用混合模式,选择图层->图层样式->混合选项,这次我们只调整斜面和浮雕以及渐变叠加,具体数值如下图所示。(图06—08)
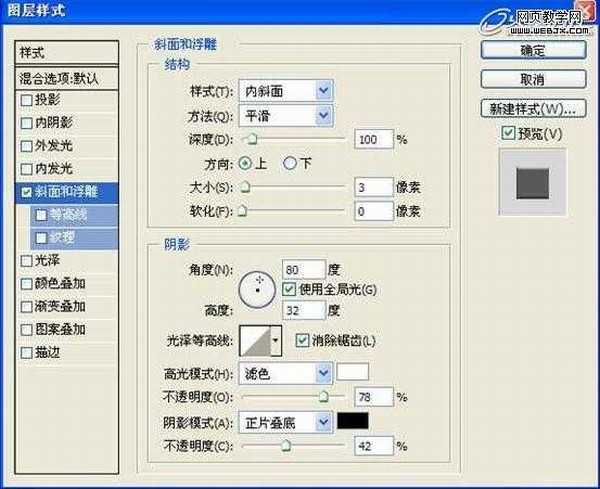
图06
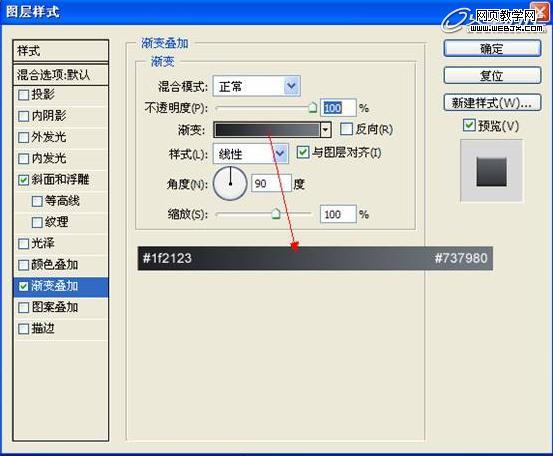
图07

图08
第四步
新建一个图层,然后和文字层合并,取名“文字”。然后,我们需要给字母下方增加一些阴影,在刚刚合并过的图层下方新建一个图层,使用椭圆选取工具来创建一些椭圆形的选区,并填充为黑色。(图09)

图09
继续使用上次使用过的高斯模糊的数值,或者按Ctrl+F。(图10)

图10
然后再选择滤镜->模糊->动感模糊,具体数值如下图所示。(图11、12)
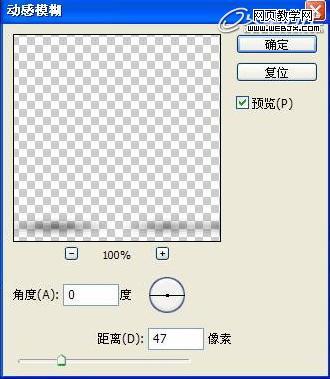
图11
上一页12 下一页 阅读全文
昆仑资源网 Design By www.lawayou.com
广告合作:本站广告合作请联系QQ:858582 申请时备注:广告合作(否则不回)
免责声明:本站资源来自互联网收集,仅供用于学习和交流,请遵循相关法律法规,本站一切资源不代表本站立场,如有侵权、后门、不妥请联系本站删除!
免责声明:本站资源来自互联网收集,仅供用于学习和交流,请遵循相关法律法规,本站一切资源不代表本站立场,如有侵权、后门、不妥请联系本站删除!
昆仑资源网 Design By www.lawayou.com
暂无评论...
