昆仑资源网 Design By www.lawayou.com
原图

最终效果

1、打开图片,复制图片,此原图乃本人所拍,纯属自娱自乐,呵呵。 2、观察图像,点开直方图,打开全部通道视图,红绿通道直方图像两座高耸的山峰,色阶大部分堆积在中间调部分,而蓝通道则是一边倒,图像偏暗偏黄,再看RGB通道,整体看来问题还不是太严重。
3、对图片进行校色,点开图层调板下方的黑白脸,选择可选颜色,设置如下。
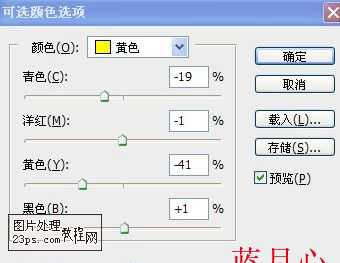



经过前面的调整后色阶向右迁移,图像的偏黄偏暗的现象也得以改善,部分细节也展示出来了。 4、虽经过调整后色阶得以改善,但大部分色阶高耸在中间调部位,为缓解这种现象,接着进行亮度对比度调整,降低图像颜色对比度,如图所示。
再观察直方图,高耸的色阶平缓了许多。
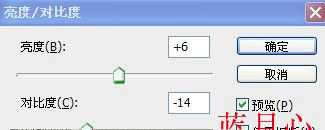
5、简单的较色之后,开始执行本教程主题,进行色调调整,打开色彩平衡调板,设置如图。到这里为止图像呈现出一种古典的紫色。

上一页12 下一页 阅读全文

最终效果

1、打开图片,复制图片,此原图乃本人所拍,纯属自娱自乐,呵呵。 2、观察图像,点开直方图,打开全部通道视图,红绿通道直方图像两座高耸的山峰,色阶大部分堆积在中间调部分,而蓝通道则是一边倒,图像偏暗偏黄,再看RGB通道,整体看来问题还不是太严重。
3、对图片进行校色,点开图层调板下方的黑白脸,选择可选颜色,设置如下。
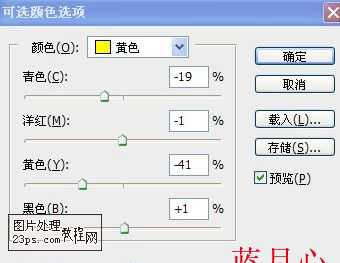



经过前面的调整后色阶向右迁移,图像的偏黄偏暗的现象也得以改善,部分细节也展示出来了。 4、虽经过调整后色阶得以改善,但大部分色阶高耸在中间调部位,为缓解这种现象,接着进行亮度对比度调整,降低图像颜色对比度,如图所示。
再观察直方图,高耸的色阶平缓了许多。
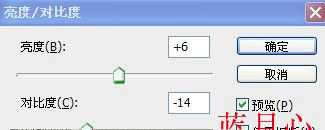
5、简单的较色之后,开始执行本教程主题,进行色调调整,打开色彩平衡调板,设置如图。到这里为止图像呈现出一种古典的紫色。

上一页12 下一页 阅读全文
昆仑资源网 Design By www.lawayou.com
广告合作:本站广告合作请联系QQ:858582 申请时备注:广告合作(否则不回)
免责声明:本站资源来自互联网收集,仅供用于学习和交流,请遵循相关法律法规,本站一切资源不代表本站立场,如有侵权、后门、不妥请联系本站删除!
免责声明:本站资源来自互联网收集,仅供用于学习和交流,请遵循相关法律法规,本站一切资源不代表本站立场,如有侵权、后门、不妥请联系本站删除!
昆仑资源网 Design By www.lawayou.com
暂无评论...
