昆仑资源网 Design By www.lawayou.com
原图

最终效果

1、新建文档768x1024像素,背景白色,建新层,前景色#CFADC6用柔角画笔涂抹。
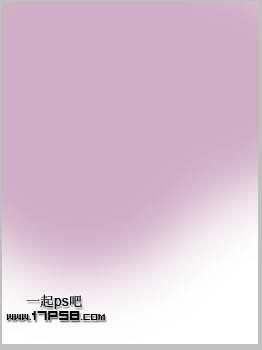
2、建新层,前景色#1F47A7柔角画笔涂抹。
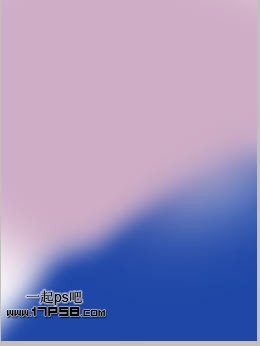
3、重复这个步骤,得到类似下图效果。
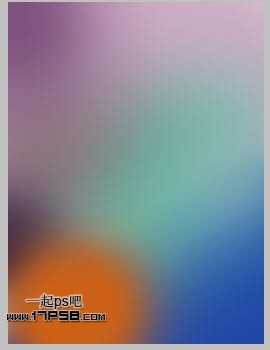
4、背景制作完毕,打开一幅美女图片。

5、用魔棒 钢笔或其它工具抠出美女,拖入文档中。

6、用加深工具加暗女孩衣服和四肢的左侧,就像灯光从右侧照射一样。

7、复制女孩层,底部建空白层与之合并,添加蒙版,用黑色杂点笔刷涂抹女孩身体右侧。

8、添加曲线调整层。

9、这时候我们发现图片整体很亮,用蒙版修饰一下。添加蒙版,用黑色柔角笔刷涂抹,之后图层>创建剪贴蒙版,得到类似下图的效果。

10、再次添加曲线调整层。

上一页12 下一页 阅读全文

最终效果

1、新建文档768x1024像素,背景白色,建新层,前景色#CFADC6用柔角画笔涂抹。
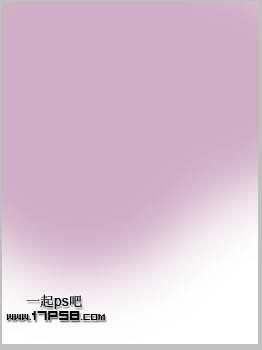
2、建新层,前景色#1F47A7柔角画笔涂抹。
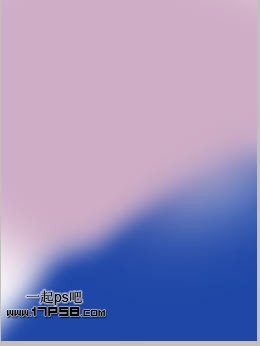
3、重复这个步骤,得到类似下图效果。
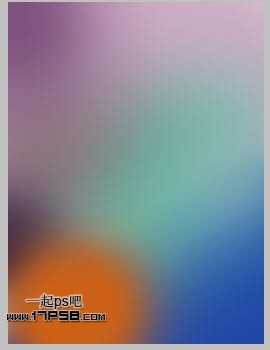
4、背景制作完毕,打开一幅美女图片。

5、用魔棒 钢笔或其它工具抠出美女,拖入文档中。

6、用加深工具加暗女孩衣服和四肢的左侧,就像灯光从右侧照射一样。

7、复制女孩层,底部建空白层与之合并,添加蒙版,用黑色杂点笔刷涂抹女孩身体右侧。

8、添加曲线调整层。

9、这时候我们发现图片整体很亮,用蒙版修饰一下。添加蒙版,用黑色柔角笔刷涂抹,之后图层>创建剪贴蒙版,得到类似下图的效果。

10、再次添加曲线调整层。

上一页12 下一页 阅读全文
昆仑资源网 Design By www.lawayou.com
广告合作:本站广告合作请联系QQ:858582 申请时备注:广告合作(否则不回)
免责声明:本站资源来自互联网收集,仅供用于学习和交流,请遵循相关法律法规,本站一切资源不代表本站立场,如有侵权、后门、不妥请联系本站删除!
免责声明:本站资源来自互联网收集,仅供用于学习和交流,请遵循相关法律法规,本站一切资源不代表本站立场,如有侵权、后门、不妥请联系本站删除!
昆仑资源网 Design By www.lawayou.com
暂无评论...
