昆仑资源网 Design By www.lawayou.com
原图

最终效果

1、打开原图素材,按Ctrl + J 把背景图层复制一层,图层混合模式改为“滤色”,加上图层蒙版,用黑白渐变拉出底部透明度效果,再把图层不透明度改为:20%,效果如下图。

<图1>
2、创建渐变映射调整图层,颜色设置如图2,确定后把图层混合模式改为“变亮”,图层不透明度改为:30%,效果如图3。

<图2>

<图3>
3、创建色彩平衡调整图层,对阴影,中间值,高光进行调整,参数设置如图4 - 6,确定后把图层不透明度改为:30%,效果如图7。

<图4>
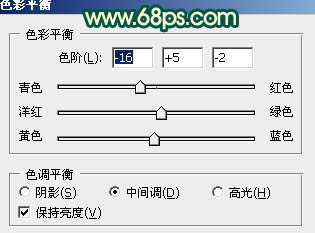
<图5>

<图6>

<图7>
4、创建曲线调整图层,对红,绿,蓝进行调整,参数设置如图8 - 10,效果如图11。

<图8>
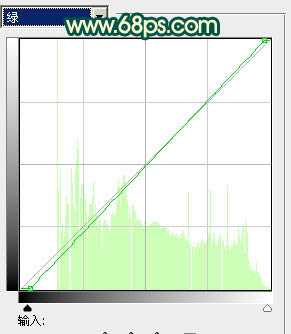
<图9>

<图10>

<图11>
5、按Ctrl + Alt + ~ 调出高光选区,新建一个图层填充颜色:#F8E78A,图层混合模式改为“变亮”,不透明度改为:20%,按住Alt键添加图层蒙版,用白色画笔把人物脸部擦出来,效果如下图。

<图12>
6、创建可选颜色调整图层,对红,黄进行调整,参数设置如图13,14,效果如图15。
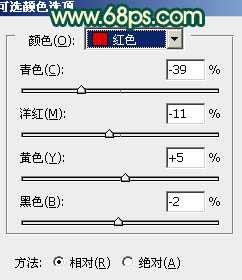
<图13>

<图14>

<图15>
7、创建可选颜色调整图层,对红,黄,绿,白,中性色进行调整,参数设置如图16 - 20,效果如图21。

<图16>
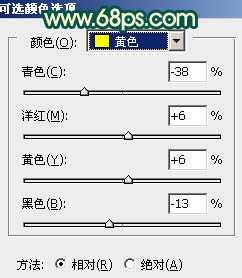
<图17>
上一页12 下一页 阅读全文

最终效果

1、打开原图素材,按Ctrl + J 把背景图层复制一层,图层混合模式改为“滤色”,加上图层蒙版,用黑白渐变拉出底部透明度效果,再把图层不透明度改为:20%,效果如下图。

<图1>
2、创建渐变映射调整图层,颜色设置如图2,确定后把图层混合模式改为“变亮”,图层不透明度改为:30%,效果如图3。

<图2>

<图3>
3、创建色彩平衡调整图层,对阴影,中间值,高光进行调整,参数设置如图4 - 6,确定后把图层不透明度改为:30%,效果如图7。

<图4>
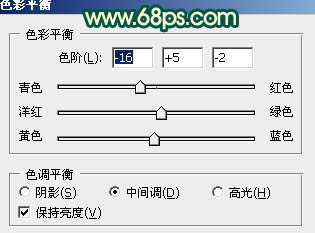
<图5>

<图6>

<图7>
4、创建曲线调整图层,对红,绿,蓝进行调整,参数设置如图8 - 10,效果如图11。

<图8>
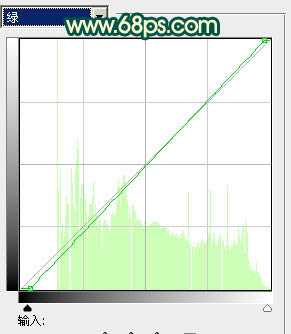
<图9>

<图10>

<图11>
5、按Ctrl + Alt + ~ 调出高光选区,新建一个图层填充颜色:#F8E78A,图层混合模式改为“变亮”,不透明度改为:20%,按住Alt键添加图层蒙版,用白色画笔把人物脸部擦出来,效果如下图。

<图12>
6、创建可选颜色调整图层,对红,黄进行调整,参数设置如图13,14,效果如图15。
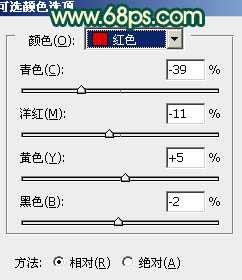
<图13>

<图14>

<图15>
7、创建可选颜色调整图层,对红,黄,绿,白,中性色进行调整,参数设置如图16 - 20,效果如图21。

<图16>
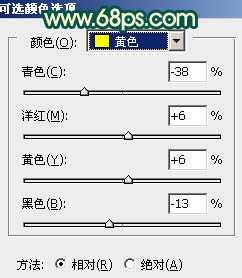
<图17>
上一页12 下一页 阅读全文
昆仑资源网 Design By www.lawayou.com
广告合作:本站广告合作请联系QQ:858582 申请时备注:广告合作(否则不回)
免责声明:本站资源来自互联网收集,仅供用于学习和交流,请遵循相关法律法规,本站一切资源不代表本站立场,如有侵权、后门、不妥请联系本站删除!
免责声明:本站资源来自互联网收集,仅供用于学习和交流,请遵循相关法律法规,本站一切资源不代表本站立场,如有侵权、后门、不妥请联系本站删除!
昆仑资源网 Design By www.lawayou.com
暂无评论...
