昆仑资源网 Design By www.lawayou.com
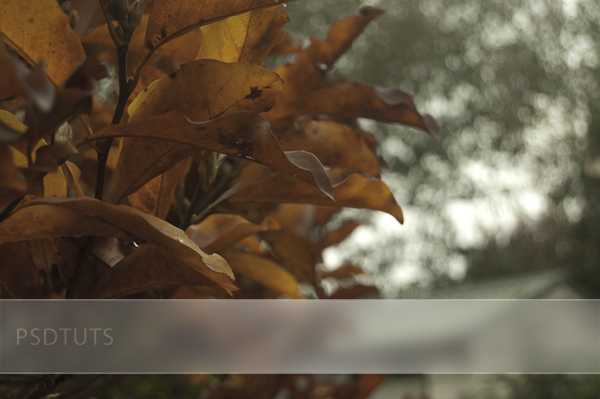
在这个快速的教程里,我们将会展示如何创建类似于磨砂玻璃的文字说明来提高你的图片或者设计的外观。
第一步
在Photoshop中打开一张图片。我使用了一张秋天的图片。你可以使用一张你喜欢的类似的图片。或者,任何图片都行。在背景图层上双击对背景层解除锁定,将其命名为”Leaves”。

第二步
在树叶的图层上方创建一个新图层(Ctrl+N),命名为”Frosted Bar”。选择”Frosted Bar”图层,使用矩形选区工具(M)拖出一个选区,确保选区的两边一直要触及到图片的两边。选区的位置取决于你,在这个例子中我将它放置在了图片的底部,如下图所示:

第三步
使用油漆桶工具(G)将选区填充为白色(#FFFFFF),取消选区。(Ctrl+D)
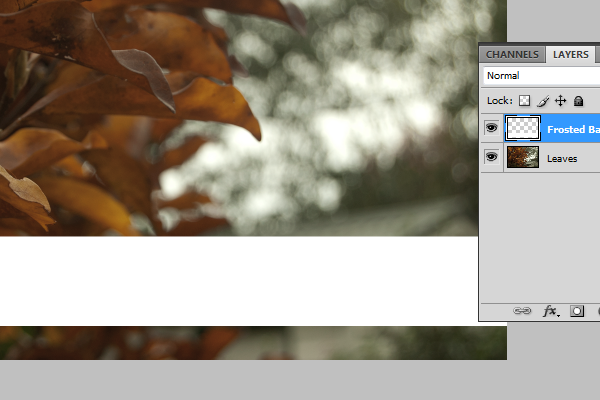
第四步
给”Frosted Bar”图层应用如下图层样式:(混合选项:自定义–在高级混合选项中将填充不透明度设置为20%)
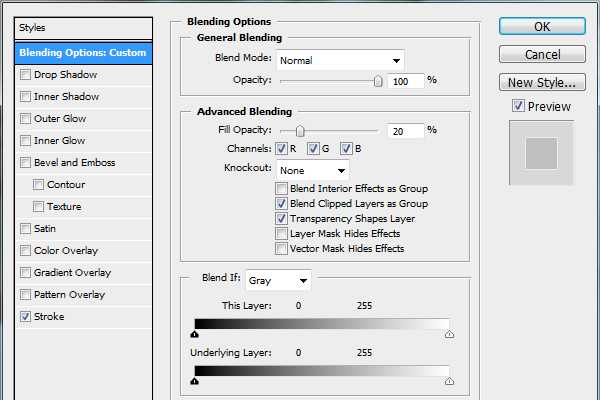
描边:使用白色(#FFFFFF),大小为2个像素,位置为外部,不透明度为50%。
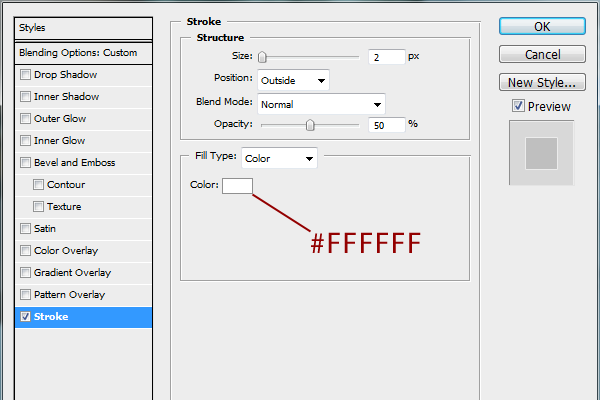
第五步
我们将要编辑我们原始的图片,因此我们最好将它复制一遍,这样我们可以随时撤销编辑。因此选择树叶图层复制(Ctrl+J)。选择复制好的树叶图层,按住Ctrl键,在图层面板中点击”Frosted Bar”图层图标选取选区。应用高斯模糊(滤镜>模糊>高斯模糊),半径设置为20点击确定。
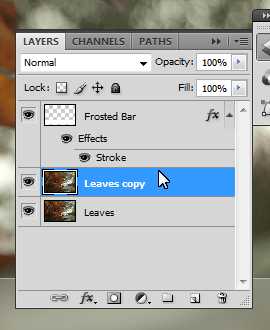
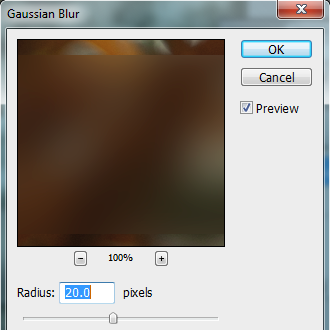
第六步
基础的毛玻璃效果已经做好了,接下来我们应用高光。在毛玻璃横条图层的上方创建一个新的图层(Ctrl+Shift+N),命名为”Highlights”。再次载入毛玻璃条的选区,选择画笔工具(B)。使用大一些的柔软的画笔(500像素,没有硬度,颜色为白色#FFFFFF)在横条的中间部分上下都画出高光(如下图),最后将图层的不透明度更改为60%。

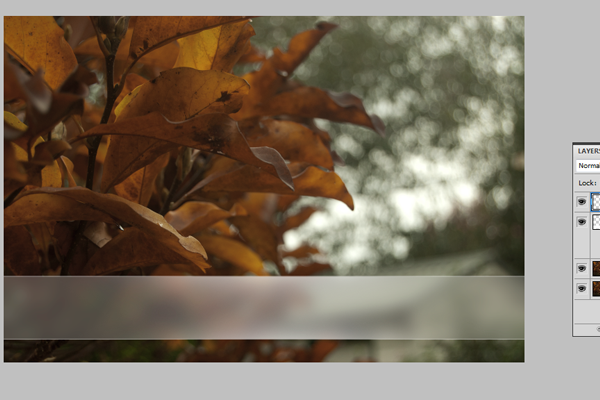
第七步
最后一步是添加文字。使用文字工具(T)在横条中间添加你想要的文字,选择合适的文字大小(在这个例子中文字大小为100像素)。将文字图层的不透明度降低为40%,图层混合模式更改为叠加,完成。最终效果
希望你能喜欢这个教程!
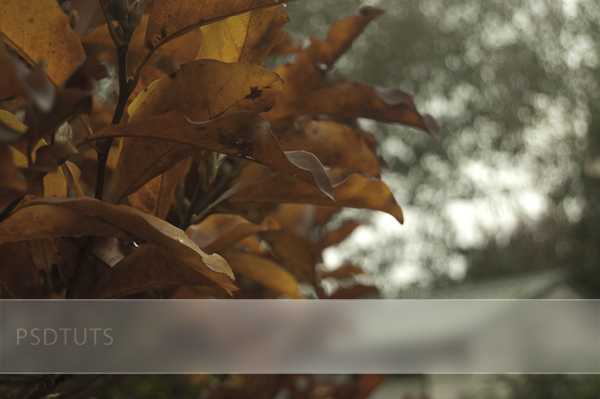
昆仑资源网 Design By www.lawayou.com
广告合作:本站广告合作请联系QQ:858582 申请时备注:广告合作(否则不回)
免责声明:本站资源来自互联网收集,仅供用于学习和交流,请遵循相关法律法规,本站一切资源不代表本站立场,如有侵权、后门、不妥请联系本站删除!
免责声明:本站资源来自互联网收集,仅供用于学习和交流,请遵循相关法律法规,本站一切资源不代表本站立场,如有侵权、后门、不妥请联系本站删除!
昆仑资源网 Design By www.lawayou.com
暂无评论...
