昆仑资源网 Design By www.lawayou.com
制作的过程有任何疑问可以加作者的QQ:443796339。
原图

最终效果

1、打开原图素材,执行:图层 > 新建调整图层 > 色相/饱和度,选择黄色,用吸管吸取背景主体色调,然后调整,参数设置如下图。
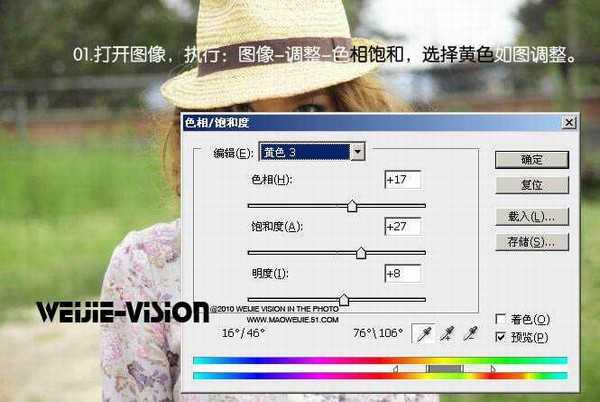
2、执行:图层 > 新建调整图层 > 可选颜色:
选择黑色,参数设置如下图。

3、选择白色,参数设置如下图。
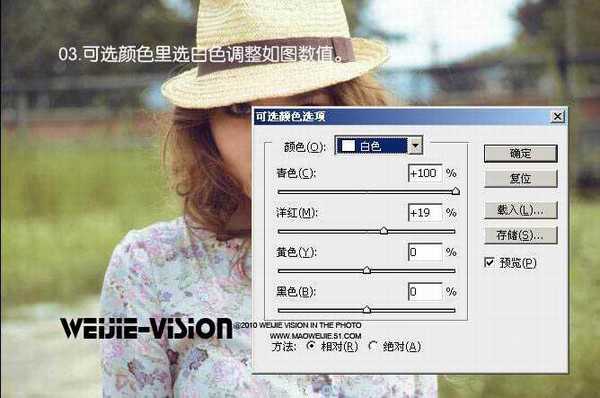
4、选择绿色,参数设置如下图。
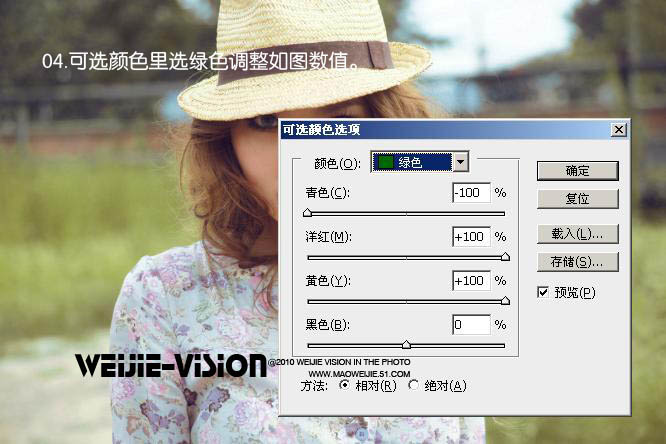
5、选择黄色,参数设置如下图。
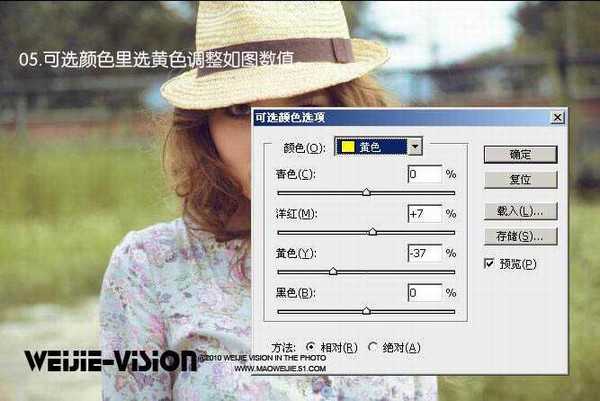
6、新建一个图层,填充粉红色:#FF91B4,图层混合模式改为“柔光”,图层不透明度改为:27%,如下图。

7、新建一个图层,填充青色:#91FDD9,图层混合模式改为“柔光”,不透明度设置为:30%,如下图。

8、新建一个图层,用椭圆选框工具在图层的左上方拉一个椭圆选区,按Ctrl + Alt + D 羽化50个像素后填充白色,如果觉得不够自然可以适当高斯模糊。再降低图层不透明度。最后合并图层,适当锐化一下,完成最终效果。

原图

最终效果

1、打开原图素材,执行:图层 > 新建调整图层 > 色相/饱和度,选择黄色,用吸管吸取背景主体色调,然后调整,参数设置如下图。
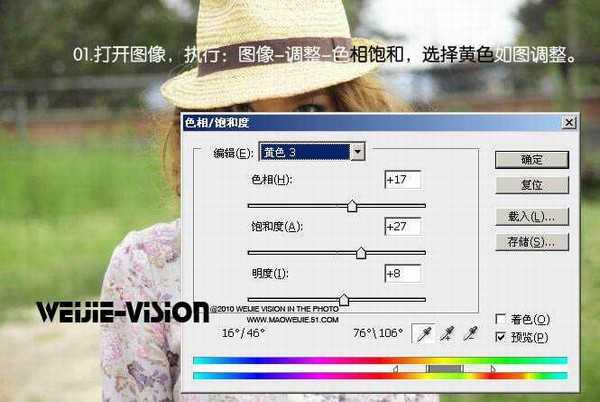
2、执行:图层 > 新建调整图层 > 可选颜色:
选择黑色,参数设置如下图。

3、选择白色,参数设置如下图。
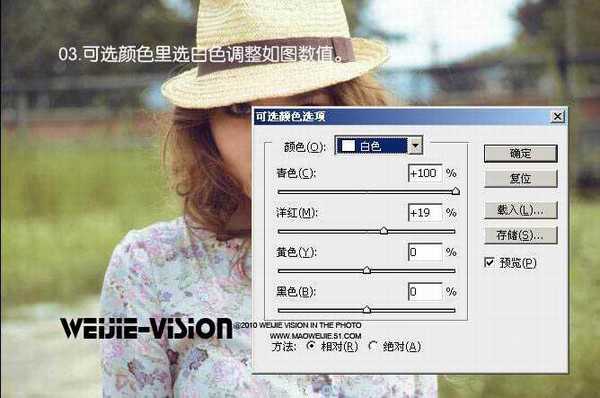
4、选择绿色,参数设置如下图。
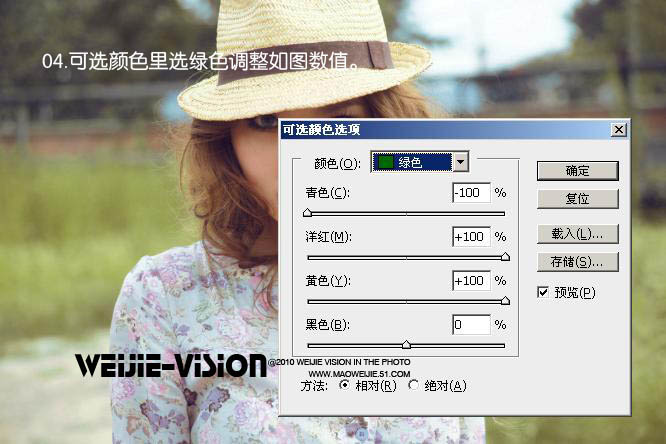
5、选择黄色,参数设置如下图。
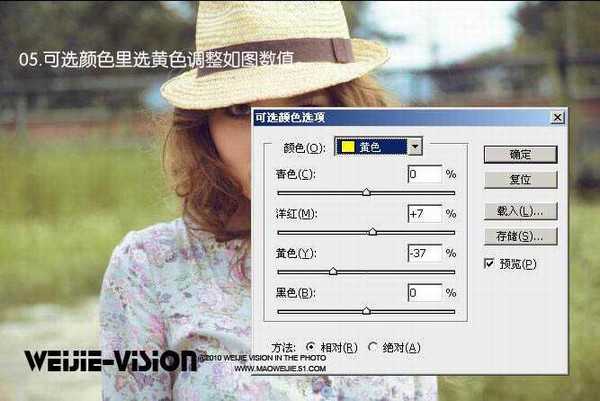
6、新建一个图层,填充粉红色:#FF91B4,图层混合模式改为“柔光”,图层不透明度改为:27%,如下图。

7、新建一个图层,填充青色:#91FDD9,图层混合模式改为“柔光”,不透明度设置为:30%,如下图。

8、新建一个图层,用椭圆选框工具在图层的左上方拉一个椭圆选区,按Ctrl + Alt + D 羽化50个像素后填充白色,如果觉得不够自然可以适当高斯模糊。再降低图层不透明度。最后合并图层,适当锐化一下,完成最终效果。

昆仑资源网 Design By www.lawayou.com
广告合作:本站广告合作请联系QQ:858582 申请时备注:广告合作(否则不回)
免责声明:本站资源来自互联网收集,仅供用于学习和交流,请遵循相关法律法规,本站一切资源不代表本站立场,如有侵权、后门、不妥请联系本站删除!
免责声明:本站资源来自互联网收集,仅供用于学习和交流,请遵循相关法律法规,本站一切资源不代表本站立场,如有侵权、后门、不妥请联系本站删除!
昆仑资源网 Design By www.lawayou.com
暂无评论...
