昆仑资源网 Design By www.lawayou.com
最终效果

1、创建一个新文件 (“文件>新建)有 1920 × 1200px/72ppi。然后再采取 油漆桶工具(G)的 并填写下一个新的背景颜色显示层。
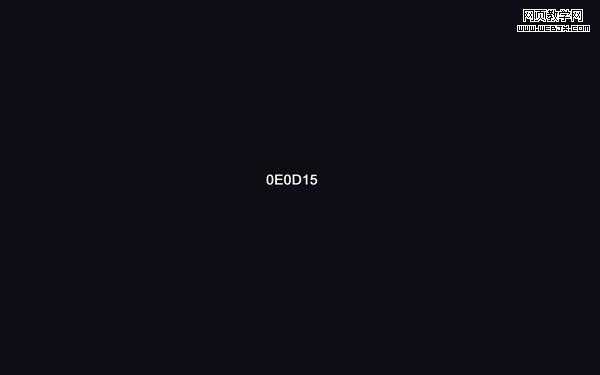
2、选择画笔工具(B) 设置不透明度至20% ,如下图。
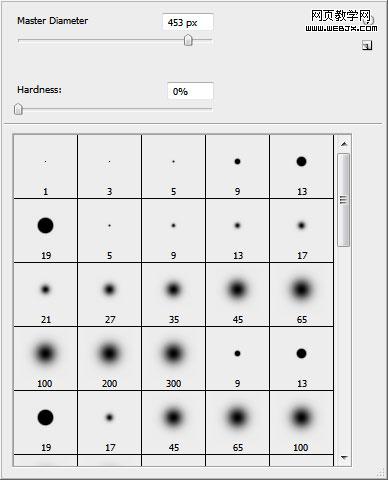
3、让我们在一个新的图层,用画笔点上一些光斑,画笔的颜色为:#4E365A:

4、同的方法突出更多颜色。

5、把图层混合模式改为“颜色减淡”,效果如下图。
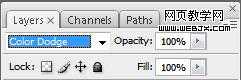

6、打开一张人物素材,大家可以去网上随意找一张。

7、把人物抠出来,拖进来。

8、把前景颜色设置为:#BA93B3,用画笔在人物周围刷上一些小点。


9、新建一个图层,用椭圆选框工具拉一个稍大的正圆选区,填充淡紫色。

上一页12 3 下一页 阅读全文

1、创建一个新文件 (“文件>新建)有 1920 × 1200px/72ppi。然后再采取 油漆桶工具(G)的 并填写下一个新的背景颜色显示层。
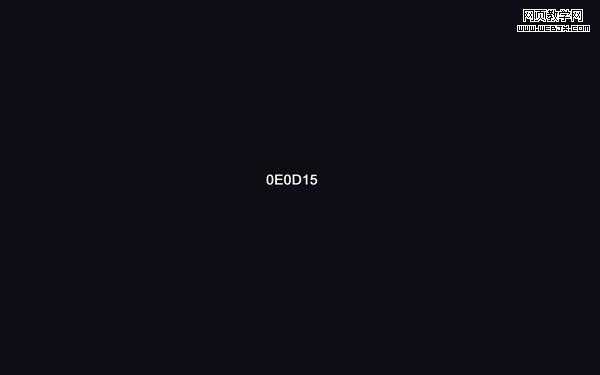
2、选择画笔工具(B) 设置不透明度至20% ,如下图。
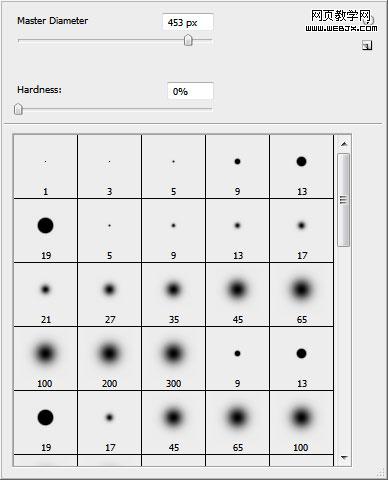
3、让我们在一个新的图层,用画笔点上一些光斑,画笔的颜色为:#4E365A:

4、同的方法突出更多颜色。

5、把图层混合模式改为“颜色减淡”,效果如下图。
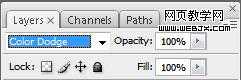

6、打开一张人物素材,大家可以去网上随意找一张。

7、把人物抠出来,拖进来。

8、把前景颜色设置为:#BA93B3,用画笔在人物周围刷上一些小点。


9、新建一个图层,用椭圆选框工具拉一个稍大的正圆选区,填充淡紫色。

上一页12 3 下一页 阅读全文
昆仑资源网 Design By www.lawayou.com
广告合作:本站广告合作请联系QQ:858582 申请时备注:广告合作(否则不回)
免责声明:本站资源来自互联网收集,仅供用于学习和交流,请遵循相关法律法规,本站一切资源不代表本站立场,如有侵权、后门、不妥请联系本站删除!
免责声明:本站资源来自互联网收集,仅供用于学习和交流,请遵循相关法律法规,本站一切资源不代表本站立场,如有侵权、后门、不妥请联系本站删除!
昆仑资源网 Design By www.lawayou.com
暂无评论...
