昆仑资源网 Design By www.lawayou.com
来源:Yupsky 作者:不详
本教程的主体制作都是用反转负冲效果来完成。如果素材图选择得当的话,做出的效果将非常出色。网上也有现成的动作下载,如果你有兴趣可以多尝试几组图片来测试一下效果。
原图

最终效果

1、打开原图素材,点通道面板选蓝色通道 ,进入“图象”菜单,选“应用图象”,选中“反相”,混合模式用“正片叠底”,不透明度为50%,确认。
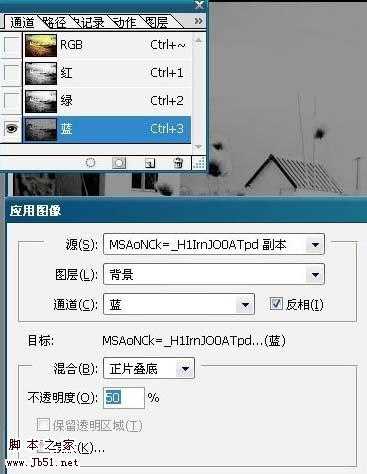
2、在通道控制面板选绿色通道,进入“图象”菜单,选“应用图象”,选中“反相”,混合模式用“正片叠底”,不透明度为20%,确认。
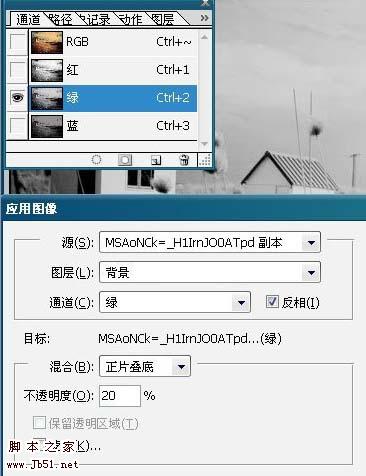
3、在通道控制面板选红色通道,进入“图象”菜单,选“应用图象”,混合模式用“颜色加深”,确认。
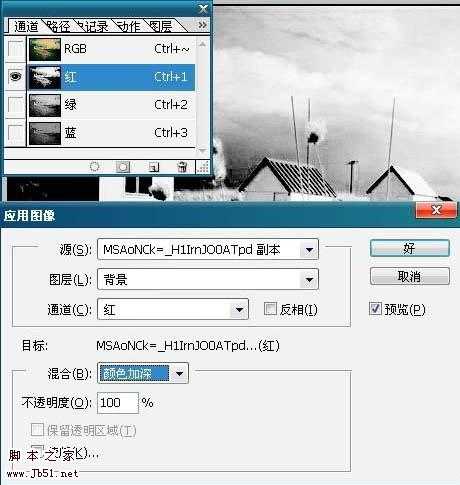
4、在通道控制面板选蓝色通道,进入“图象”-“调整”菜单,选“色阶”,在“输入色阶”三栏输入:25、0.75、150,确认。
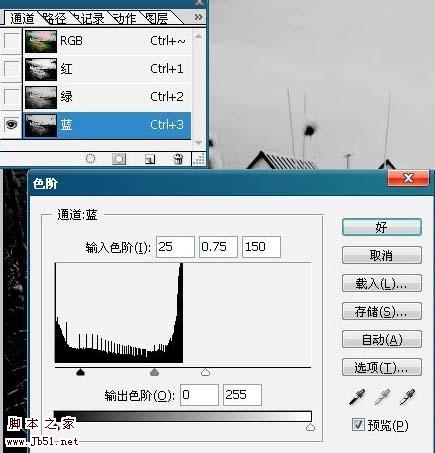
5、在通道控制面板选绿色通道,进入“图象”-“调整”菜单,选“色阶”,在“输入色阶”三栏输入:40、1.20、220,确认。

6、在通道控制面板选红色通道,进入“图象”-“调整”菜单,选“色阶”,在“输入色阶”三栏输入:50、1.30、255,确认。
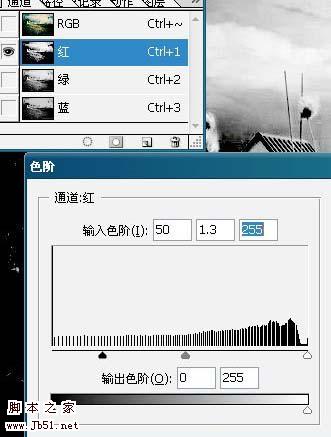
7、在通道控制面板选全部 RGB 通道,进入“图象”-“调整”菜单,选“ 亮度 / 对比度 ”调整对比度亮度-5, 对比度+20,确认。
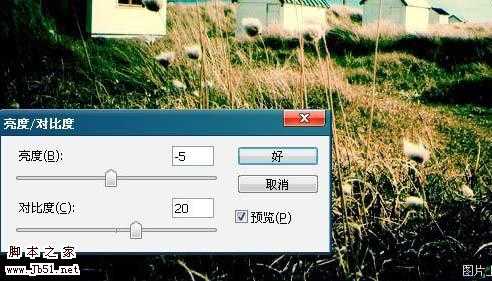
8、在通道控制面板选全部RGB通道,进入“图象”-“调整”菜单,选“色相/饱和度”,调整饱和度+15,确认。
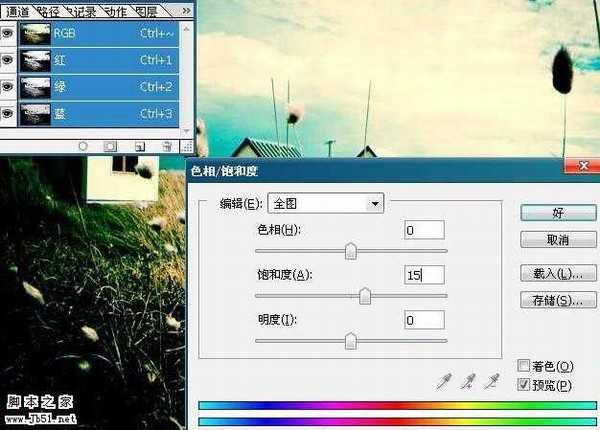
9、打上文字 ,并作少许变化。新建一层,用画笔工具,使用外挂笔刷加上喷溅效果得出最终效果

本教程的主体制作都是用反转负冲效果来完成。如果素材图选择得当的话,做出的效果将非常出色。网上也有现成的动作下载,如果你有兴趣可以多尝试几组图片来测试一下效果。
原图

最终效果

1、打开原图素材,点通道面板选蓝色通道 ,进入“图象”菜单,选“应用图象”,选中“反相”,混合模式用“正片叠底”,不透明度为50%,确认。
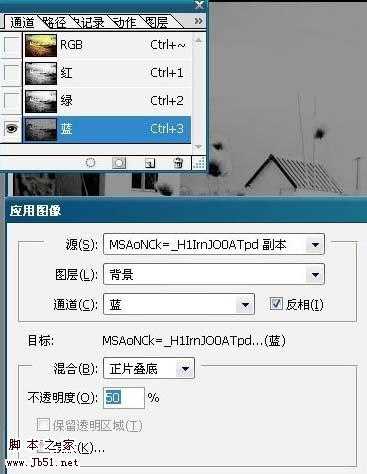
2、在通道控制面板选绿色通道,进入“图象”菜单,选“应用图象”,选中“反相”,混合模式用“正片叠底”,不透明度为20%,确认。
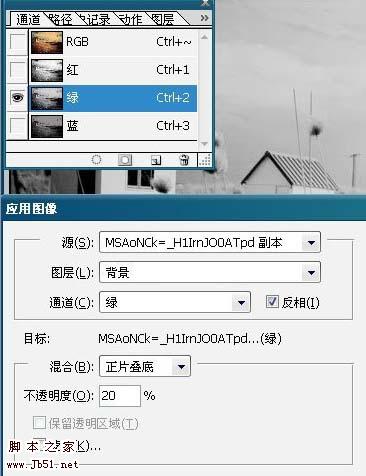
3、在通道控制面板选红色通道,进入“图象”菜单,选“应用图象”,混合模式用“颜色加深”,确认。
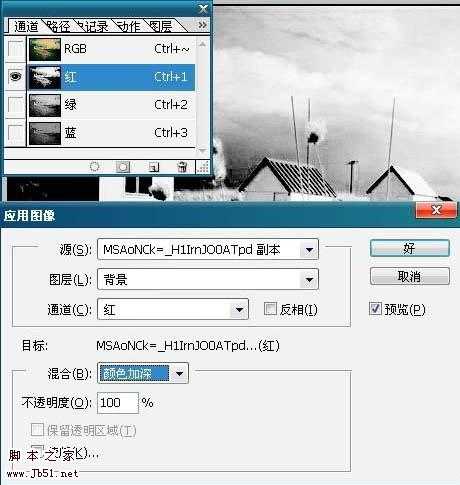
4、在通道控制面板选蓝色通道,进入“图象”-“调整”菜单,选“色阶”,在“输入色阶”三栏输入:25、0.75、150,确认。
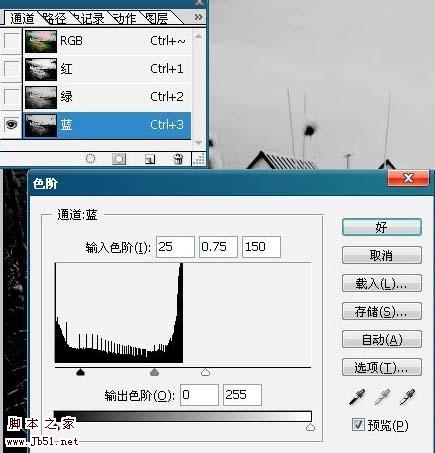
5、在通道控制面板选绿色通道,进入“图象”-“调整”菜单,选“色阶”,在“输入色阶”三栏输入:40、1.20、220,确认。

6、在通道控制面板选红色通道,进入“图象”-“调整”菜单,选“色阶”,在“输入色阶”三栏输入:50、1.30、255,确认。
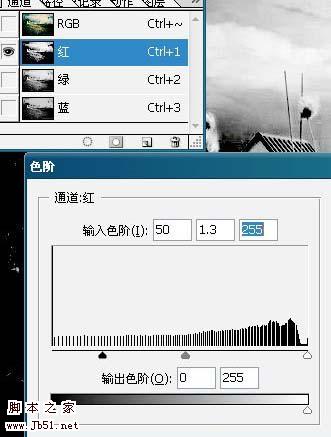
7、在通道控制面板选全部 RGB 通道,进入“图象”-“调整”菜单,选“ 亮度 / 对比度 ”调整对比度亮度-5, 对比度+20,确认。
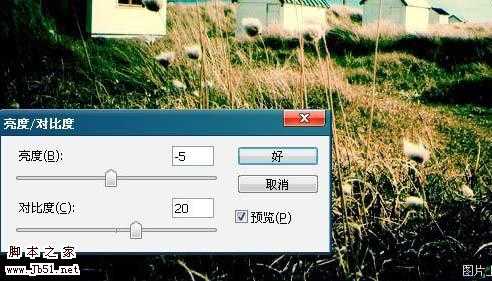
8、在通道控制面板选全部RGB通道,进入“图象”-“调整”菜单,选“色相/饱和度”,调整饱和度+15,确认。
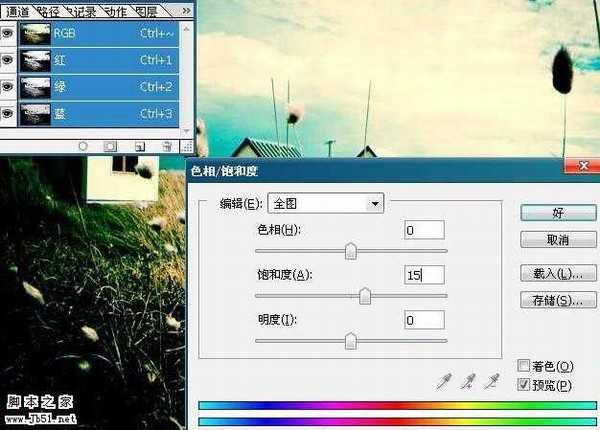
9、打上文字 ,并作少许变化。新建一层,用画笔工具,使用外挂笔刷加上喷溅效果得出最终效果

昆仑资源网 Design By www.lawayou.com
广告合作:本站广告合作请联系QQ:858582 申请时备注:广告合作(否则不回)
免责声明:本站资源来自互联网收集,仅供用于学习和交流,请遵循相关法律法规,本站一切资源不代表本站立场,如有侵权、后门、不妥请联系本站删除!
免责声明:本站资源来自互联网收集,仅供用于学习和交流,请遵循相关法律法规,本站一切资源不代表本站立场,如有侵权、后门、不妥请联系本站删除!
昆仑资源网 Design By www.lawayou.com
暂无评论...
