昆仑资源网 Design By www.lawayou.com
来源:照片处理网 作者:那村的人儿
生活中局部曝光过度照片很常见。处理的方法需要根据实际情况选择相应的处理方法。本教程的照片局部有点曝光过度,不过过度的部位图像比较完整,只是白了一点,利用选区来修复非常方便。
原图

最终效果
 1、打开原图素材,用多边形套索工具把曝光过度的部分框选出来,如下图按Ctrl + Alt + D羽化8个像素,然后执行:图像 > 应用图像操作,参数设置如下图。
1、打开原图素材,用多边形套索工具把曝光过度的部分框选出来,如下图按Ctrl + Alt + D羽化8个像素,然后执行:图像 > 应用图像操作,参数设置如下图。
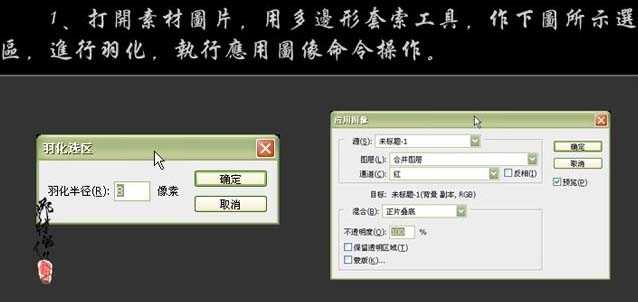

2、把背景图层复制一层,执行:图像 > 应用图像操作,参数设置如下图。
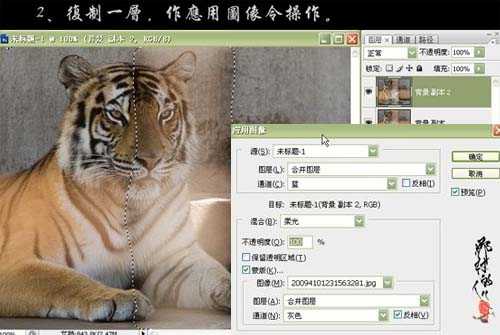 3、取消选区,再进行应用图像操作,参数设置如下图。
3、取消选区,再进行应用图像操作,参数设置如下图。
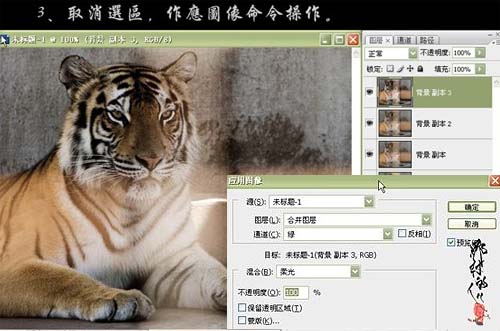
4、用套索工具抠出下图所示选区,适当的羽化后创建曲线调整图层,参数如下图。
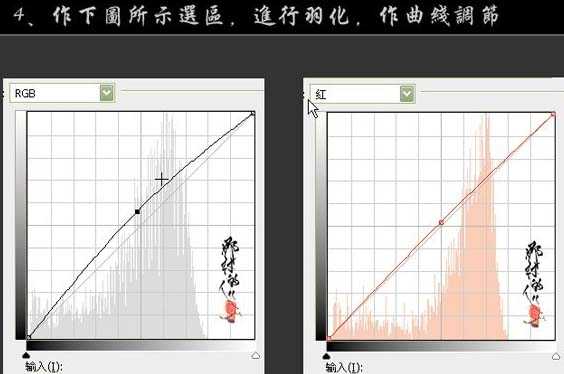
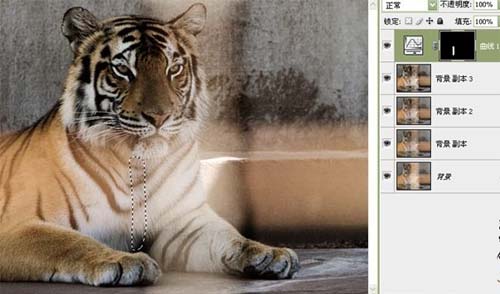 5、用套索工具抠出老虎前脚位置选区,适当羽化后,创建曲线调整图层,参数设置如下图。
5、用套索工具抠出老虎前脚位置选区,适当羽化后,创建曲线调整图层,参数设置如下图。

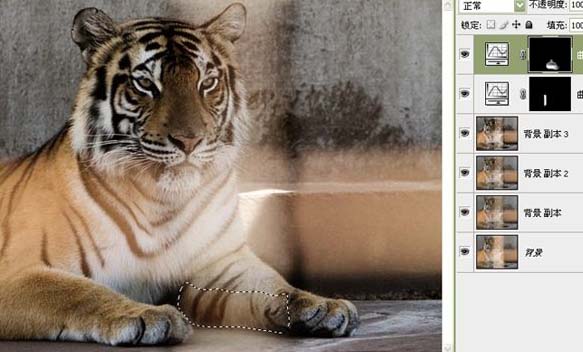 6、抠出耳朵附近过曝的区域,适当羽化后创建曲线调整图层,参数设置如下图。
6、抠出耳朵附近过曝的区域,适当羽化后创建曲线调整图层,参数设置如下图。
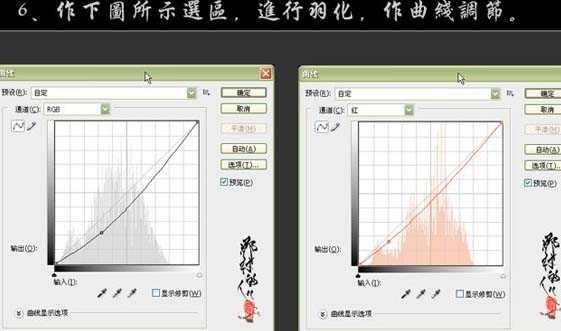
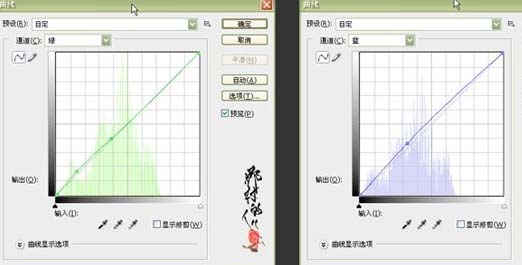

7、新建一个图层,按Ctrl + Alt + Shift + E盖印图层,用修复工具修复颜色过深的部位。
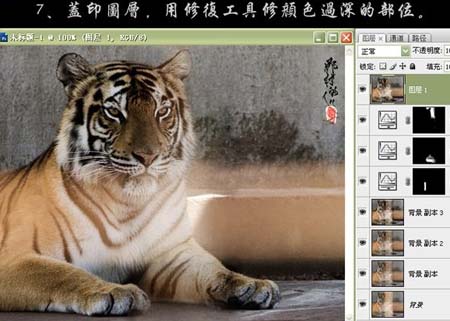 8、再创建曲线调整图层,整体调整下颜色,参数及效果如下图。
8、再创建曲线调整图层,整体调整下颜色,参数及效果如下图。
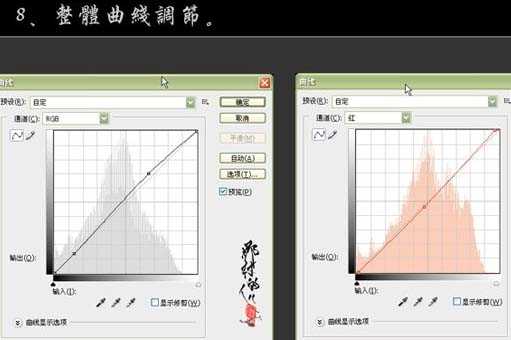


9、新建一个图层,盖印图层,适当锐化一下,完成最终效果。
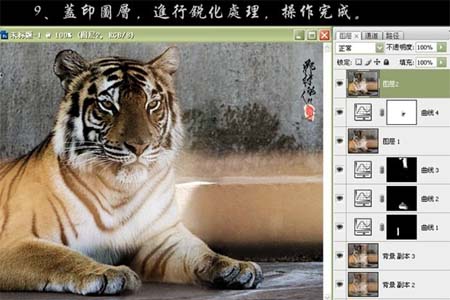
生活中局部曝光过度照片很常见。处理的方法需要根据实际情况选择相应的处理方法。本教程的照片局部有点曝光过度,不过过度的部位图像比较完整,只是白了一点,利用选区来修复非常方便。
原图

最终效果
 1、打开原图素材,用多边形套索工具把曝光过度的部分框选出来,如下图按Ctrl + Alt + D羽化8个像素,然后执行:图像 > 应用图像操作,参数设置如下图。
1、打开原图素材,用多边形套索工具把曝光过度的部分框选出来,如下图按Ctrl + Alt + D羽化8个像素,然后执行:图像 > 应用图像操作,参数设置如下图。 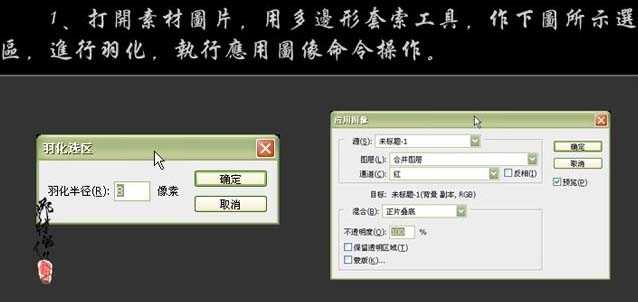

2、把背景图层复制一层,执行:图像 > 应用图像操作,参数设置如下图。
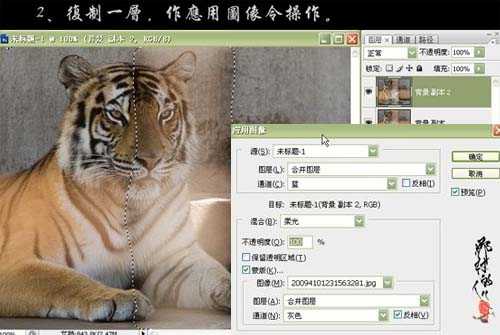 3、取消选区,再进行应用图像操作,参数设置如下图。
3、取消选区,再进行应用图像操作,参数设置如下图。 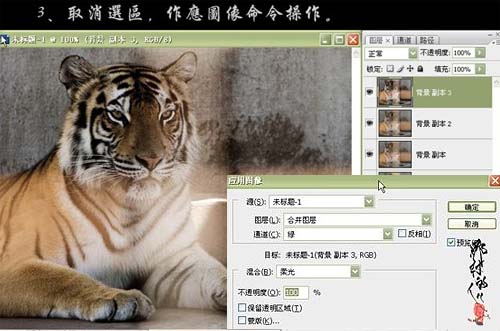
4、用套索工具抠出下图所示选区,适当的羽化后创建曲线调整图层,参数如下图。
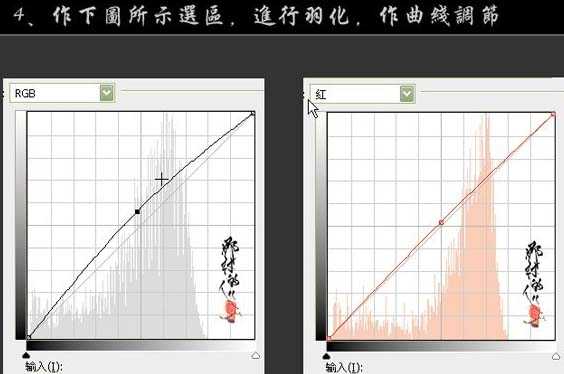
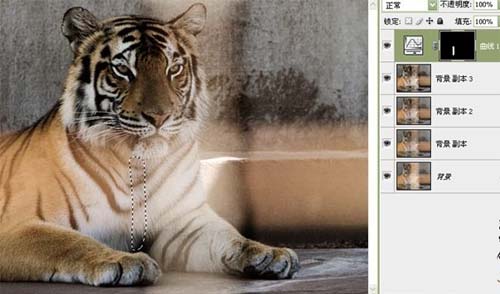 5、用套索工具抠出老虎前脚位置选区,适当羽化后,创建曲线调整图层,参数设置如下图。
5、用套索工具抠出老虎前脚位置选区,适当羽化后,创建曲线调整图层,参数设置如下图。 
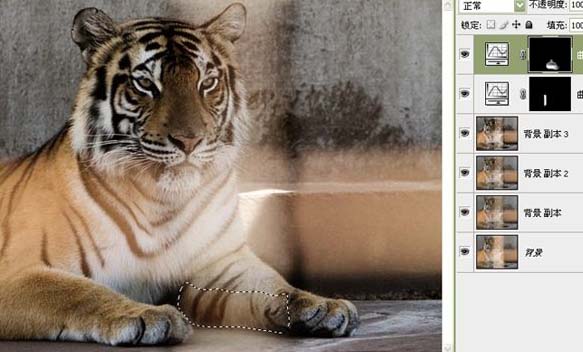 6、抠出耳朵附近过曝的区域,适当羽化后创建曲线调整图层,参数设置如下图。
6、抠出耳朵附近过曝的区域,适当羽化后创建曲线调整图层,参数设置如下图。 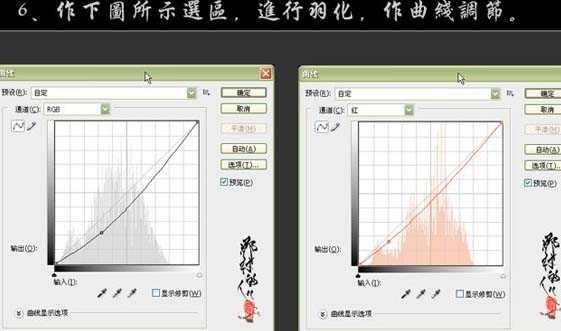
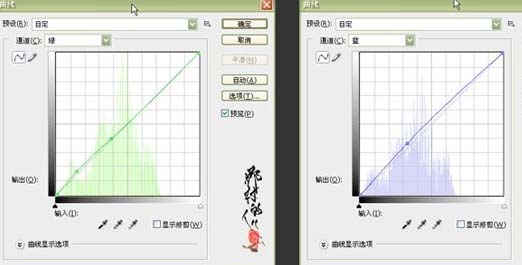

7、新建一个图层,按Ctrl + Alt + Shift + E盖印图层,用修复工具修复颜色过深的部位。
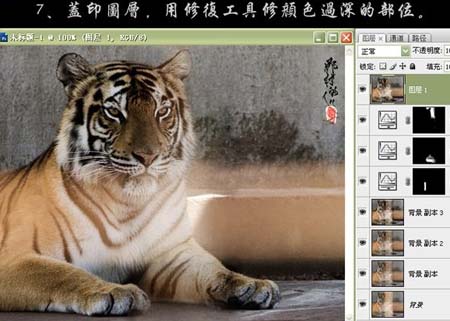 8、再创建曲线调整图层,整体调整下颜色,参数及效果如下图。
8、再创建曲线调整图层,整体调整下颜色,参数及效果如下图。 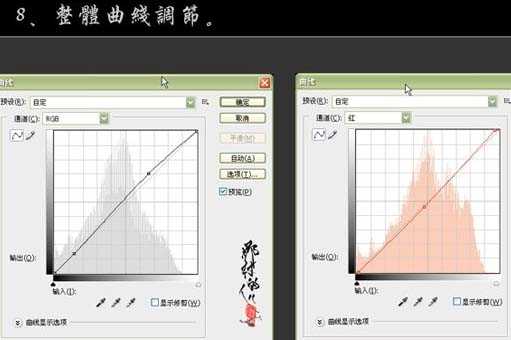


9、新建一个图层,盖印图层,适当锐化一下,完成最终效果。
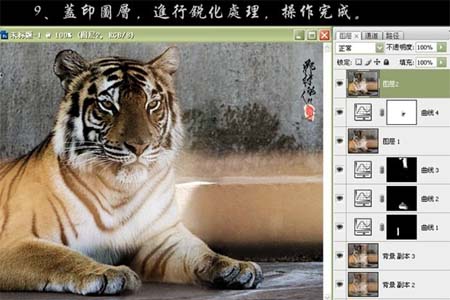
昆仑资源网 Design By www.lawayou.com
广告合作:本站广告合作请联系QQ:858582 申请时备注:广告合作(否则不回)
免责声明:本站资源来自互联网收集,仅供用于学习和交流,请遵循相关法律法规,本站一切资源不代表本站立场,如有侵权、后门、不妥请联系本站删除!
免责声明:本站资源来自互联网收集,仅供用于学习和交流,请遵循相关法律法规,本站一切资源不代表本站立场,如有侵权、后门、不妥请联系本站删除!
昆仑资源网 Design By www.lawayou.com
暂无评论...
