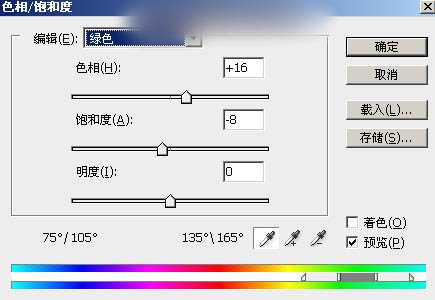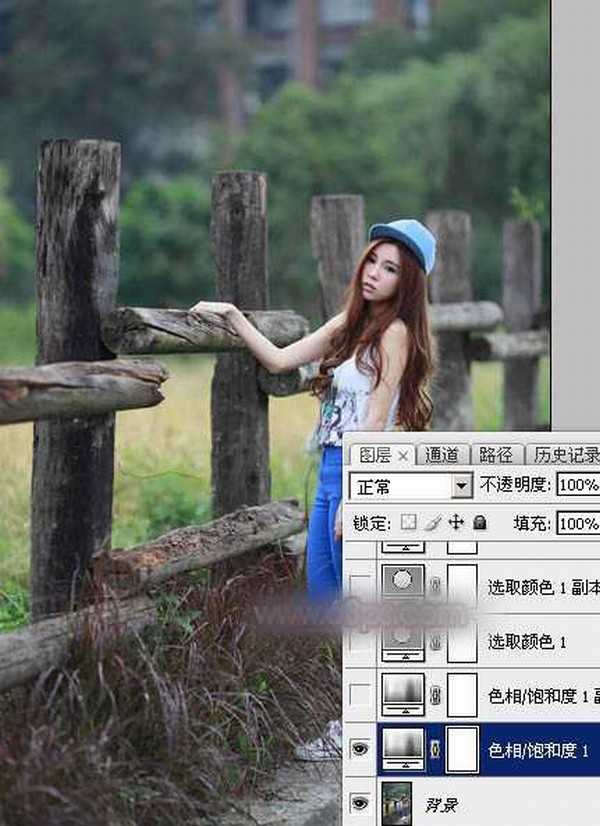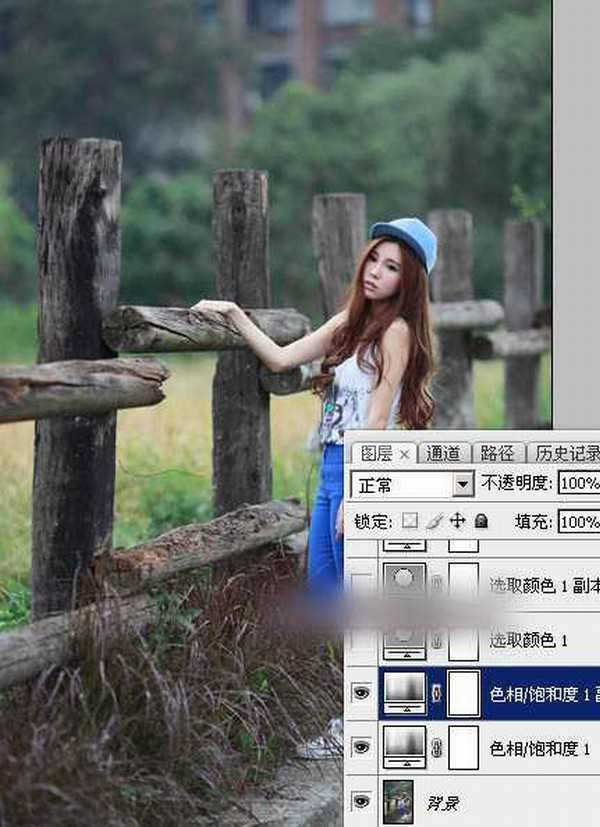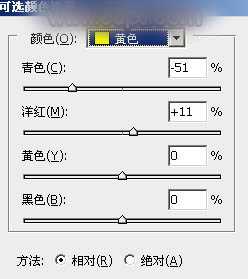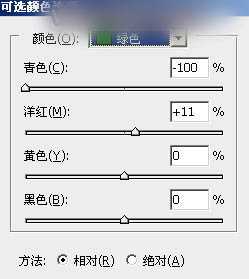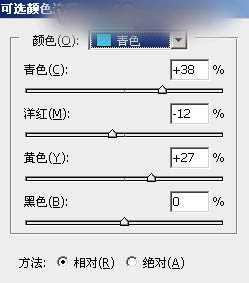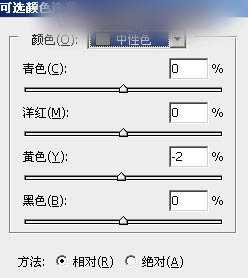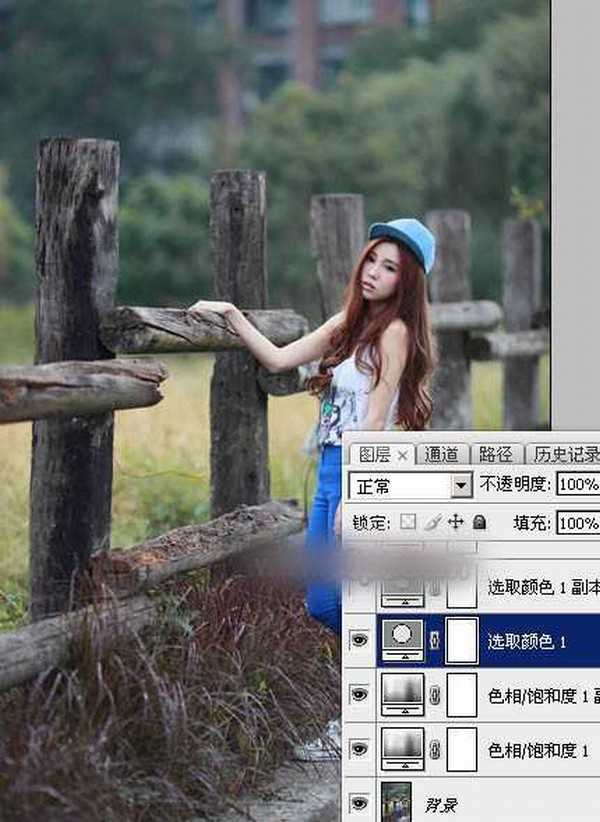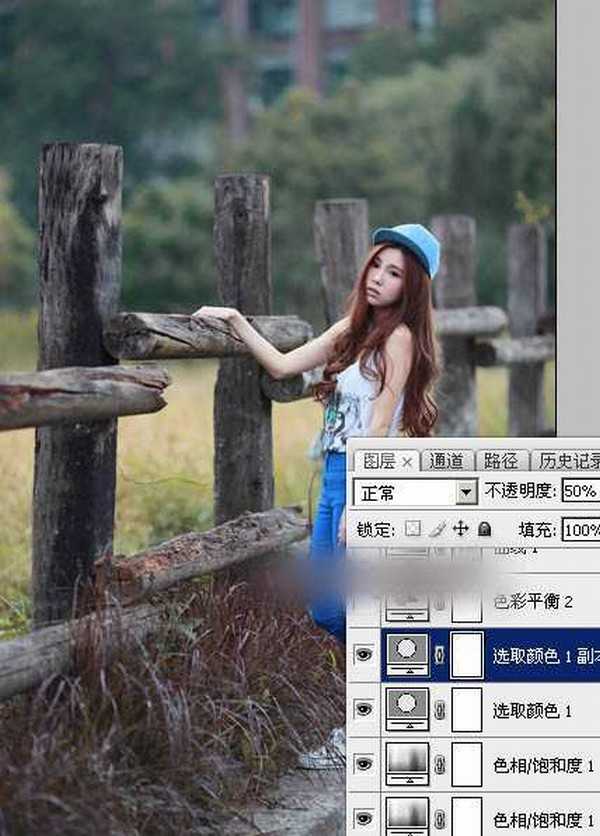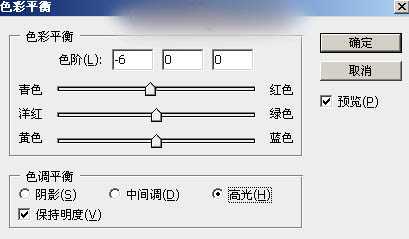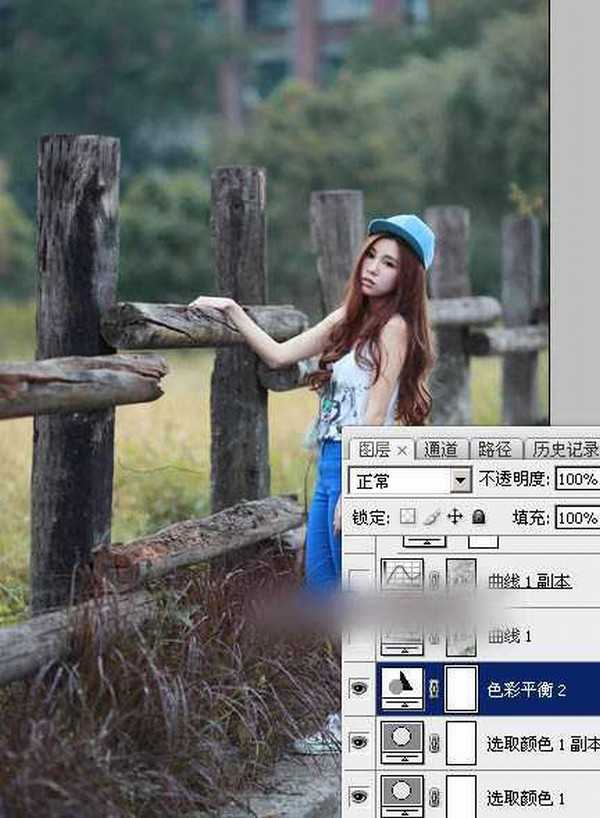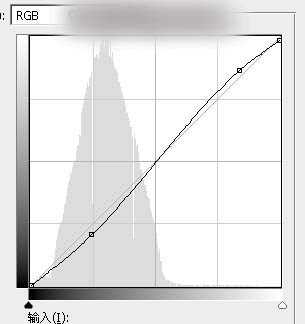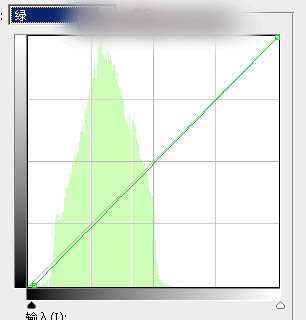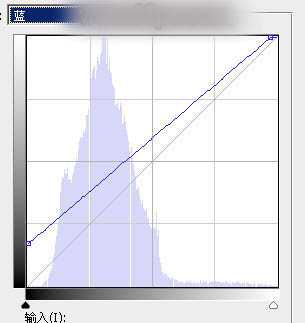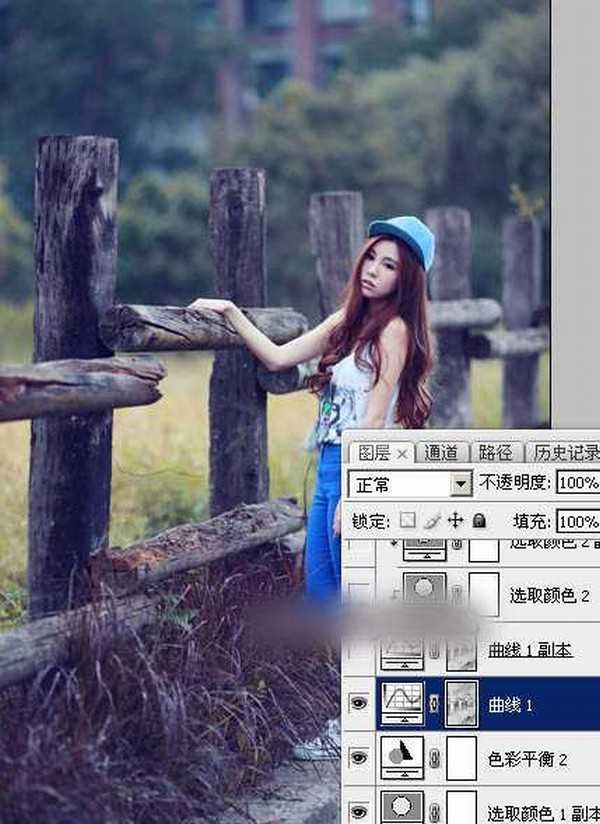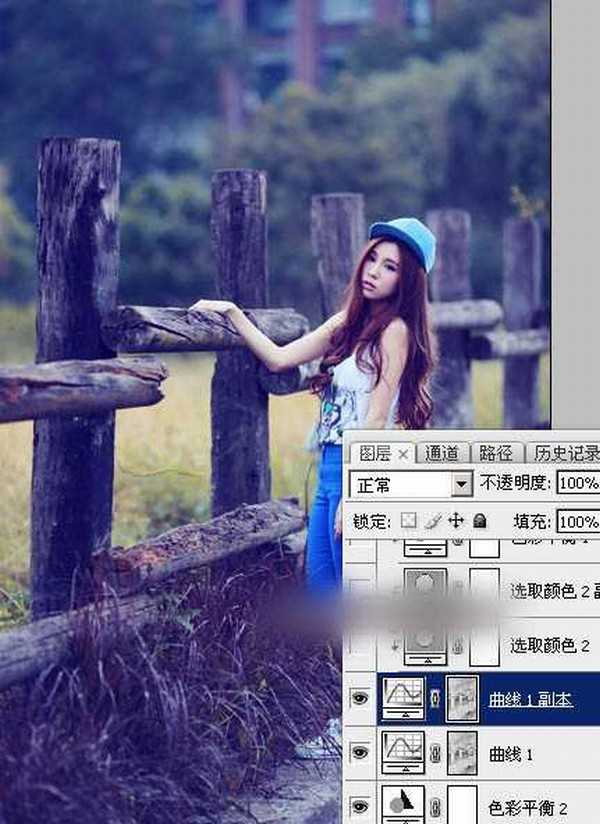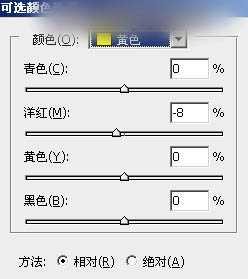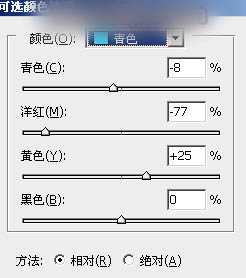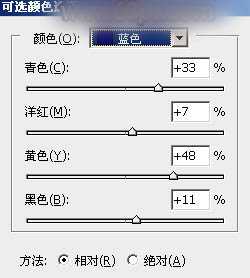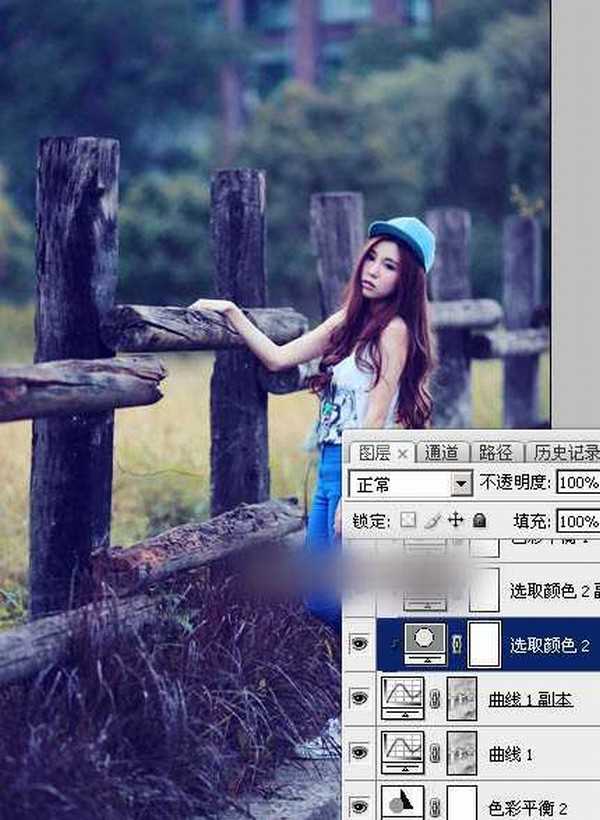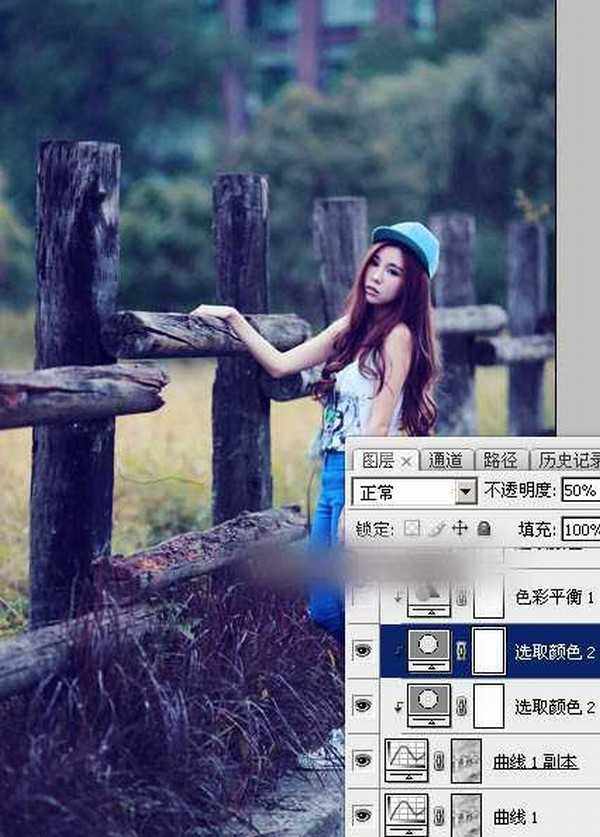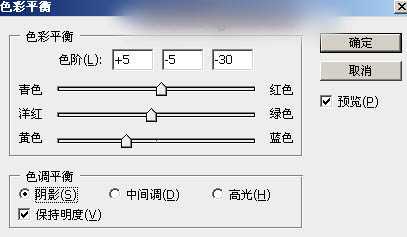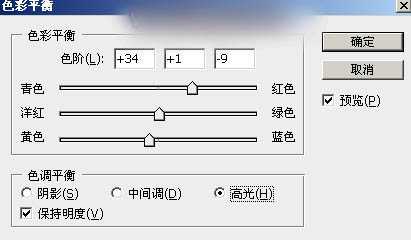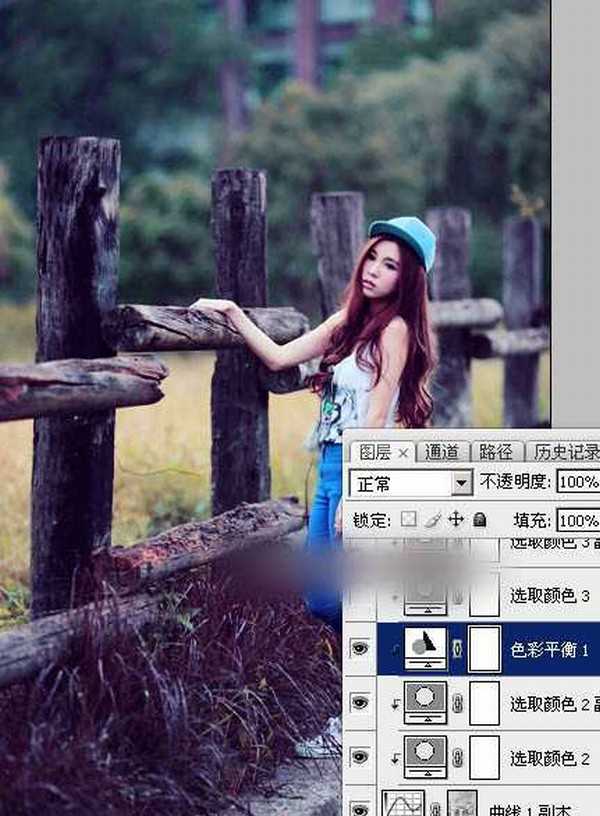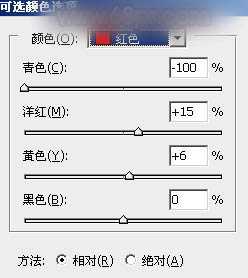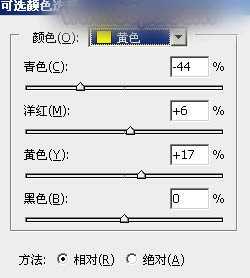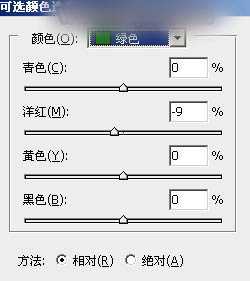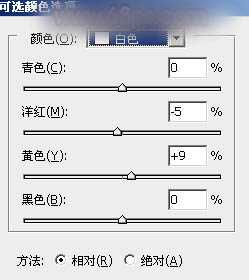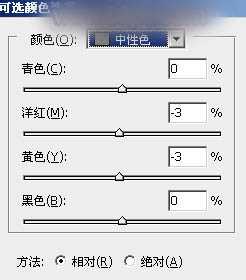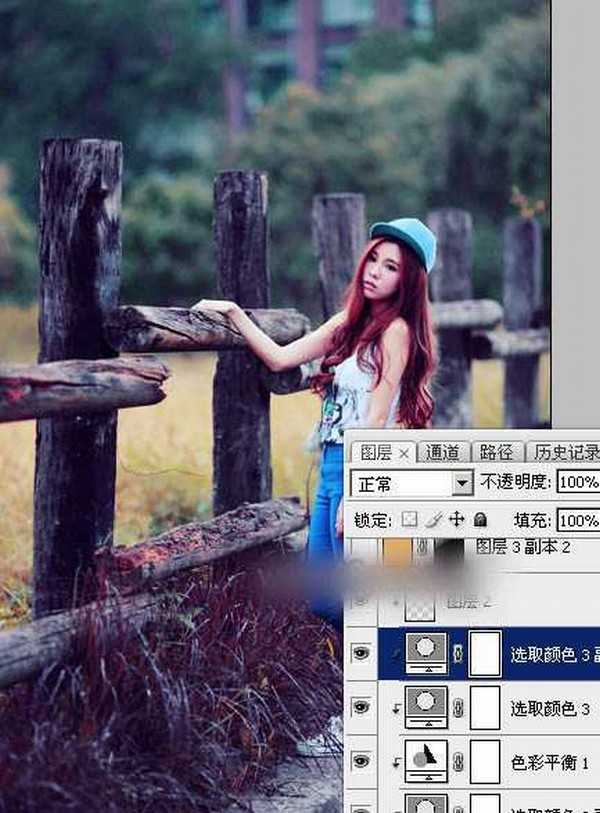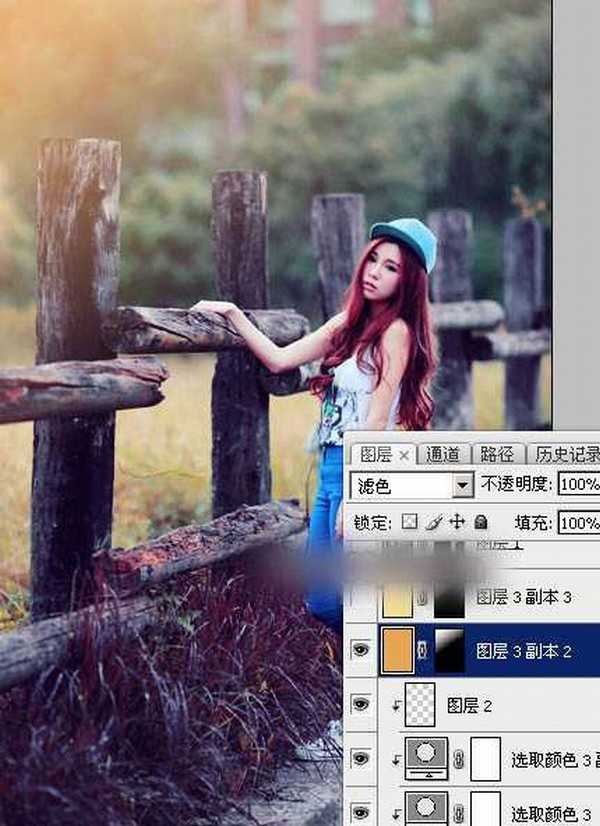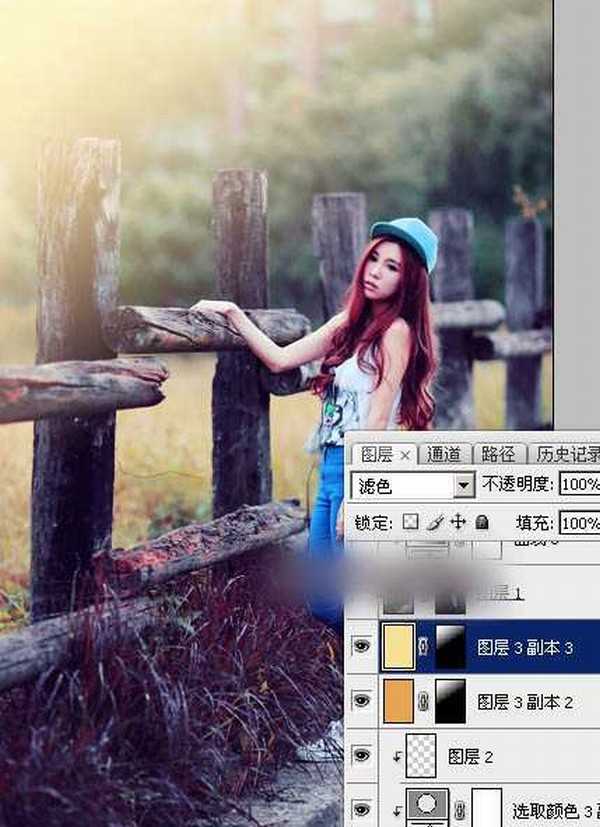效果图调色的时候,需要把暗部区域单独压暗,并增加蓝色;然后把稍亮的黄绿色转为橙黄色;左上角区域渲染一些淡黄色高光,再加强好局部明暗即可。下面一起来看看教程吧!
原图
最终效果
1、打开原图素材大图,创建色相/饱和度调整图层,对绿色进行调整,参数及效果如下图。这一步把图片中的绿色转为稍暗的青绿色。
<图1>
<图2>
2、按Ctrl + J 把当前色相/饱和度调整图层复制一层,效果如下图。
<图3>
3、创建可选颜色调整图层,对黄、绿、青、中性色进行调整,参数设置如图4 - 7,效果如图8。这一步主要把图片中的黄绿色转为橙黄色。
<图4>
<图5>
<图6>
<图7>
<图8>
4、按Ctrl + J 把当前可选颜色调整图层复制一层,不透明度改为:50%,效果如下图。
<图9>
5、创建色彩平衡调整图层,对高光进行调整,参数及效果如下图。这一步给高光区域增加淡青色。
<图10>
<图11>
6、按Ctrl + Alt + 2 调出高光选区,按Ctrl + Shift + I 反选得到暗部选区,然后创建曲线调整图层,对RGB、绿、蓝通道进行调整,参数设置如图12 - 14,效果如图15。这一步增加图片暗部明暗对比,并增加暗蓝色。
<图12>
<图13>
<图14>
<图15>
7、按Ctrl + J 把当前曲线调整图层复制一层,效果如下图。
<图16>
8、创建可选颜色调整图层,对黄、青、蓝进行调整,参数设置如图17 - 19,确定后按Ctrl + Alt + G 创建剪切蒙版,效果如图20。这一步主要把暗部蓝色调暗一点。
<图17>
<图18>
<图19>
<图20>
9、按Ctrl + J 把当前可选颜色调整图层复制一层,创建剪切蒙版后把不透明度改为:50%,效果如下图。
<图21>
10、创建色彩平衡调整图层,对阴影,高光进行调整,参数设置如图22,23,确定后创建剪切蒙版,效果如图24。这一步给暗部增加暖色。
<图22>
<图23>
<图24>
11、创建可选颜色调整图层,对红、黄、绿、白、中性色进行调整,参数设置如图25 - 29,确定后创建剪切蒙版,效果如图30。这一步同样给暗部增加暖色。
<图25>
<图26>
<图27>
<图28>
<图29>
<图30>
12、按Ctrl + J 把当前可选颜色调整图层复制一层,创建剪切蒙版后效果如下图。
<图31>
13、创建纯色调整图层,颜色设置为橙黄色:#E6A754,确定后把混合模式改为“滤色”,再把蒙版填充黑色,然后用透明度较低柔边白色画笔把左上角区域擦出来,效果如下图。
<图32>
14、按Ctrl + J 把当前纯色调整图层复制一层,然后把颜色改成淡黄色:#F8E297。这两步给图片左上角区域增加淡黄色高光。
<图33>
上一页12 下一页 阅读全文
免责声明:本站资源来自互联网收集,仅供用于学习和交流,请遵循相关法律法规,本站一切资源不代表本站立场,如有侵权、后门、不妥请联系本站删除!
P70系列延期,华为新旗舰将在下月发布
3月20日消息,近期博主@数码闲聊站 透露,原定三月份发布的华为新旗舰P70系列延期发布,预计4月份上市。
而博主@定焦数码 爆料,华为的P70系列在定位上已经超过了Mate60,成为了重要的旗舰系列之一。它肩负着重返影像领域顶尖的使命。那么这次P70会带来哪些令人惊艳的创新呢?
根据目前爆料的消息来看,华为P70系列将推出三个版本,其中P70和P70 Pro采用了三角形的摄像头模组设计,而P70 Art则采用了与上一代P60 Art相似的不规则形状设计。这样的外观是否好看见仁见智,但辨识度绝对拉满。