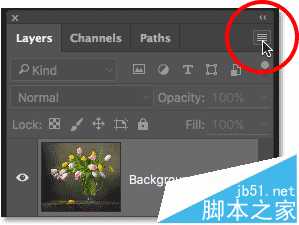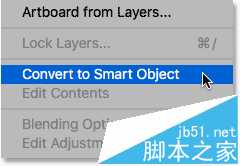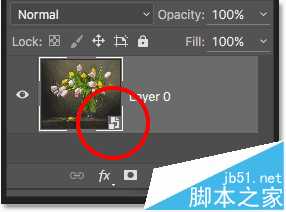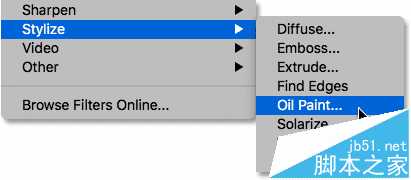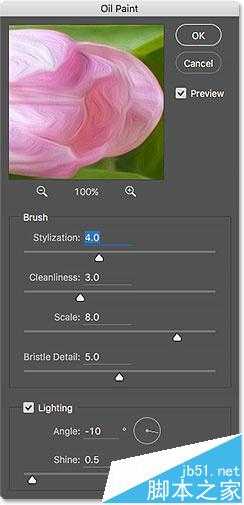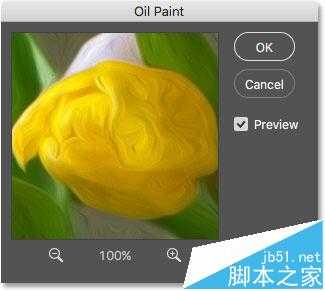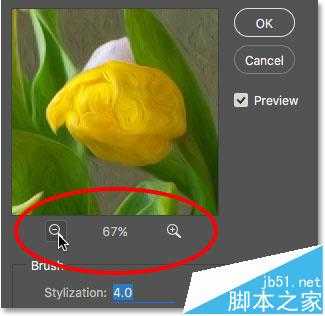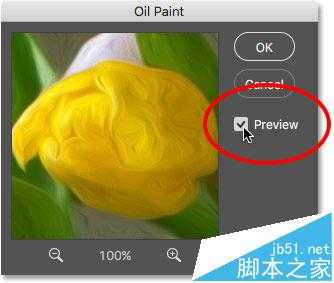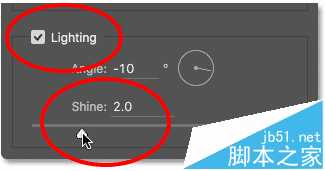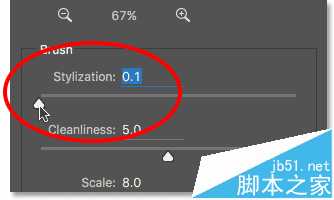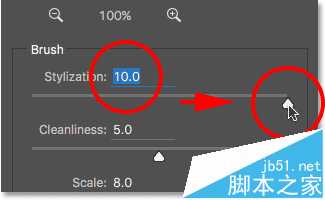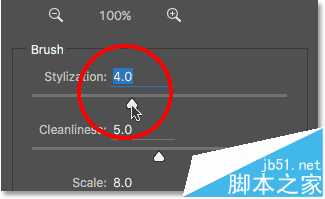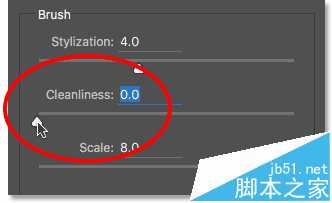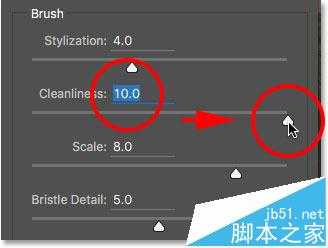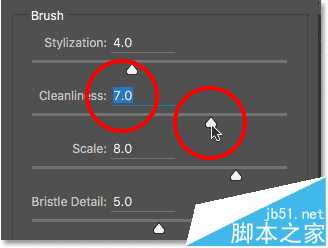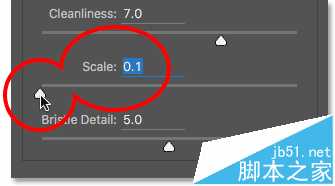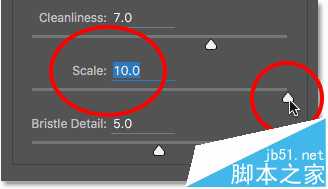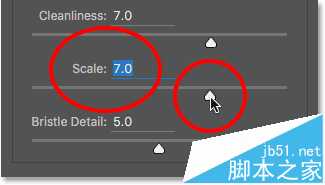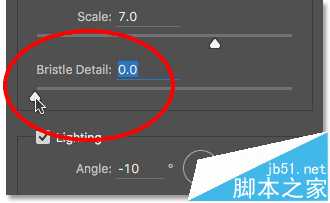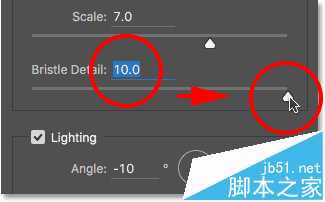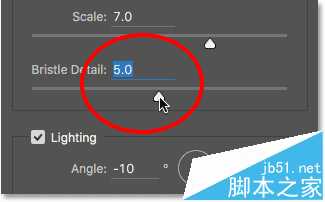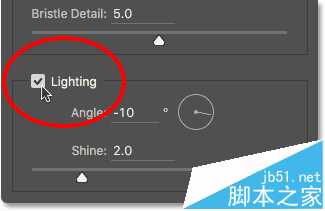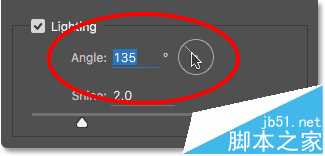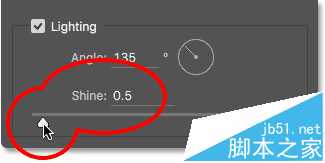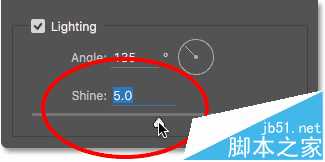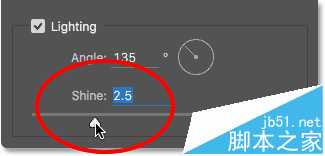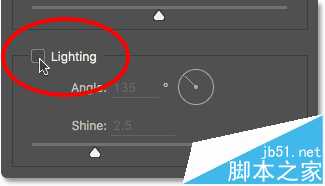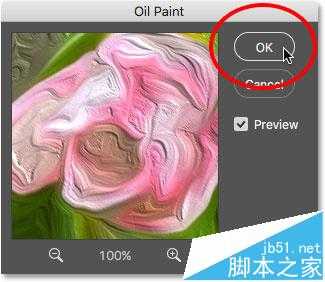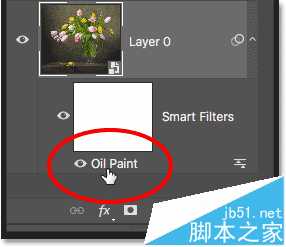Photoshop CC的油画滤镜可以让照片转变为油画,虽然油画效果跟真的油画比起来还是有区别的,但是转换出来的油画效果会让人印象深刻,并且这是一个非常有趣的过程与结果。在开始进行下面的PS教程之前,建议大家先对准备的照片做一下备份。下面先看看我们即将操作的原图以及最终效果图。
一、将背景转为智能对象
这里有两种应用油画滤镜的方法。第一种是直接应用,这样的操作会对照片的图像进行永久性修改,一旦我们关闭PS再打开图像,就不能找回原图。第二种是通过智能对象应用,先将操作对象转为智能对象,然后在智能对象中进行滤镜操作,这样的操作是无损性的,即是可以随时回到原始状态,这就可以轻松尝试各种参数和设置,达到最优选择。那么我们先回到图层面,这时会看到背景图层如下图所示。
首先是将背景转为智能对象,在图层面板中,点击如下图所示的按钮。
在弹出菜单中选择"转为智能对象"。
点击完成后,图像暂时不会产生任何变化。但是在图层面板的图层缩略图中,可以看到增加如下图所示的小标签,这就标识着图层已转为智能对象。
二、选择油画滤镜
将背景转为智能对象后,下面选择油画滤镜工作。在主菜单栏中选择"滤镜>油画"。
这打开机油油漆过滤器对话框。在PS图象处理软件CS6,对话框占据了整个屏幕,但现在在PS图象处理软件CC版,它是很小的,很符合其余的接口。在最上面,我们有一个预览窗口,下面是各种各样的选项,用于控制油画效果,所有这些,我们将在一瞬间:
点击选择油画滤镜后,将会打开油画滤镜对话框。如果是在CS6版本,对话框会占满整个屏幕,而在CC版本,对话框会很小,无缝衔接其他窗口。在对话框的最上方,可以看到一个预览窗口,下面就各种设置选项,从预览窗口可以到参数的调整效果。
尽管PS图象处理软件为我们提供了一个实时预览的油画效果的图像本身的这些天,大部分的图片太大,完全适合在屏幕上的实际大小。这迫使我们去看他们在小于100%倍的水平,这意味着我们没有看到所有的像素的图像,这意味着我们没有看到一个真正准确的图像的图像的外观。
1.预览窗口
尽管Photoshop提供了实时预览窗口,但由于一般操作的照片的像素比较大,所以为适应屏幕的大小会进行适当的缩小,这样我们就无法看到100%大小的照片像素,从而无法准确判断滤镜参数设置是否已经达到理想效果。
不过PS对上述问题提供了一种解决方案,就是在预览窗口中对局部重要检查图像提供100%大小的预览效果。虽然100%预览的范围有效,但是通过移动100%预览范围,我们就能轻松检查整个图像的各个位置。
将鼠标移动到想要100%预览的图像上,鼠标就会变成小方正形,它就是代表预览的范围。如下图点击黄色花朵作为选择区域,就可以在对话框中看到100%缩放的预览效果。
在预览窗口的下方,可以看到现在的缩放比例,默认设置为100%。可以通过加减来调整适合的缩放比例。但是一般来说100%缩放是最常用的缩放比例。
同时预览窗口也提供是否在画布上同步显示操作效果的选项,如下图所示预览的勾选项。如果将预览的选勾去掉,这是就会在画布上直接显示原图效果。而油画滤镜对话框中的预览小窗口显示的是局部滤镜效果,这样就能很快地对比看出油画滤镜应用前后的效果对比。预览选项的快捷键是P。
2.画笔选项
现在我们知道怎么选择适当的预览效果。那么下面就看看怎么设置好画油画的画笔。首先可以看到画笔有四个设置选项:描边样式、描边清洁度、缩放、硬毛刷细节,通过调整这四个选项从而达到我们想要的油画效果。而画笔选项下面的是光照选项,可以设置角方向、闪亮,从而控制画布的整体光源以及图像整体效果的对比度。
在开始设置画笔选项时,需要检查光照选项有没有打开。因为光照选项主要调整油画效果的对比度,如果没有打开光照选项,就不能很快地分辨出调整画笔选项后的效果,所以先将光照选项打开。在光照选项中,主要有角度和闪亮两个参数,需要设置的是闪亮,一般设置为2.0就足够。这里只是需要增强对比度,具体设置方法看稍微后面的教程。
(1)描边样式
画笔选项的第一个设置是描边样式,设置值由低到高的效果是皱褶到平滑,直接拉动调整块就好了,最低可以调整为1.0。
描边样式可以给予画面具有油画笔触的效果,可以是粗糙或者平滑。就如下图所示。
将调整块一直移到最右端,可以看到画笔笔触变得平滑,这里最大设置值为10.0。
通过描边样式可以设置出非常流畅的画笔笔触。
这里我们推荐的设置值为4.0,如果你有更好的想法,可以先按自己的意思设置好,等后面其他的选项都设置之后,再进行调整。因为出来的效果是整体的。
选择适当的参数值就能出现很好的平滑度和细节效果。
(2)描边清洁度
第二个设置选项是描边清洁度,控制的是画笔边缘效果,低设置值可以获得更多的纹理和细节,而高设置值可以得到更加清洁的效果。使用过程中常常设置为0.0。
下图就是描边清洁度设置为0.0的效果图。
如果将滑块拉到最右端,就是设置为最大值10.0。
将描边清洁度设置为最大值的效果是流畅的笔触效果,但相应的细节效果就会少一些。
对于我们教程中操作的图像,较高的描边清洁度会获得比较好的效果,但是不能太高,因为需要保留些细节,所以最后可以设置为7.0。如果你有更好的选择,试验它!
下图就是将描边清洁度设置为7.0的效果,这里需要注意的是,描边清洁度只是控制画笔效果的其中一个选项,控制画笔描边的长度。而画笔效果还有其他的选项设置,全部的设置控制着整体效果,所以不必纠结于设置值是不是一定为7.0的问题。
(3)缩放
现在,我们已经知道描边样式控制笔触平滑度、描边清洁度控制笔触长度,现在第三个设置项是控制画笔的大小。小比例缩放就是小较浅的笔刷,大比例缩放就是大较厚的笔刷。这里设置缩放比列为0.1。
较低的缩放比例会让画面看起来较浅。需要注意的是较浅就是用的油画颜料较小,所以我们会看到一个颜料比较薄的效果。
将缩放的设置值调至最大值。
从下面的效果图,我们可以看得出较高的缩放设置值可以获得比较厚的油画的效果。这是因为使用大的画笔往往使用油画颜料比较多,从出来的效果也会比较厚实一点。
在处理这张图的时候,可以考虑将画笔设置得比较大,这样出来的油画效果也会比较厚,将设置值从10降低到7。
下图就是设置效果图。
(4)硬毛刷细节
第四个设置项就是硬毛刷细节,是控制画笔笔毛的软硬程度。低设置值就是软轻的笔触效果,高设置值就是硬重的笔触效果。先将设置值设置为0,试试效果如何。
设置好以后,将预览效果缩放到200%,这样就能看到硬毛刷细节设置为0时,笔毛出来的细节效果。
如果设置为最大值10.0。
这时笔毛细节效果就会相当明显啦。
这里设置为5.0。
综合画笔四个设置值的效果以后,图画的整体效果如下图所示。
3.光照选项
在画笔选项下面就是光照选项。虽然光照选项只有两个设置项,但是它们同样也是有非常重要控制作用。在进行设置前,需要检查是否已经将光照选项给勾选上。因为有些时候我们并需要光照选项,后面会慢慢讲到。
(1)角度
光照的第一个设置项就是角度,用来控制光源的角度,这样会影响阴影以及亮点的效果。只要旋转下图所示的方向条就能调整角度。一般情况下,照片都有自身的光源。对于教程图片来说就是左上角往下照,这里大概旋转135°匹配照片本身的光源角度。
为了对比改变光照角度前后的变化,我们先看看照片现在的样子。待会光线会从右下方早上来,要注意阴影以及高光部分的变换。
下图是调整光照角度对着左上角之后的效果。从对比可以看到,在光照角度改变后,底部的白花以及黄花失去了部分细节,而中间的黄花显示到更多的细节。
(2)闪亮
最后,闪亮是调整光照强度,从而影响整体画面的光影效果(只是油画,而非照片本体)。将闪亮设置为0,就是将光源关掉,而设置为10就是最大值,获得最强对比度。但是一般情况下都不用这么强的对比度,这里设置为较低值就ok,可以设置为0.5。
设置后,我们可以看到油画中光影效果非常柔和微妙。
如果将闪亮设置为5。
光照强度增加,创造出更强的光影效果。
对于教程图像设置为2.5比较合适,这样可以获得很好的细节效果,但是不会太刻意。
下面是设置效果图。
4.关掉光照效果
我们知道光照设置的对显示笔触效果的重要性以及设置效果,但是为什么需要关闭光照效果呢?原因很简单,当你不想看到太强烈的笔触效果的时候,关闭光照效果就是。那么为什么不想看到笔触效果呢?如果笔触效果可见,我们可以看到阴影以及光点说产生的浮雕效果,整体效果看起来就像油漆浮现在画布上面。将光照关闭,就可以看到一个非常清洁、柔和平滑的效果,只要将光照的复选框去掉勾选就可以。关掉光照后,并不会完全隐藏油画滤镜的整体效果,只是对比度增强和光源去掉而已。
一旦关闭光照效果后,图像就会显得柔和平滑。下图就笔触可见的效果图。
下图所示的是将光照效果关闭后的效果图。由于图像的大部分细节已经被平滑处理,所以看起来仍然像一幅画。但是,如果去掉阴影和笔触高光效果,就会得到一个更加清洁的效果。在关闭光照后,可以回到描边样式和描边清洁度,调整平滑效果。对于教程图像,可以将描边样式调整为6。
三、应用油画滤镜
画笔选项以及光照选项都设置好以后,点击确定,油画滤镜关闭对话框,然后就直接应用滤镜效果。
四、最终效果图
五、重新编辑油画滤镜智能对象
在开始进行油画滤镜前,我们就将照片转为智能对象。所以在图层面板上看到的是,智能对象中油画滤镜。智能滤镜的好处在于保留追索原始操作的可行性,一旦有需要修改就可以随时双击智能对象图标进行编辑。
小结
今天的PS翻译教程就到此结束了。希望大家能从今天的教程中熟悉了油画滤镜的应用方法以及智能滤镜的用途。
免责声明:本站资源来自互联网收集,仅供用于学习和交流,请遵循相关法律法规,本站一切资源不代表本站立场,如有侵权、后门、不妥请联系本站删除!
P70系列延期,华为新旗舰将在下月发布
3月20日消息,近期博主@数码闲聊站 透露,原定三月份发布的华为新旗舰P70系列延期发布,预计4月份上市。
而博主@定焦数码 爆料,华为的P70系列在定位上已经超过了Mate60,成为了重要的旗舰系列之一。它肩负着重返影像领域顶尖的使命。那么这次P70会带来哪些令人惊艳的创新呢?
根据目前爆料的消息来看,华为P70系列将推出三个版本,其中P70和P70 Pro采用了三角形的摄像头模组设计,而P70 Art则采用了与上一代P60 Art相似的不规则形状设计。这样的外观是否好看见仁见智,但辨识度绝对拉满。