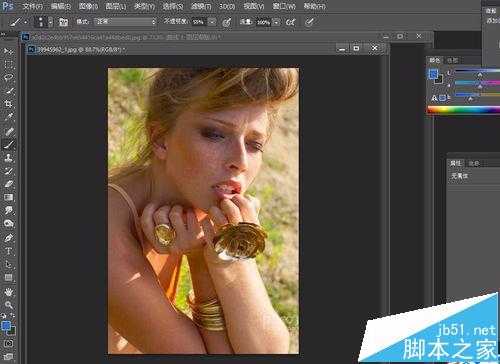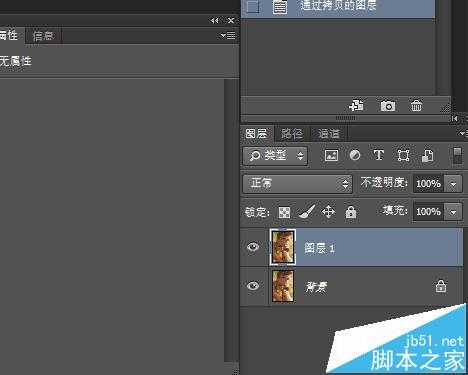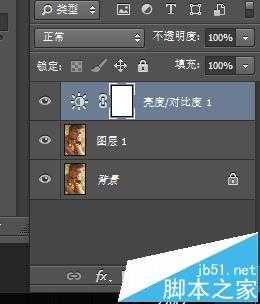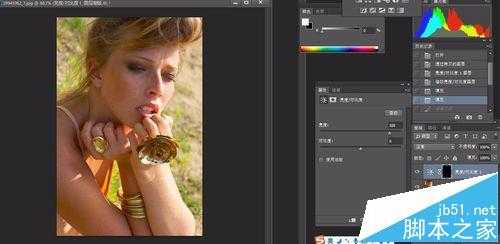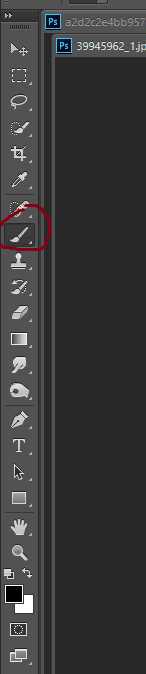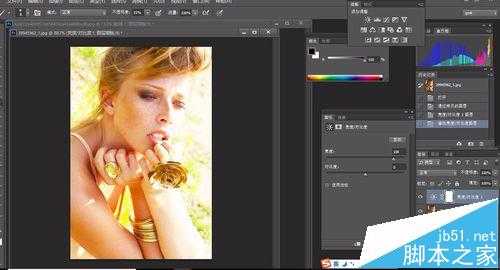昆仑资源网 Design By www.lawayou.com
有时候因为布光的时候想法与用图时有些偏差,所以图片上的光的位置会得不到自己想要的效果,这时用PS就可以调整过来。
- 软件名称:
- Adobe Photoshop 8.0 中文完整绿色版
- 软件大小:
- 150.1MB
- 更新时间:
- 2015-11-04立即下载
1、这是两张调整后的对比图,我也进行了一点简单的磨皮
2、首先在PS中打开一张照片
3、可以复制一个图层,在复制的图层上操作,
4、点到复制后的图层,点击亮度调整,看着照片的阴影所在位置的变化,先不用管亮部的过曝问题
5、调节亮部之后会自动建立一个图层蒙版,把这个蒙版填充为黑色
6、填充黑色后照片会恢复成没有调整的时候,然后用画笔工具把之前想调出来的地方擦出来,
7、进行适当的调整,注意画笔的透明度,最后进行磨皮,需要大家认真的来做,我做的有点粗略了。
相关推荐:
ps怎么给图片添加画布效果?
PS怎么快速修改图片背景颜色?
ps怎么怎么提取图片中人物线条轮廓?
昆仑资源网 Design By www.lawayou.com
广告合作:本站广告合作请联系QQ:858582 申请时备注:广告合作(否则不回)
免责声明:本站资源来自互联网收集,仅供用于学习和交流,请遵循相关法律法规,本站一切资源不代表本站立场,如有侵权、后门、不妥请联系本站删除!
免责声明:本站资源来自互联网收集,仅供用于学习和交流,请遵循相关法律法规,本站一切资源不代表本站立场,如有侵权、后门、不妥请联系本站删除!
昆仑资源网 Design By www.lawayou.com
暂无评论...
P70系列延期,华为新旗舰将在下月发布
3月20日消息,近期博主@数码闲聊站 透露,原定三月份发布的华为新旗舰P70系列延期发布,预计4月份上市。
而博主@定焦数码 爆料,华为的P70系列在定位上已经超过了Mate60,成为了重要的旗舰系列之一。它肩负着重返影像领域顶尖的使命。那么这次P70会带来哪些令人惊艳的创新呢?
根据目前爆料的消息来看,华为P70系列将推出三个版本,其中P70和P70 Pro采用了三角形的摄像头模组设计,而P70 Art则采用了与上一代P60 Art相似的不规则形状设计。这样的外观是否好看见仁见智,但辨识度绝对拉满。