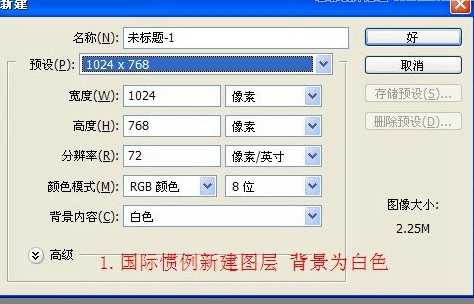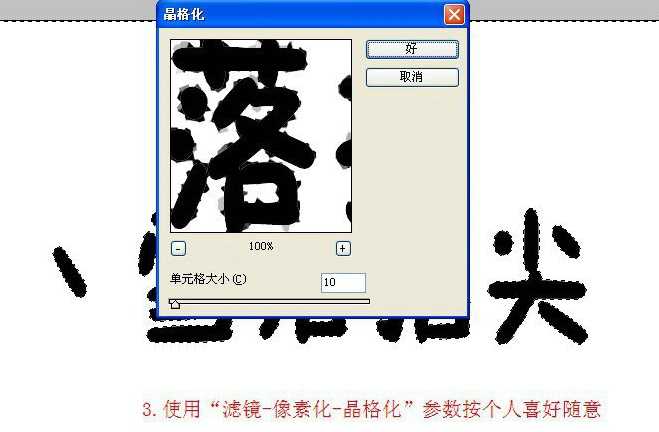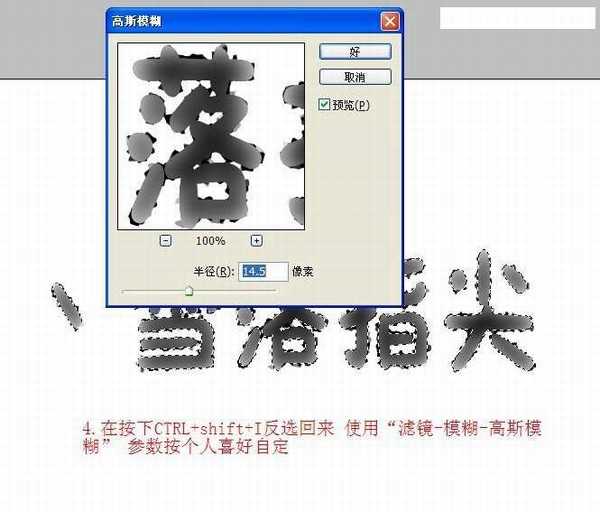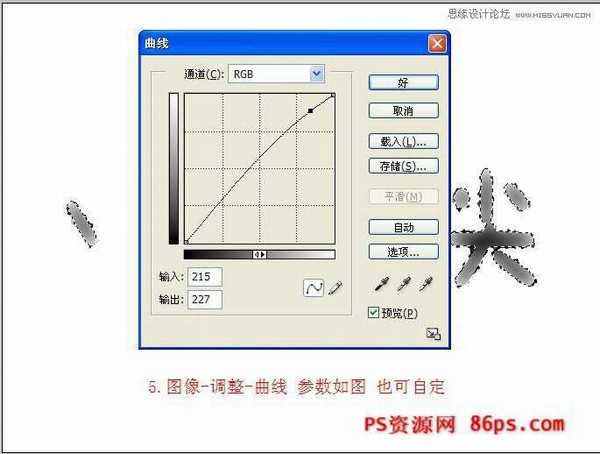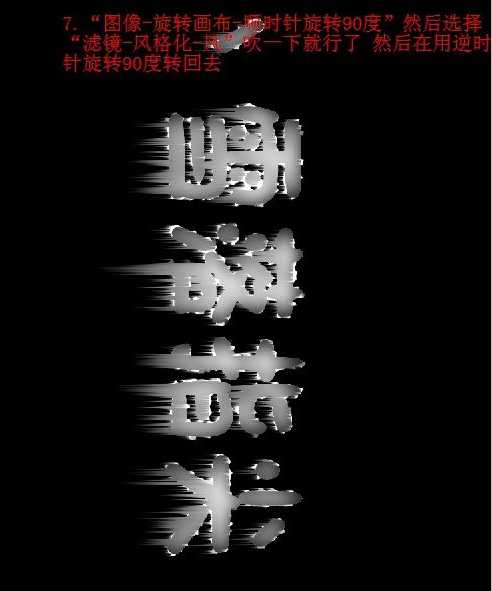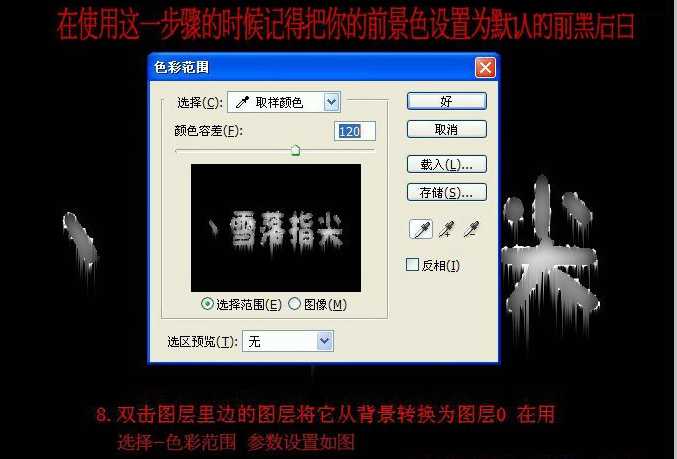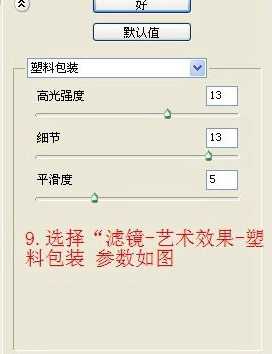如何用ps制作蓝色雪花冰冻字的教程?用ps制作蓝色雪花冰冻字其实很简单,没有我们想象的那么复杂,和小编一起来学习用ps制作蓝色雪花冰冻字。
- 软件名称:
- Adobe Photoshop CC 2019 20.0 简体中文安装版 32/64位
- 软件大小:
- 1.73GB
- 更新时间:
- 2019-12-04立即下载
用ps制作蓝色雪花冰冻字的教程:
最终效果:
1、新建文档,背景为白色。
2、输入你想要的文字,然后按Ctrl键同时点击方字图层,获得文字的选区,按CTRL+E向下合并图层,然后再按CTRL+SHIFT+I反选。
3、使用“滤镜—像素化—晶格化”,参数按个人喜好设置随意。
4、再按下CTRL+SHIFT+I反选回来,滤镜—模糊—高斯模糊,参数依个人喜好自定。
5、调整曲线,如下:
6、按CTRL+D取消选区,然再CTRL+I反相。
7、执行“图像—旋转画布—顺时针旋转90度”,将字倒过来,执行“滤镜—风格化—风”,再把画布旋转回去。
8、双击退图层把它从背景转为图层0,再执行“选择—色彩范围”,如下图:
9、执行“滤镜—艺术效果—塑料包装”,参数如下:
10、断续选择色彩范围,之后DEL删除,得到如下图效果:
11、新建图层,拉一个渐变,将混合模式改为叠加。
12、如果只想要文字的话,可以载入文字选区,之后删除不需要的部分就可以了。
最后制作一个背景,完成!
以上就是小编给大家带来的用ps制作蓝色雪花冰冻字的教程,更多精彩内容请关注网站。
免责声明:本站资源来自互联网收集,仅供用于学习和交流,请遵循相关法律法规,本站一切资源不代表本站立场,如有侵权、后门、不妥请联系本站删除!
P70系列延期,华为新旗舰将在下月发布
3月20日消息,近期博主@数码闲聊站 透露,原定三月份发布的华为新旗舰P70系列延期发布,预计4月份上市。
而博主@定焦数码 爆料,华为的P70系列在定位上已经超过了Mate60,成为了重要的旗舰系列之一。它肩负着重返影像领域顶尖的使命。那么这次P70会带来哪些令人惊艳的创新呢?
根据目前爆料的消息来看,华为P70系列将推出三个版本,其中P70和P70 Pro采用了三角形的摄像头模组设计,而P70 Art则采用了与上一代P60 Art相似的不规则形状设计。这样的外观是否好看见仁见智,但辨识度绝对拉满。