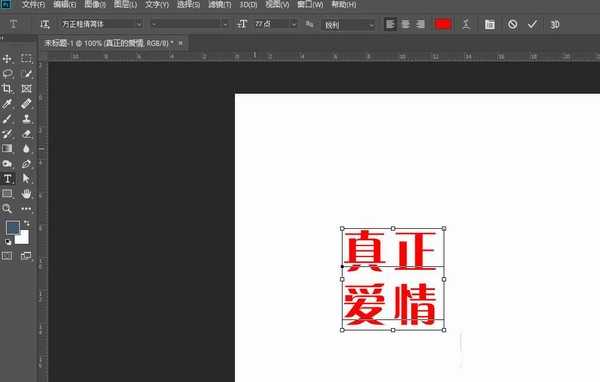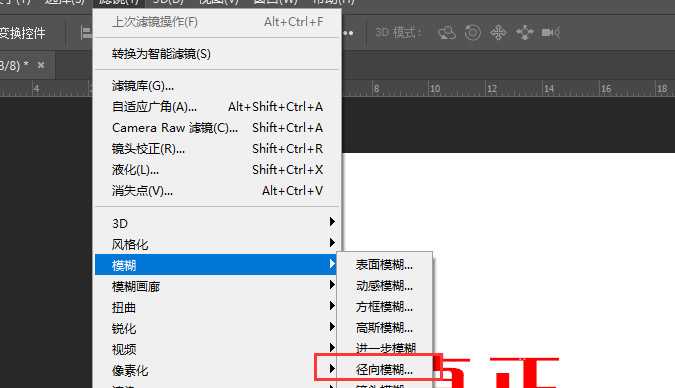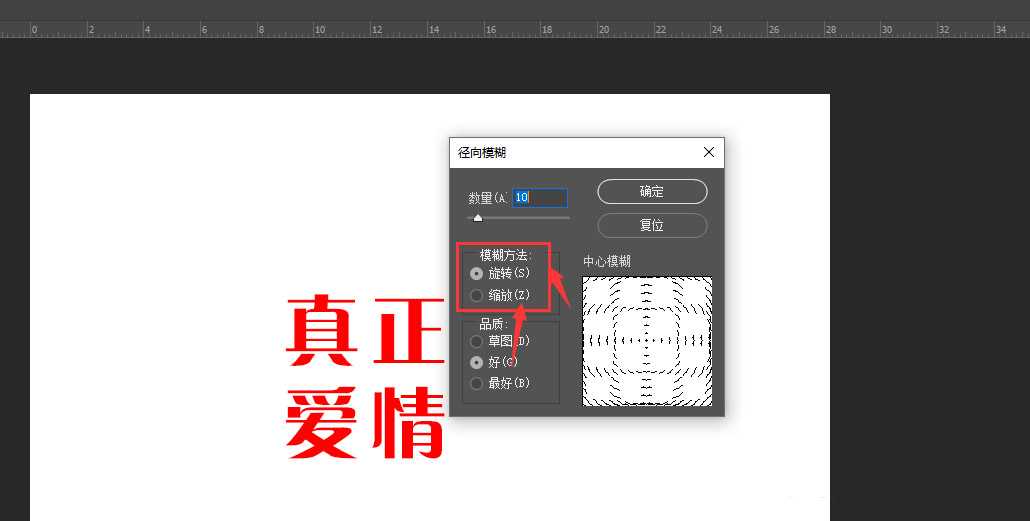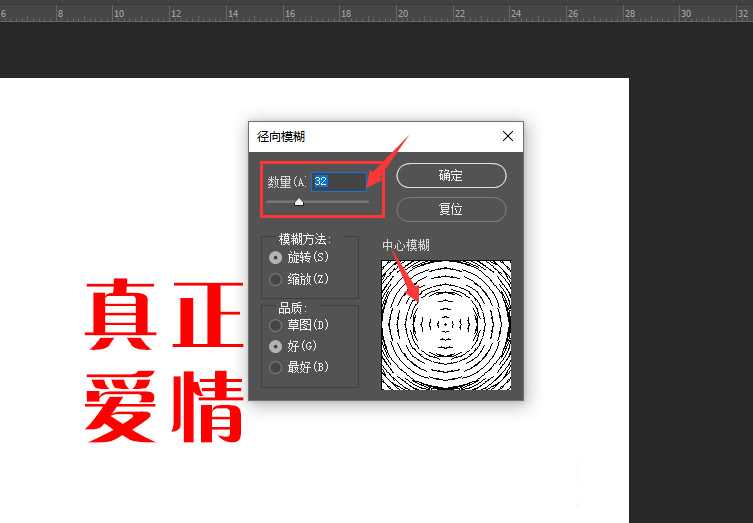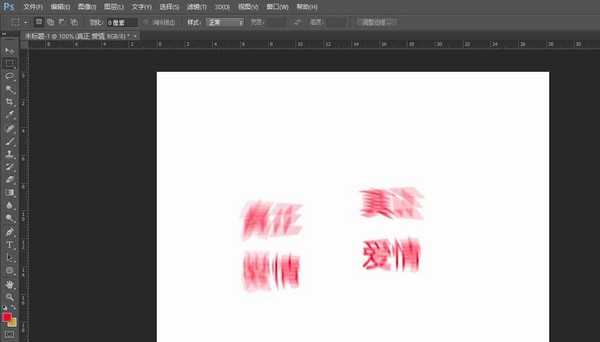昆仑资源网 Design By www.lawayou.com
PS2019中如何给文字添加径向模糊?ps中有很多功能,例如径向模糊功能,有的朋友可能还不太清楚这个功能要怎么用吧?今天,小编为大家事来了ps中给文字添加径向模糊效果教程。感兴趣的朋友快来了解一下吧。
- 软件名称:
- Adobe Photoshop CC 2019 20.0 简体中文安装版 32/64位
- 软件大小:
- 1.73GB
- 更新时间:
- 2019-12-04立即下载
ps中给文字添加径向模糊效果教程
如图,插入文本后,可调整文本大小样式等属性
然后将滤镜中的模糊属性栏打开
在右侧扩展栏中,选择其中的径向模糊属性
进入到调整面板栏中,可选择旋转、缩放两种模糊方式
选择品质,左键可选中右侧区域调整中心点位置,如图所示,更改数量大小
最后点击确定,得到这样的径向模糊效果文字,文字样式会根据缩放模式以及数量大小有关系。
以上便是小编为大家分享的"PS中如何给文字添加径向模糊 ps中给文字添加径向模糊效果教程"的全部内容,希望能够帮到你,持续发布更多资讯,欢迎大家的关注。
昆仑资源网 Design By www.lawayou.com
广告合作:本站广告合作请联系QQ:858582 申请时备注:广告合作(否则不回)
免责声明:本站资源来自互联网收集,仅供用于学习和交流,请遵循相关法律法规,本站一切资源不代表本站立场,如有侵权、后门、不妥请联系本站删除!
免责声明:本站资源来自互联网收集,仅供用于学习和交流,请遵循相关法律法规,本站一切资源不代表本站立场,如有侵权、后门、不妥请联系本站删除!
昆仑资源网 Design By www.lawayou.com
暂无评论...
P70系列延期,华为新旗舰将在下月发布
3月20日消息,近期博主@数码闲聊站 透露,原定三月份发布的华为新旗舰P70系列延期发布,预计4月份上市。
而博主@定焦数码 爆料,华为的P70系列在定位上已经超过了Mate60,成为了重要的旗舰系列之一。它肩负着重返影像领域顶尖的使命。那么这次P70会带来哪些令人惊艳的创新呢?
根据目前爆料的消息来看,华为P70系列将推出三个版本,其中P70和P70 Pro采用了三角形的摄像头模组设计,而P70 Art则采用了与上一代P60 Art相似的不规则形状设计。这样的外观是否好看见仁见智,但辨识度绝对拉满。