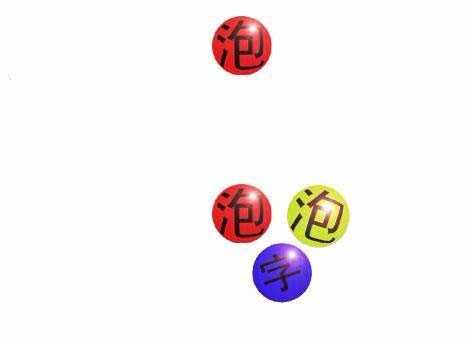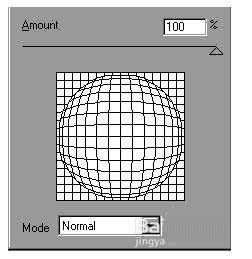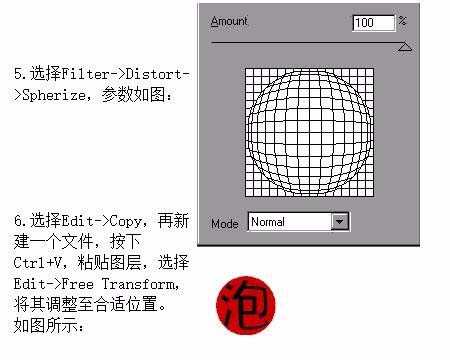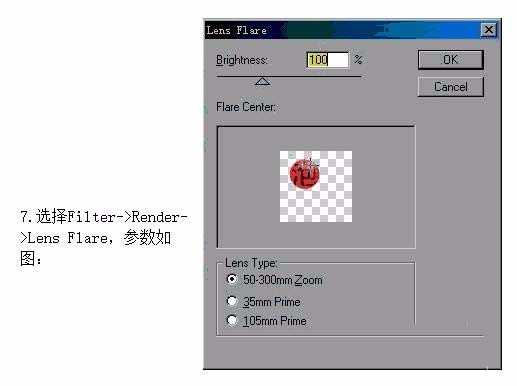昆仑资源网 Design By www.lawayou.com
ps中想要设计一款简单的泡泡字,该怎么设计呢?下面我们就来看看详细的教程。
- 软件名称:
- Adobe Photoshop CC 2018 v19.0 简体中文正式版 32/64位
- 软件大小:
- 1.53GB
- 更新时间:
- 2019-10-24立即下载
1、新建一个宽和高都是200 Pixels文件。
2、将前景色设置为红色(其他颜色也可,所选的颜色即为泡泡的颜色),用油漆桶工具填充图像并在图像中键入文字。 如图所示:
3、选择圆形选择工具,按下Shift键,拖动鼠标,在字体周围建立一个圆形选区。 如图所示:
4、按下Ctrl+E,合并图层。
5、选择Filter->Distort->Spherize,参数如图:
6、选择Edit->Copy,再新建一个文件,按下Ctrl+V,粘贴图层,选择Edit->Free Transform,将其调整至合适位置。 如图所示:
7、选择Filter->Render->Lens Flare,参数如图:
8、用同样的办法制作另外两个字。 最终效果如图:
以上就是ps设计泡泡字体的教程,希望大家喜欢,请继续关注。
相关推荐:
PS怎么设计绚烂的英文填充的数字?
ps怎么设计3D立体文字? ps立体艺术字的制作方法
ps竖排文字中的数字怎么横排? ps直排内横排功能的使用方法
昆仑资源网 Design By www.lawayou.com
广告合作:本站广告合作请联系QQ:858582 申请时备注:广告合作(否则不回)
免责声明:本站资源来自互联网收集,仅供用于学习和交流,请遵循相关法律法规,本站一切资源不代表本站立场,如有侵权、后门、不妥请联系本站删除!
免责声明:本站资源来自互联网收集,仅供用于学习和交流,请遵循相关法律法规,本站一切资源不代表本站立场,如有侵权、后门、不妥请联系本站删除!
昆仑资源网 Design By www.lawayou.com
暂无评论...