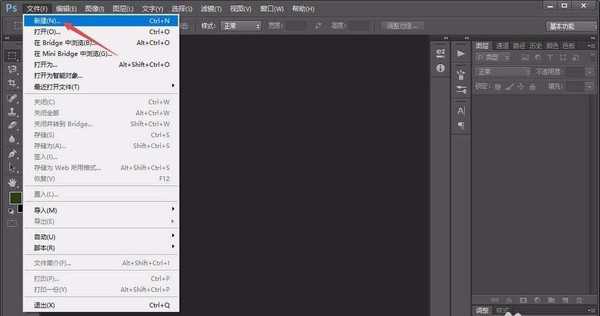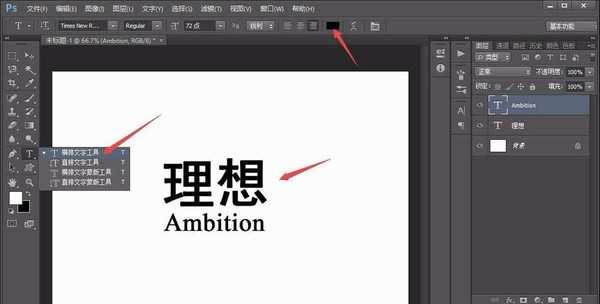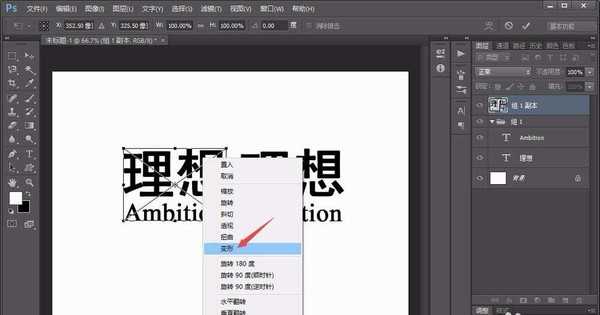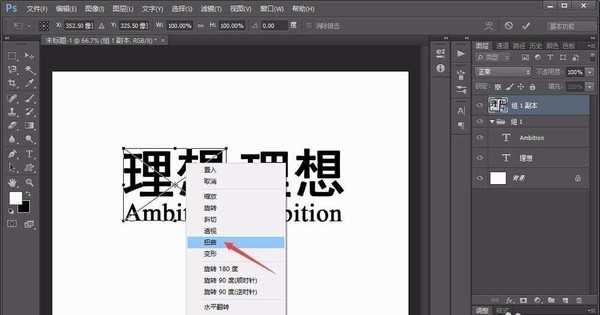昆仑资源网 Design By www.lawayou.com
ps中想要设计一款变形文字,应用到海报展板中,该怎么设计变形文字呢?下面我们就来看看ps设计变形文字的教程。
- 软件名称:
- Photoshop CS6 13.0 官方版 中文绿色免费版 (PSCS6中文绿色版)
- 软件大小:
- 160MB
- 更新时间:
- 2014-05-15立即下载
1、首先,打开photoshop软件,新建一个1024*768的白色画布。
2、点击左侧的“横排文本工具”,输入需要处理的文字,并调整文字的大小和颜色。如果涉及多个文字,最好将这些文字放到一个组里面,便于处理。
3、组建立好以后,按“ctrl+T”键对文字进行自由变换,然后点击鼠标右键选择“斜切”,用鼠标拖动端点即可实现变形。
4、如果单纯地文字变形达不到要求,也可以点击鼠标右键,将文字组“转换为智能对象”。
5、按“ctrl+T”,单击鼠标右键选择“变形”,而后拖动文字边框上的移动点,即可将文字调整为需要的样子。
6、或者也可以选择“扭曲”,这时候文字边沿就会以直线进行变换,如下图所示。
以上就是ps设计变形文字的教程,希望大家喜欢,请继续关注。
相关推荐:
Ps怎么给文字变形? ps带刺艺术字的教程
PS怎么创建变形文字? ps给文字变形的方法
ps创建文字变形在哪里? ps文字变形工具的使用方法
昆仑资源网 Design By www.lawayou.com
广告合作:本站广告合作请联系QQ:858582 申请时备注:广告合作(否则不回)
免责声明:本站资源来自互联网收集,仅供用于学习和交流,请遵循相关法律法规,本站一切资源不代表本站立场,如有侵权、后门、不妥请联系本站删除!
免责声明:本站资源来自互联网收集,仅供用于学习和交流,请遵循相关法律法规,本站一切资源不代表本站立场,如有侵权、后门、不妥请联系本站删除!
昆仑资源网 Design By www.lawayou.com
暂无评论...