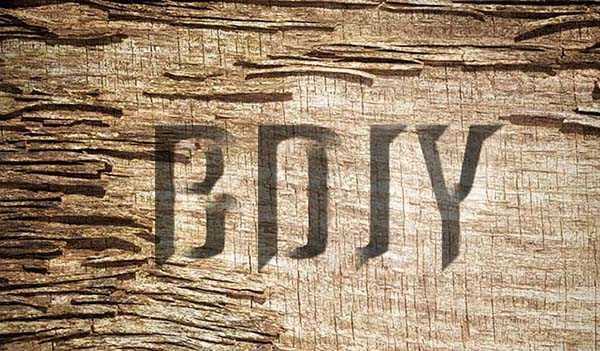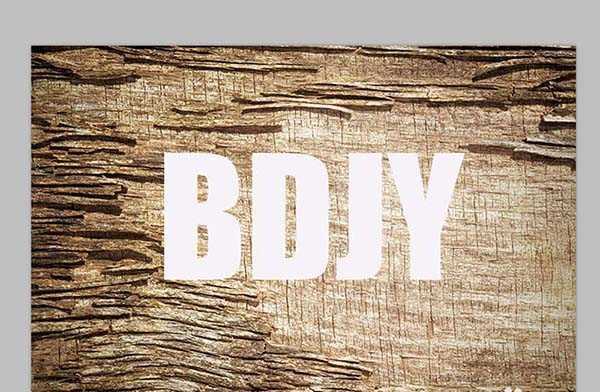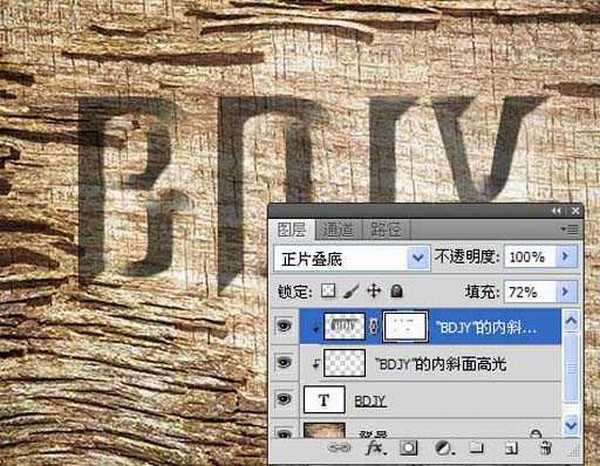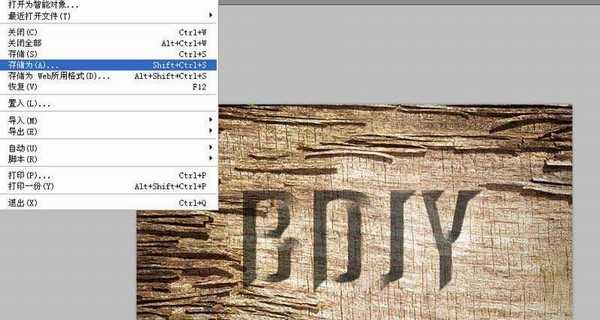昆仑资源网 Design By www.lawayou.com
ps中想要在岩石中雕刻文字,该怎么雕刻呢?下面我们就来看看详细的教程。
- 软件名称:
- Adobe Photoshop 8.0 中文完整绿色版
- 软件大小:
- 150.1MB
- 更新时间:
- 2015-11-04立即下载
1、首先启动Photoshop cs5,执行文件-打开命令,打开一副岩石背景图片。
2、选择工具箱里的文本工具输入文字内容,设置字体为impact,字号为200.
3、双击文字图层调出图层样式对话框,设置填充不透明度为0。
4、勾选斜面与浮雕,方法设置为雕刻清晰,深度为260,大小为45,软化为2,角度为-45,高度为53,高光不透度为50,阴影不透明度为72.
5、右键单击文字图层从下拉菜单中选择创建图层选项,选择阴影图层添加矢量蒙版,选择画笔工具在文字边缘涂抹。
6、执行文件-存储为命令,输入文字命令,保存在一个合适的位置上即可完成操作。
以上就是ps制作岩石文字的教程,很简单,希望大家喜欢,请继续关注。
相关推荐:
ps怎么制作3D刻字风格的字体?
PS怎么设计一个立体金属感的雕刻字体?
ps怎么设计立体带有雕刻花纹的3D字体效果?
昆仑资源网 Design By www.lawayou.com
广告合作:本站广告合作请联系QQ:858582 申请时备注:广告合作(否则不回)
免责声明:本站资源来自互联网收集,仅供用于学习和交流,请遵循相关法律法规,本站一切资源不代表本站立场,如有侵权、后门、不妥请联系本站删除!
免责声明:本站资源来自互联网收集,仅供用于学习和交流,请遵循相关法律法规,本站一切资源不代表本站立场,如有侵权、后门、不妥请联系本站删除!
昆仑资源网 Design By www.lawayou.com
暂无评论...