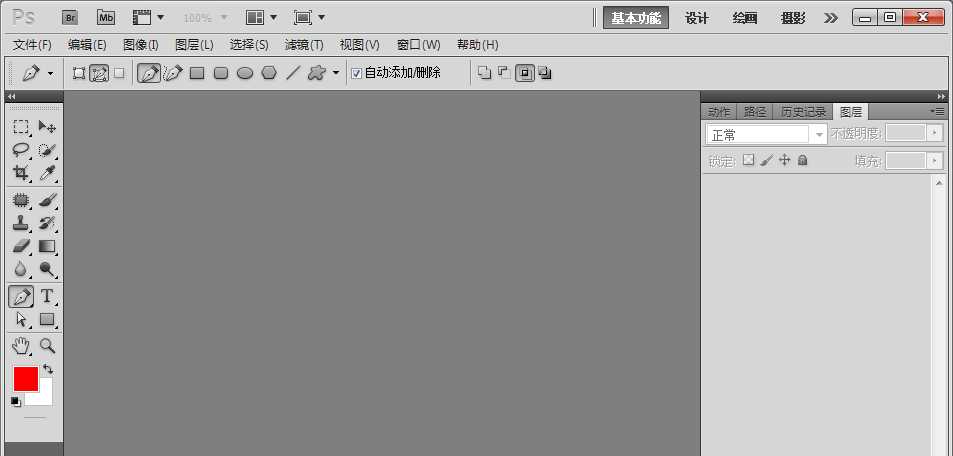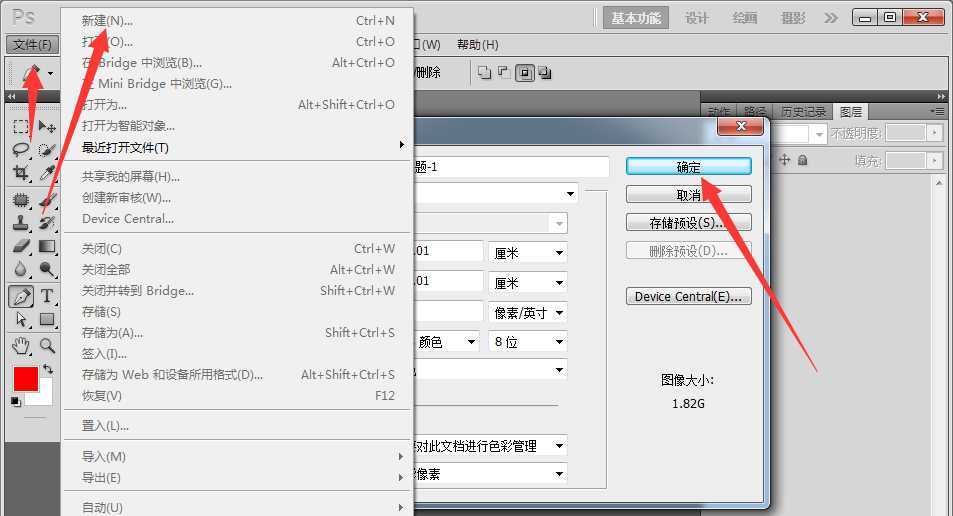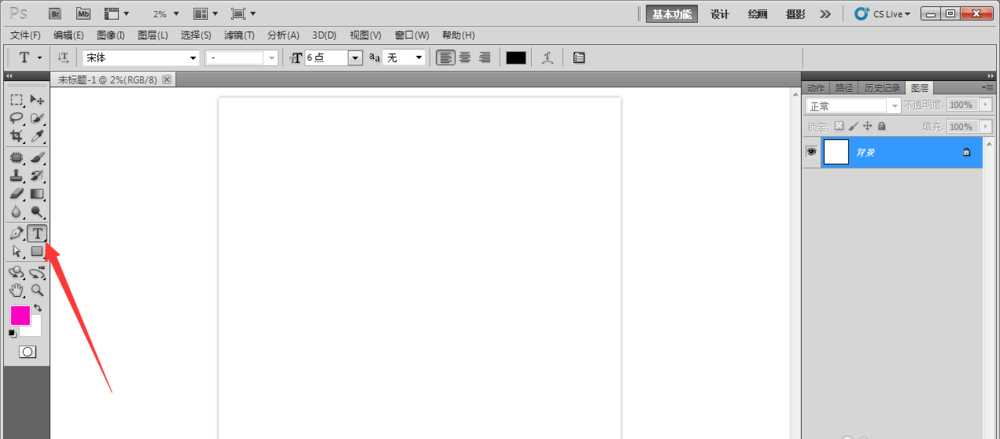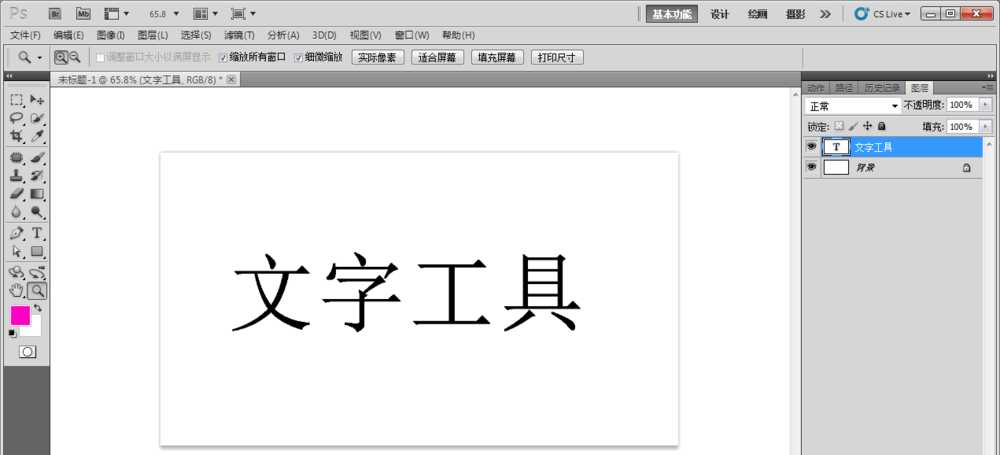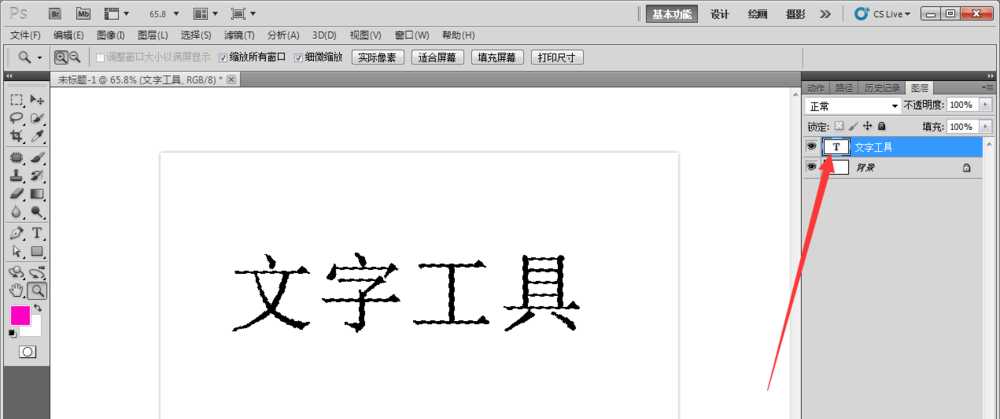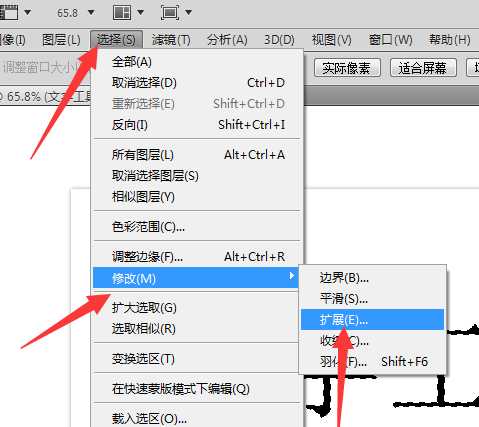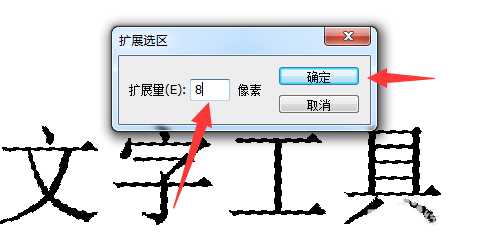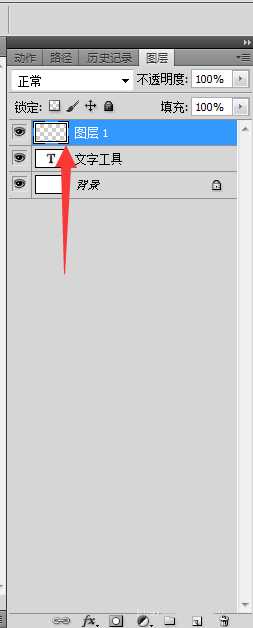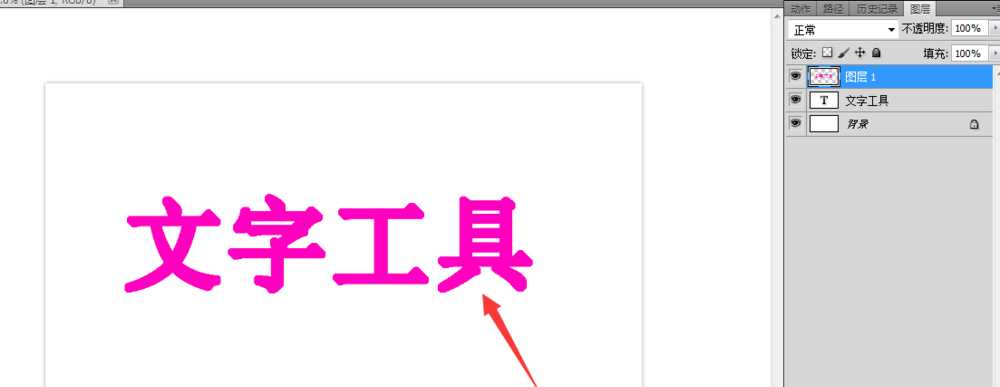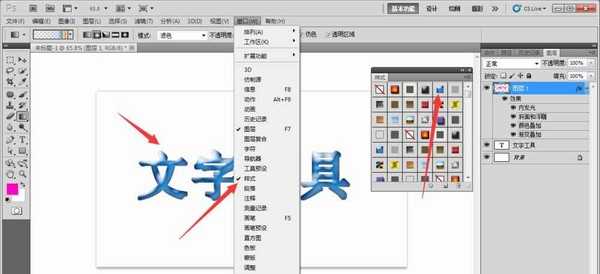昆仑资源网 Design By www.lawayou.com
ps总想要制作一个扩大版的文字,该怎么制作呢?下面我们就来看看详细的教程。
- 软件名称:
- Adobe photoshop 7.01 官方正式简体中文版
- 软件大小:
- 154MB
- 更新时间:
- 2013-04-19立即下载
1、首先打开ps软件。
2、点击新建一个窗口。
3、点击文字工具。
4、随便打出几个字。
5、按键盘ctrl+鼠标点击这里,弄出文字选区。
6、选择扩展工具。
7、扩展 8 像素 点击确定。
8、新建一个图层。
9、填充粉色。
10、选择样式,点击一个样式,大文字效果。
11、这就是扩大文字了。
以上就是ps扩展工具的使用方法,希望大家喜欢,请继续关注。
相关推荐:
ps怎么设计半隐在绿叶中的文字效果?
ps怎么设计漂亮的霓虹灯效果的文字?
PS怎么设计一个被光照的文字字体效果?
昆仑资源网 Design By www.lawayou.com
广告合作:本站广告合作请联系QQ:858582 申请时备注:广告合作(否则不回)
免责声明:本站资源来自互联网收集,仅供用于学习和交流,请遵循相关法律法规,本站一切资源不代表本站立场,如有侵权、后门、不妥请联系本站删除!
免责声明:本站资源来自互联网收集,仅供用于学习和交流,请遵循相关法律法规,本站一切资源不代表本站立场,如有侵权、后门、不妥请联系本站删除!
昆仑资源网 Design By www.lawayou.com
暂无评论...