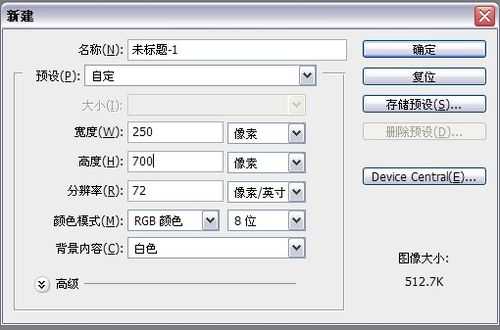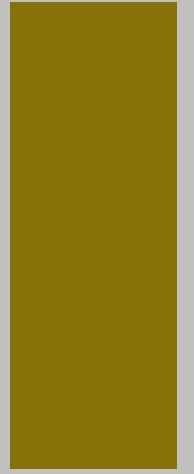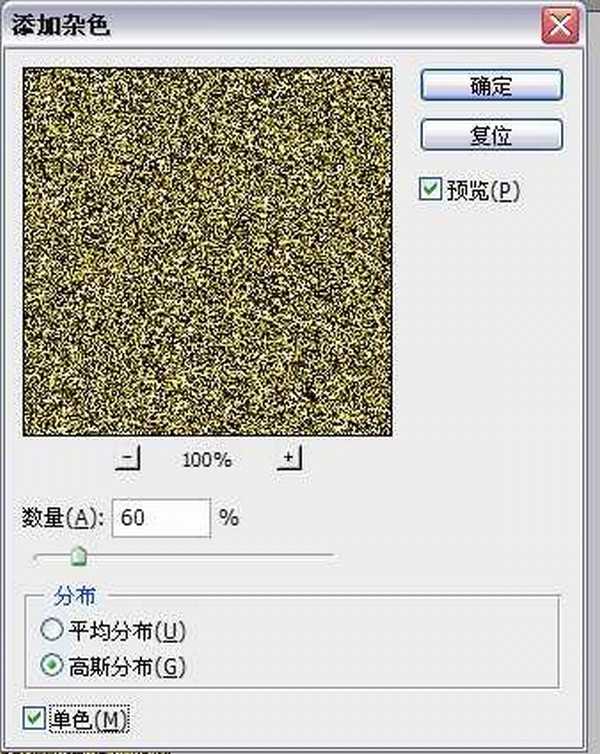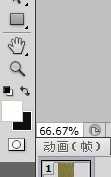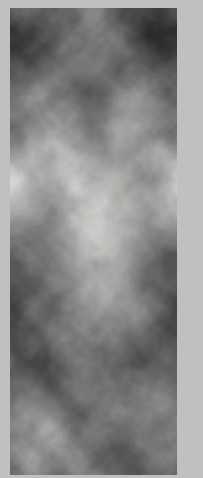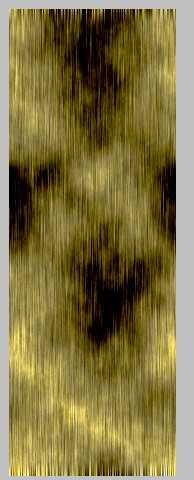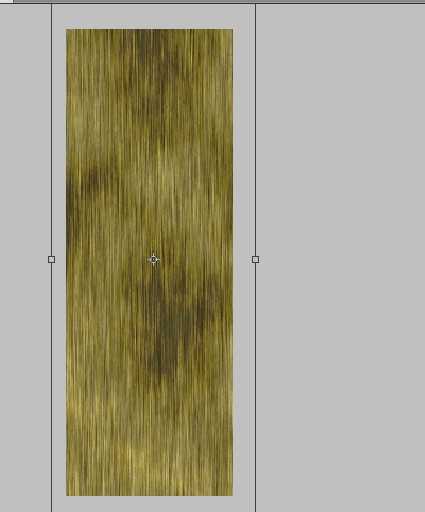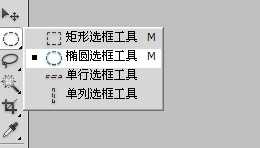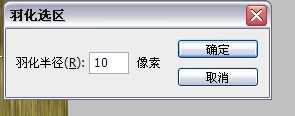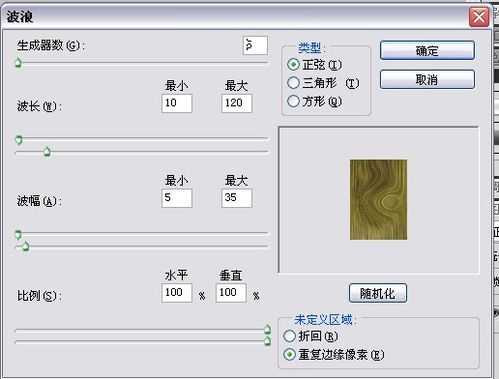昆仑资源网 Design By www.lawayou.com
哈哈,木头字,木头字的做法其实很简单,关键是怎么制作木头,木头的制作需要多种滤镜的相互配合,具体是怎样的呢,一起来看看呗!效果图片:
步骤:
1、新建一个文件,大小250*700,根据自己的喜好来定。然后双击图层解锁。
2、把前景色设置成木头类似的颜色,alt+delete填充前景色。
3、滤镜——杂色——添加杂色——数量为60,高斯分布,勾选单色。
4、滤镜——模糊——动感模糊,参数设置如下图片所示。
5、新建一个图层,然后把前景色调为白色,背景色调为黑色。执行滤镜——渲染——云彩效果。
6、然后把图层1的混合模式改为亮光。
7、把不透明度适当调整,看起来舒服就行。
8、合并两个图层,然后crtl+t调整一下木头的位置,让突兀的地方没有。
9、选择椭圆选框工具,画一个椭圆,点击选择——修改——羽化,半径设为10,点击确定。
10、滤镜——扭曲——波浪,参数值设置如下。点击确定。
11、用这种方法再做一个木头结。
12、然后再次滤镜——扭曲——旋转扭曲。参数如下。
上一页12 下一页 阅读全文
昆仑资源网 Design By www.lawayou.com
广告合作:本站广告合作请联系QQ:858582 申请时备注:广告合作(否则不回)
免责声明:本站资源来自互联网收集,仅供用于学习和交流,请遵循相关法律法规,本站一切资源不代表本站立场,如有侵权、后门、不妥请联系本站删除!
免责声明:本站资源来自互联网收集,仅供用于学习和交流,请遵循相关法律法规,本站一切资源不代表本站立场,如有侵权、后门、不妥请联系本站删除!
昆仑资源网 Design By www.lawayou.com
暂无评论...