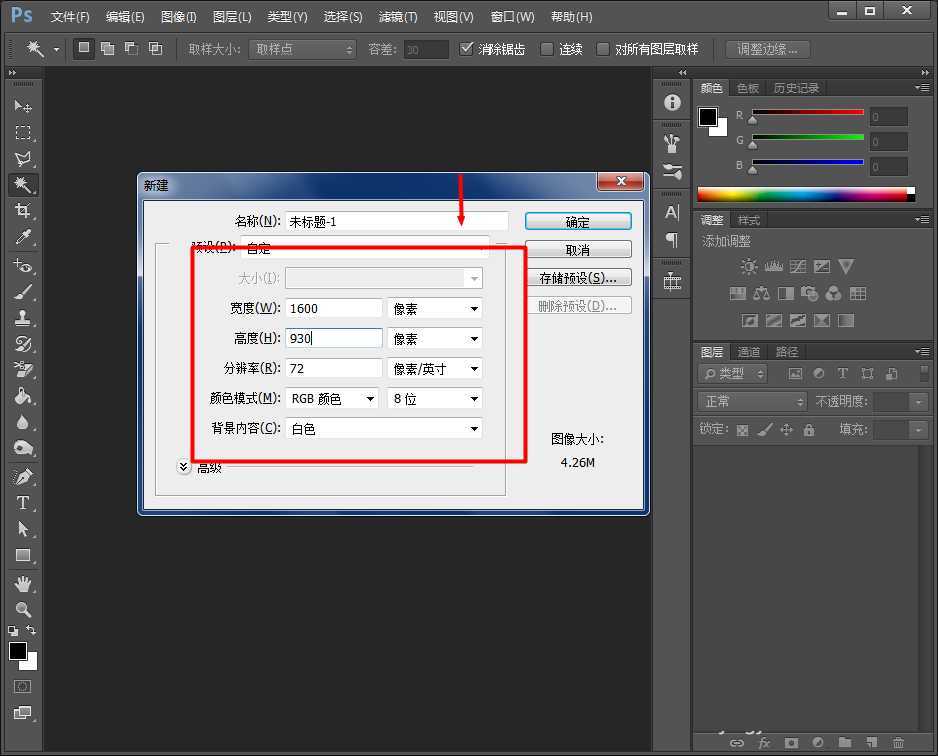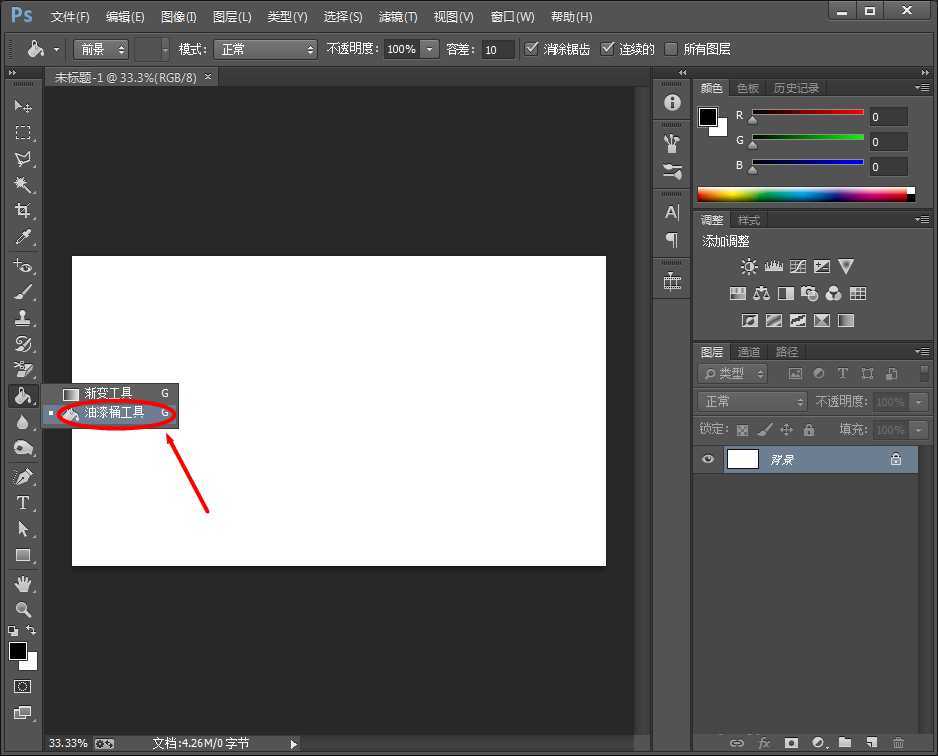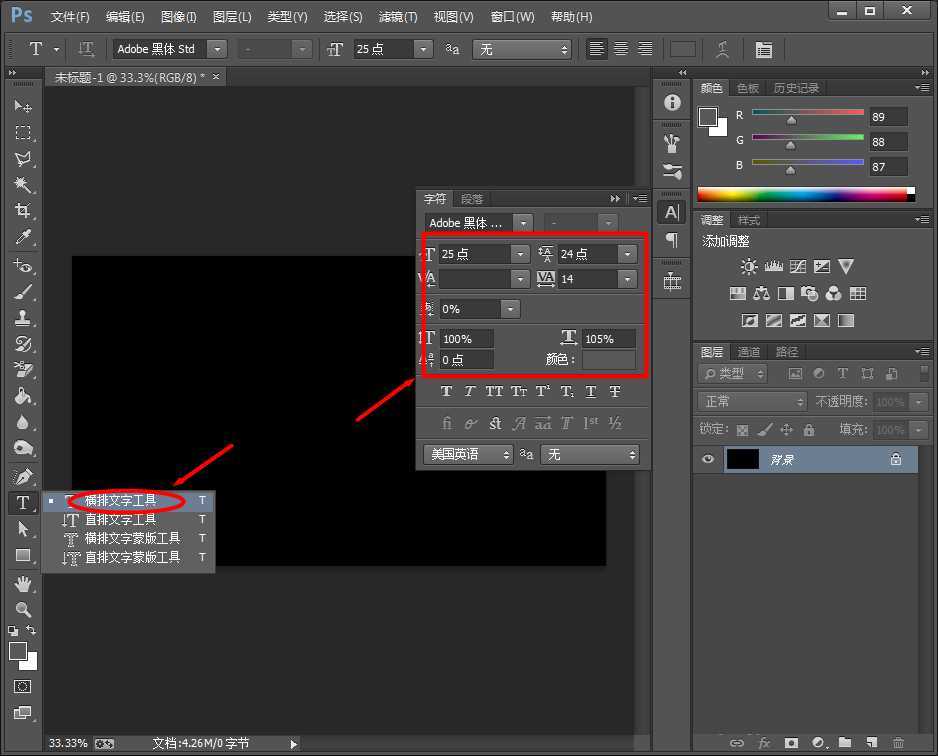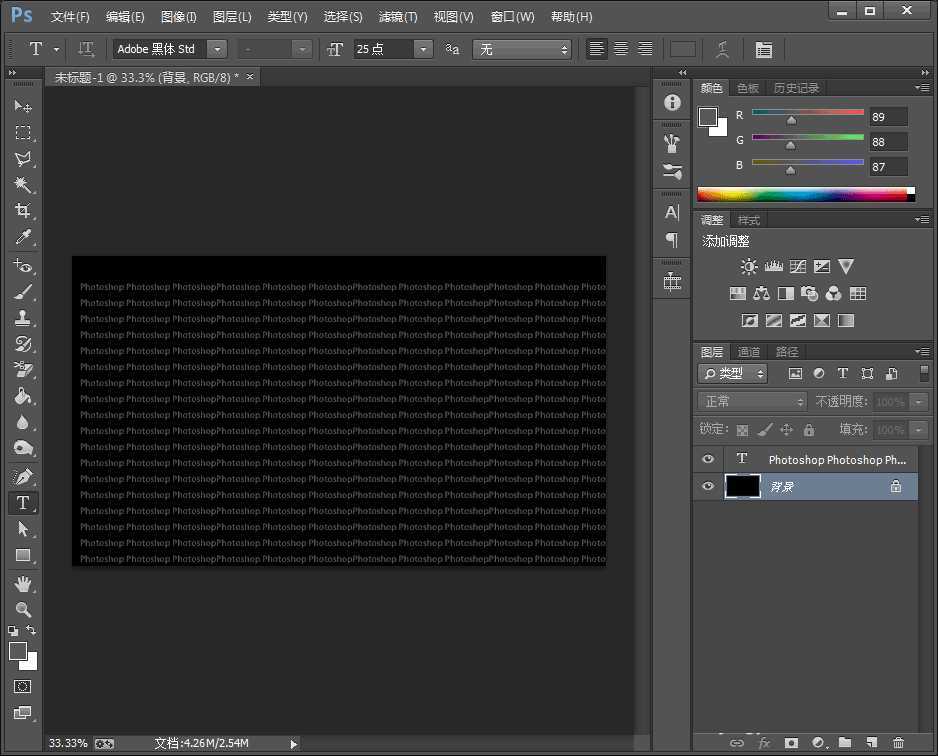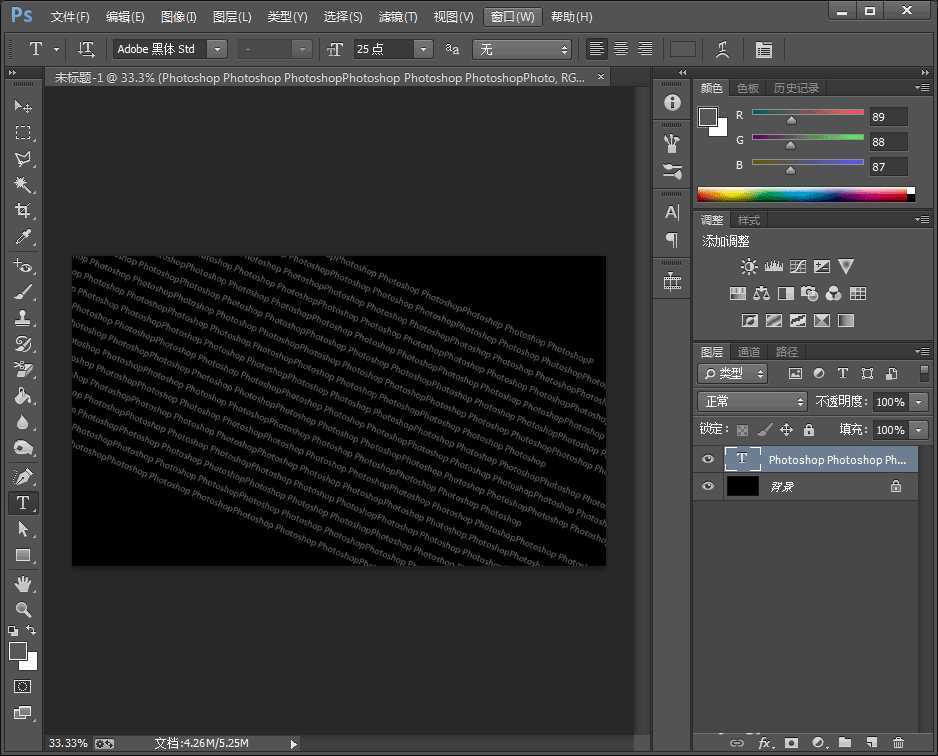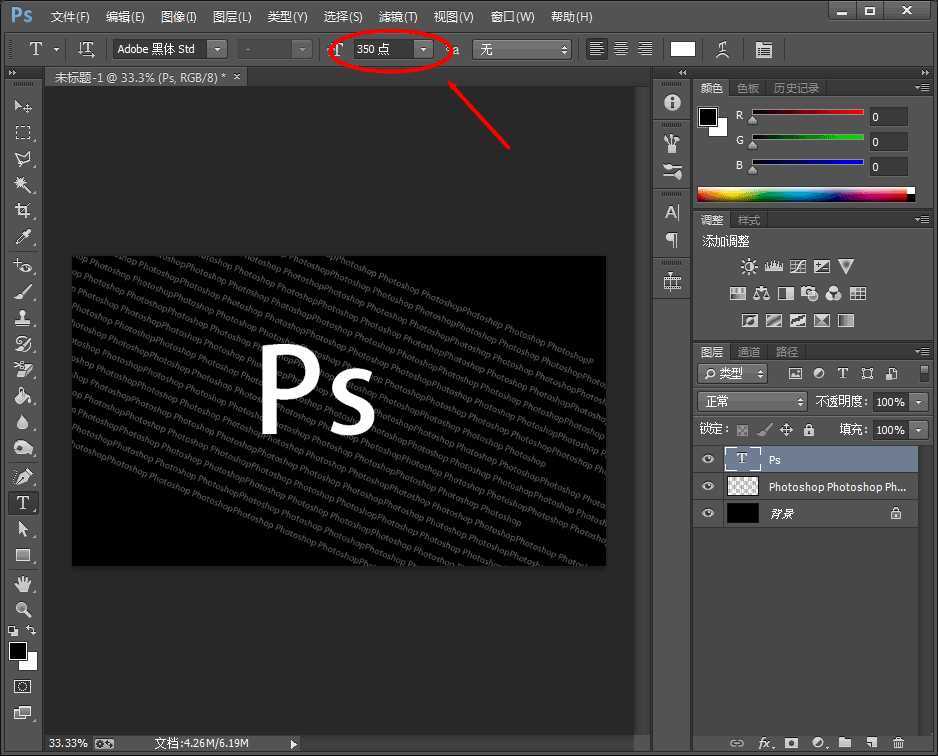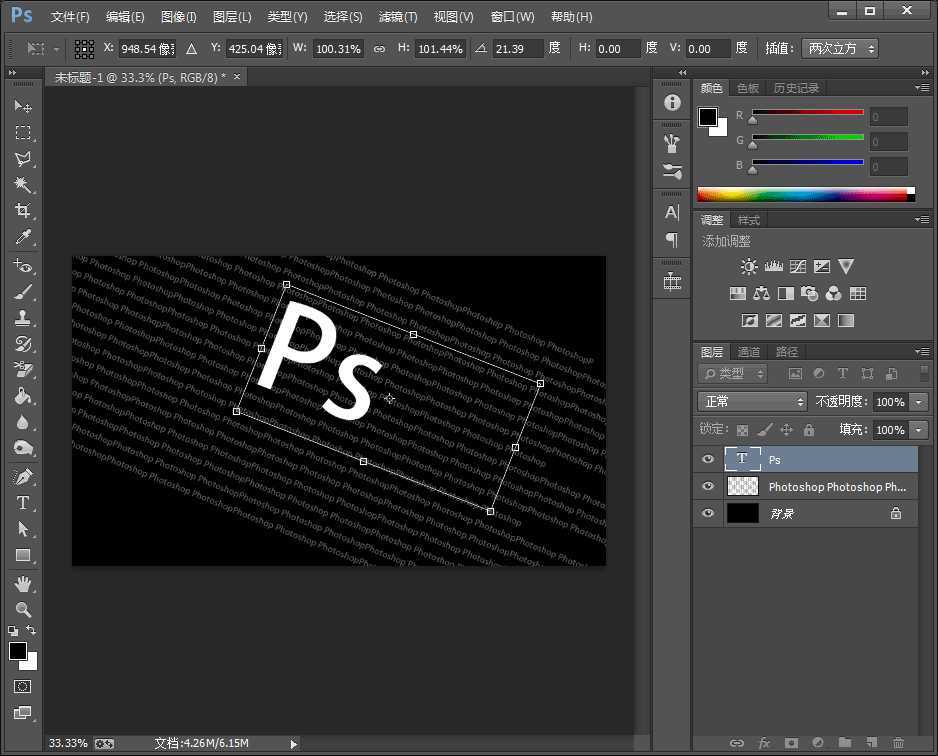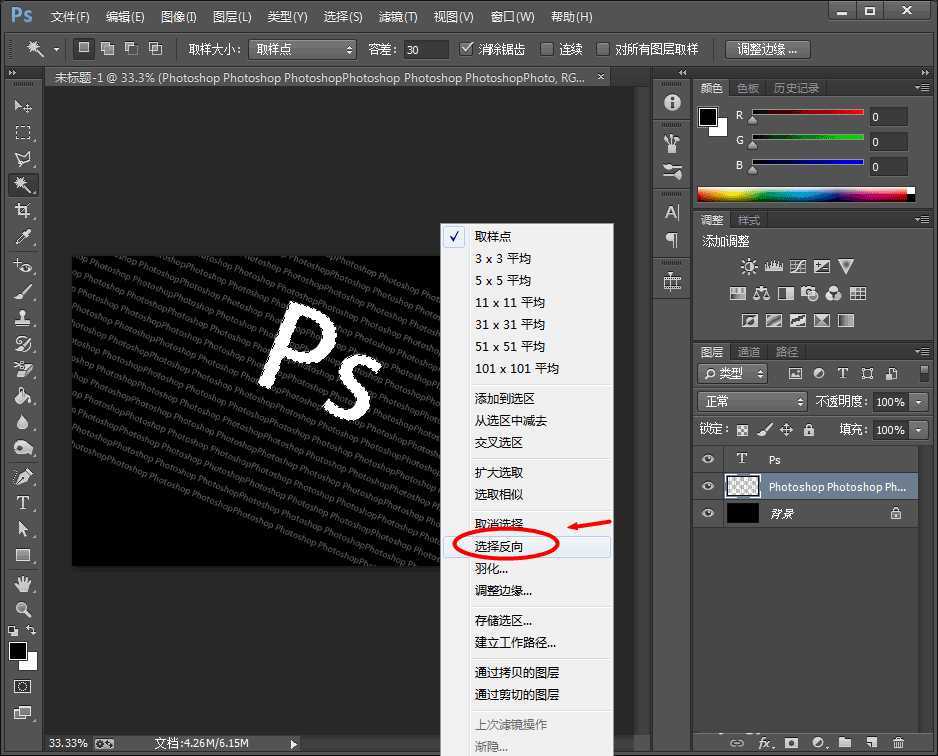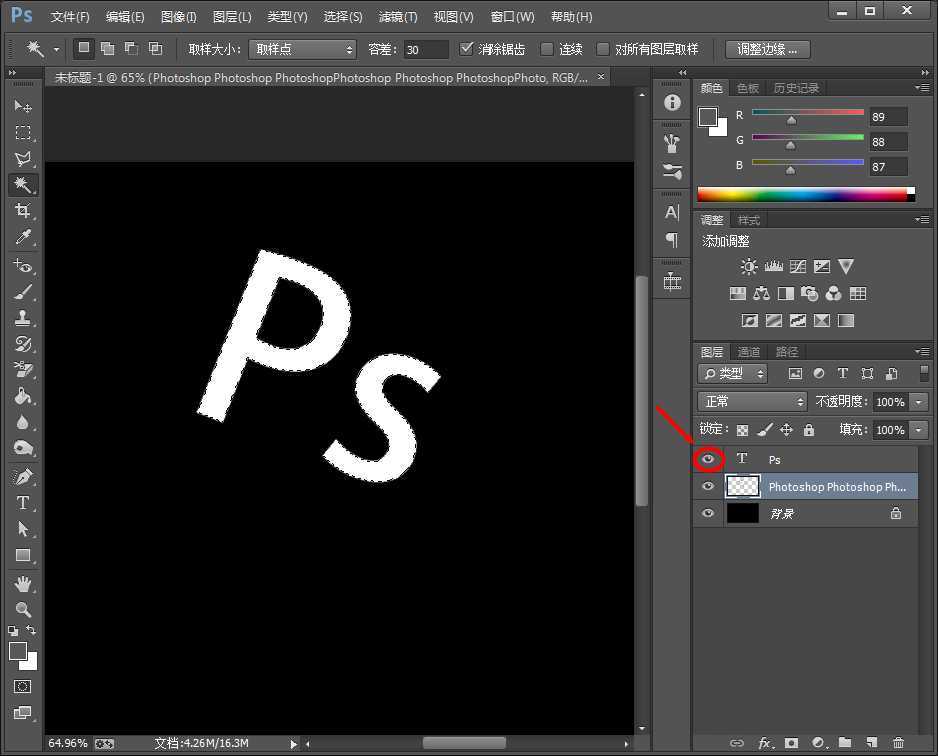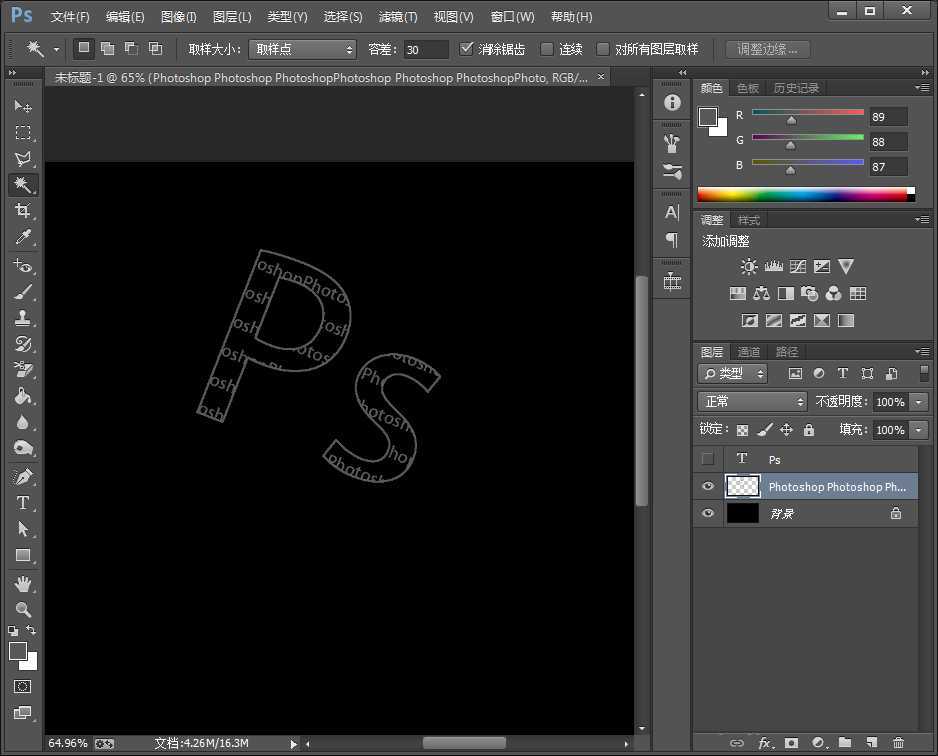昆仑资源网 Design By www.lawayou.com
今天为大家介绍Photoshop简单几步制作字符文字方法,只需几步即可完成,好了,下面我们来学习吧!
步骤:
1、新建一块画布
2、选择“油漆桶工具”,填充为黑色
3、选择“横排文字工具”,设定如下
4、在图中键入文字
5、对文字图层进行适当旋转
6、在此基础上键入更为大号的文字
7、旋转同样的角度
8、选择除PS以外的部分删除
9、隐藏图层
10、最终效果如下
以上就是Photoshop简单几步制作字符文字方法介绍,操作很简单的,大家学会了吗?希望这篇文章能对大家有所帮助!
相关阅读:
ps怎么设计烟花文字效果?
ps怎么制作文字渐变透明效果?
PS制作火焰燃烧动态文字效果
ps怎么设计闪烁的霓虹灯字体效果?
昆仑资源网 Design By www.lawayou.com
广告合作:本站广告合作请联系QQ:858582 申请时备注:广告合作(否则不回)
免责声明:本站资源来自互联网收集,仅供用于学习和交流,请遵循相关法律法规,本站一切资源不代表本站立场,如有侵权、后门、不妥请联系本站删除!
免责声明:本站资源来自互联网收集,仅供用于学习和交流,请遵循相关法律法规,本站一切资源不代表本站立场,如有侵权、后门、不妥请联系本站删除!
昆仑资源网 Design By www.lawayou.com
暂无评论...