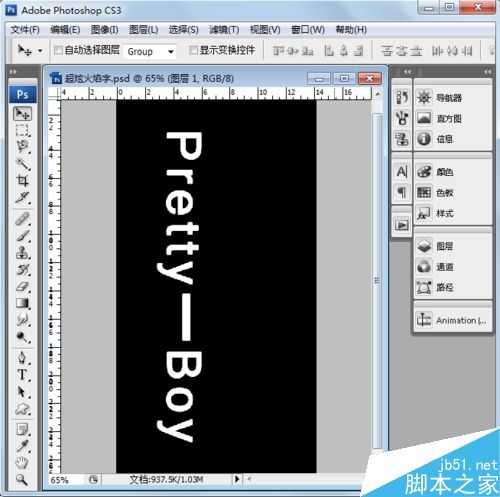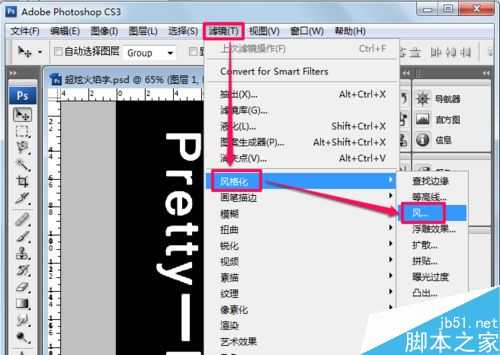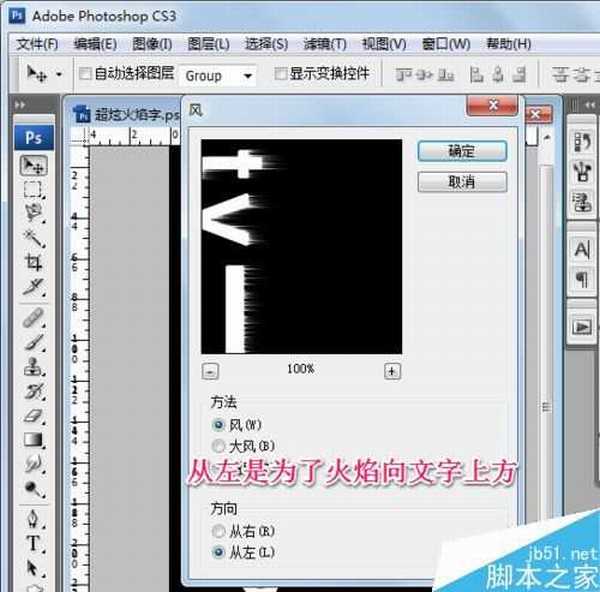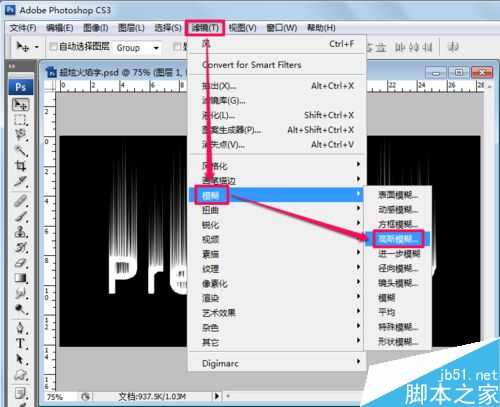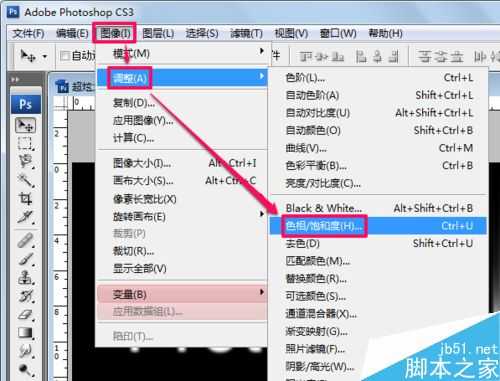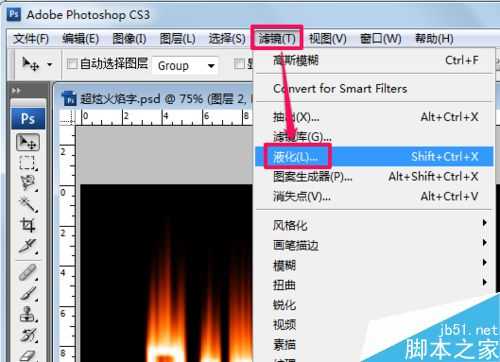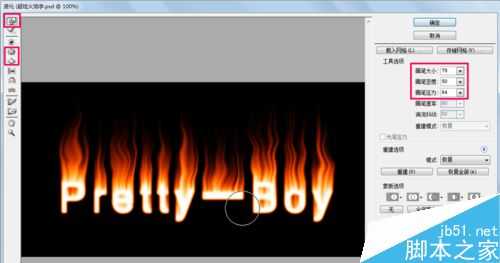昆仑资源网 Design By www.lawayou.com
小编之前写过简单制作火焰字的经验,今天小编再教大家如何制作更炫的火焰字,大家一起加入制作的行列吧^_^
步骤
1、首先建立一个新的图像,填充成黑色。然后用文字工具输入白色的文字,文字的位置靠下。
2、按Ctrl+Alt+Shift+E盖印图层。
3、执行“图像-旋转画布-90度(顺时针)”
4、执行“滤镜-风格化-风”,参数如图,从左吹,然后按Ctrl+F执行三次。
5、执行“滤镜-模糊-高斯模糊”,输入相应的半径。(半径值根据自己图像的具体情况而定)
6、接下来我们来调色,执行“图像-调整-色相饱和度”。注意勾选着色,将饱和度调节成100,然后调节色相的滑块,将图像调节成火焰的黄色。
7、按Ctrl+J复制当前图层,然后按Ctrl+U调出色相饱和度再次如图调节出火焰的红色。
8、将红色文字的图层模式改为柔光(这里可以根据自己的喜好改为其它模式,自己多试试),这时黄色和红色就融合在一起了。
9、再次按Ctrl+Alt+Shift+E盖印图层。
10、接下来执行“滤镜-液化”,使用向前变形工具、膨胀工具、挤压工具等调节火苗,使其扭曲接近真实火焰。(调节时注意根据情况调节画笔的大小和压力)
上一页12 下一页 阅读全文
昆仑资源网 Design By www.lawayou.com
广告合作:本站广告合作请联系QQ:858582 申请时备注:广告合作(否则不回)
免责声明:本站资源来自互联网收集,仅供用于学习和交流,请遵循相关法律法规,本站一切资源不代表本站立场,如有侵权、后门、不妥请联系本站删除!
免责声明:本站资源来自互联网收集,仅供用于学习和交流,请遵循相关法律法规,本站一切资源不代表本站立场,如有侵权、后门、不妥请联系本站删除!
昆仑资源网 Design By www.lawayou.com
暂无评论...