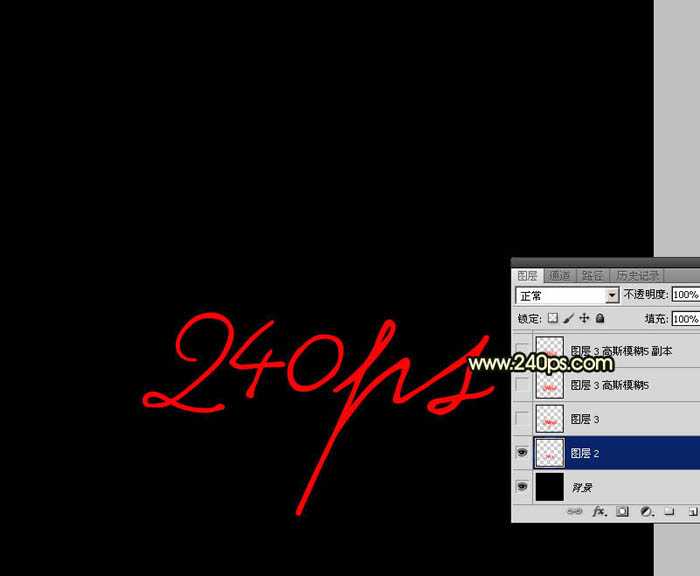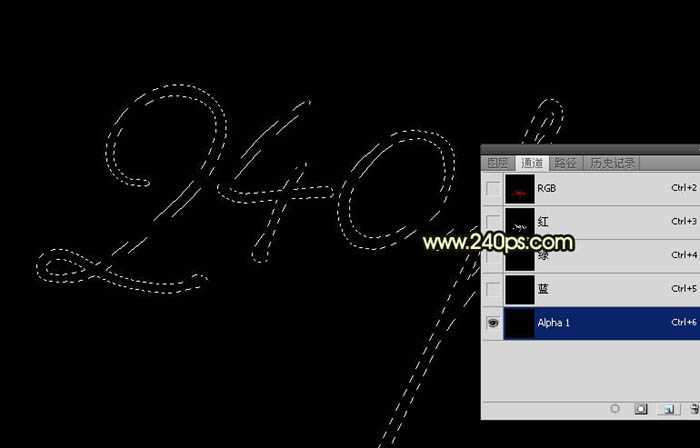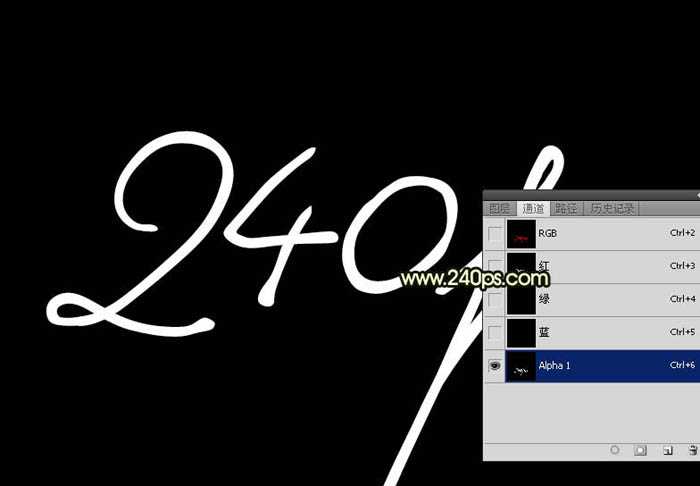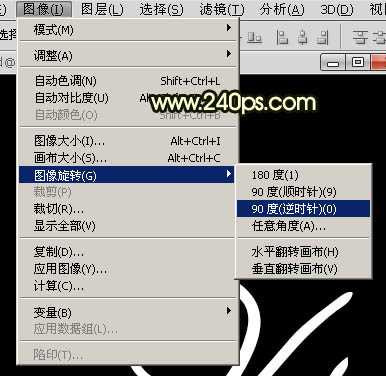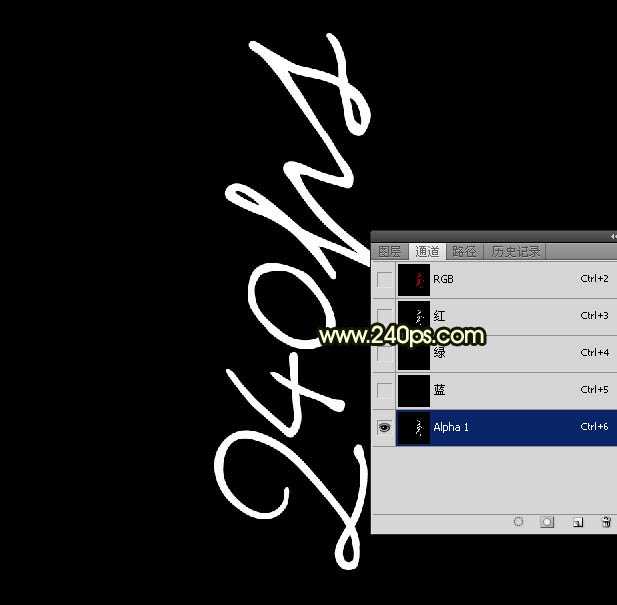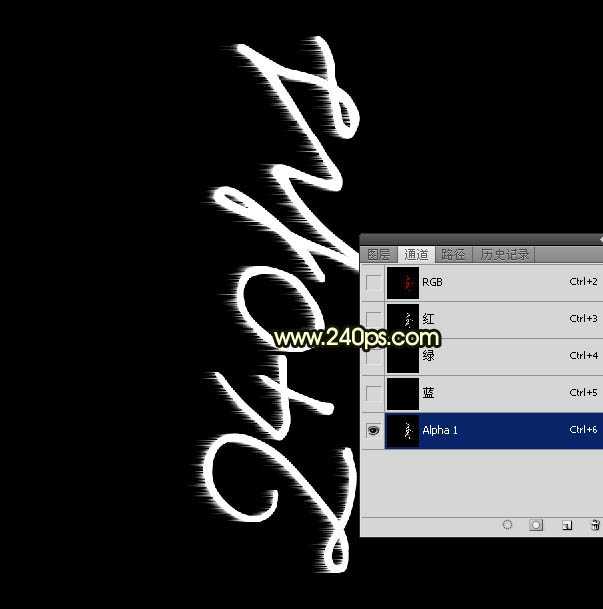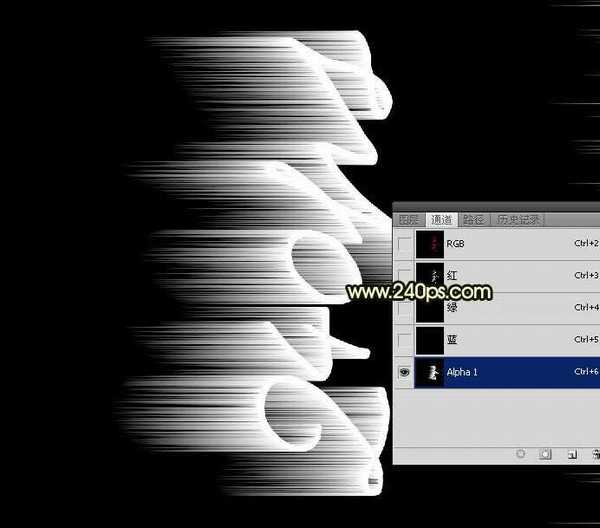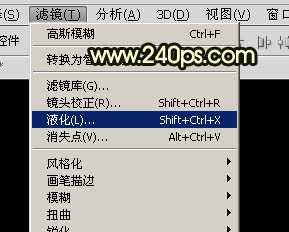手工制作火焰字的过程要稍微复杂一点,大致分为三个部分:首先用滤镜做出初步的火丝;然后用液化滤镜和涂抹工具加强成想要的火焰;后期上色,再加上一些火星等即可,下面一起跟小编来看看教程吧!
最终效果
1、在图1上面右键,选择“图片另存为”保存到本机,然后用PS打开保存的文字素材。 按Ctrl + N 新建一个画布,大小为1500 * 1000像素,分辨率为72,确定后把背景填充黑色;然后用移动工具把文字素材拖到新建的画布里面,放到靠近底部区域,效果如图2。文字也可以自己输入想要的文字。
2、按住Ctrl + 鼠标左键单击图层面板文字缩略图载入文字选区,如下图。
3、进入通道面板,点击下面的新建按钮,新建一个通道,如下图。
4、用油漆桶工具把选区填充白色,取消选区后效果如下图。
5、选择菜单:图像 > 图像旋转 > 逆时针旋转90度,效果如图7。
6、选择菜单:滤镜 > 风格化 > 风,参数默认如图8,确定后效果如图9。
7、按Ctrl + F 两至三次,把风效果加强一下,效果如下图。
8、选择菜单:图像 > 图像旋转 > 顺时针旋转90度,效果如图12。
9、按住Ctrl + 鼠标左键点击当前通道缩略图载入选区,如下图。
10、点RGB通道返回图层面板,新建一个图层,用油漆桶工具填充橙红色:#FF5C00,取消选区后把原文字图层隐藏,效果如下图。
11、选择菜单:滤镜 > 模糊 > 高斯模糊,数值为5,确定后效果如图16。
12、选择菜单:滤镜 > 液化。
13、用放大镜把文字放大到合适比例,然后选择工具箱的第一个工具,画笔压力设置为50,然后在文字上涂抹;涂抹的时候要结合火焰的特点,把火苗涂出来,先往上涂抹,然后调节画笔大小再涂出弧度,顶部涂细一点。 这一步可能要花费很多时间,要把文字每个部分都涂出比较顺畅的火苗,涂好后按确定按钮返回图层面板,效果如图20。
14、涂好后有不满意的部分可以重新用液化滤镜修饰,大致满意后效果如下图。
15、按Ctrl + J 把当前液化后的文字图层复制一层,锁定透明度像素区域后,用油漆桶工具填充橙黄色:#FAB000,再把混合模式改为“颜色减淡”,效果如下图。
上一页12 下一页 阅读全文
免责声明:本站资源来自互联网收集,仅供用于学习和交流,请遵循相关法律法规,本站一切资源不代表本站立场,如有侵权、后门、不妥请联系本站删除!