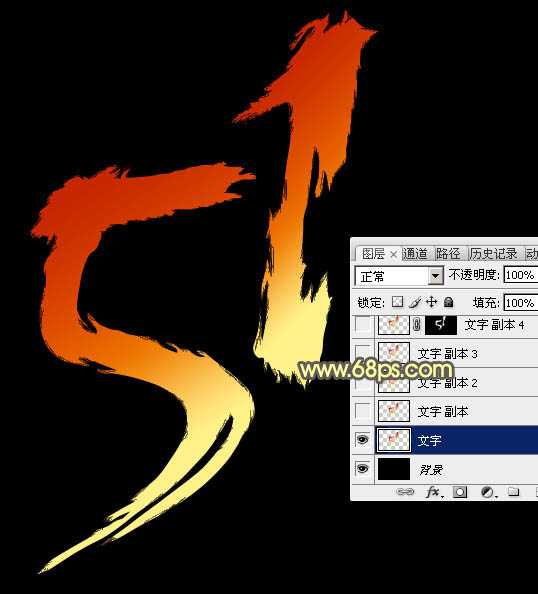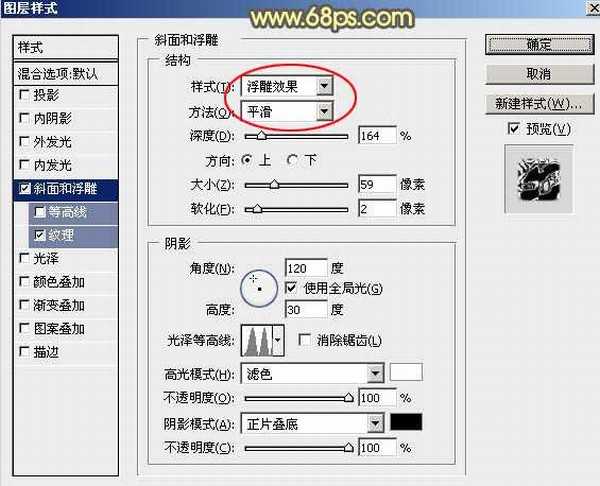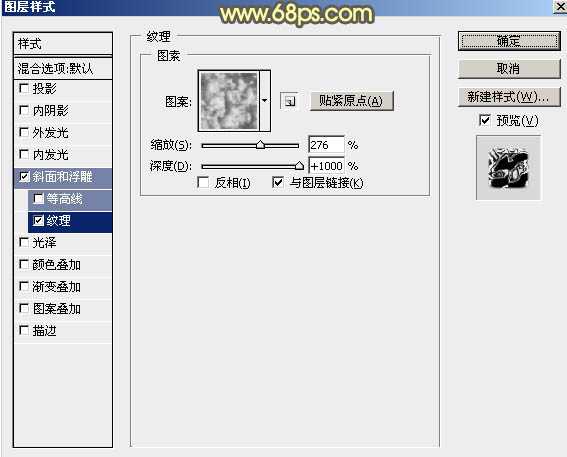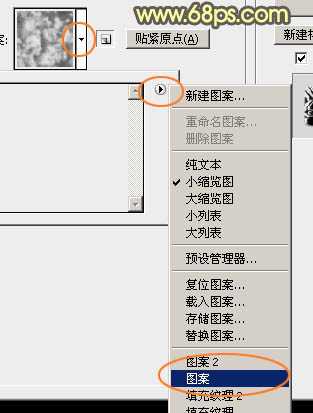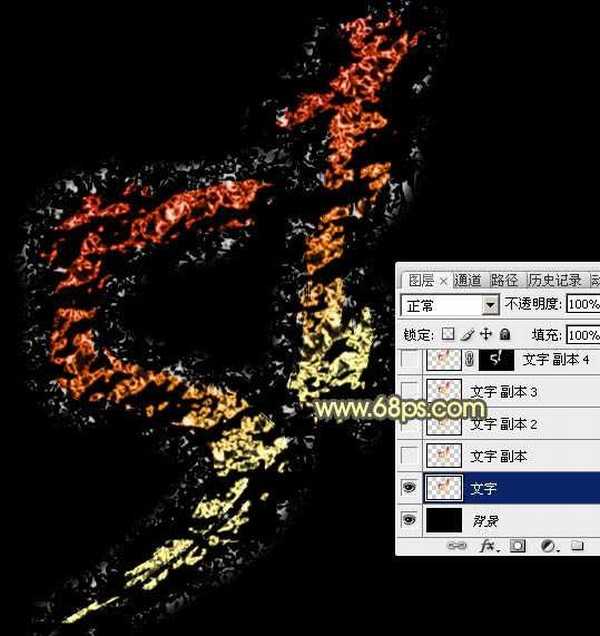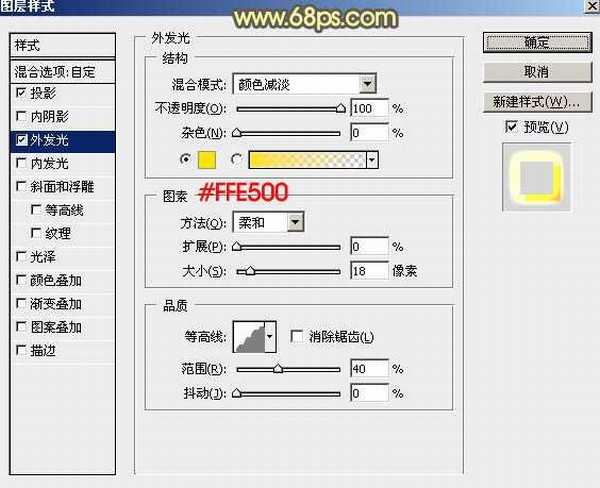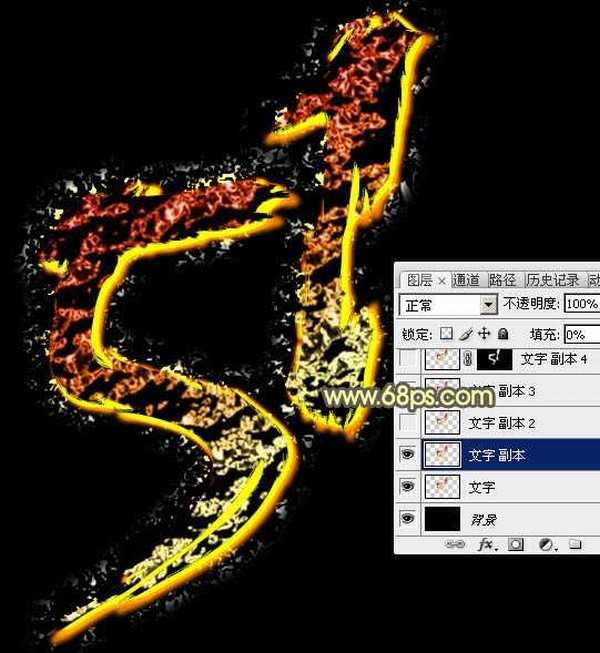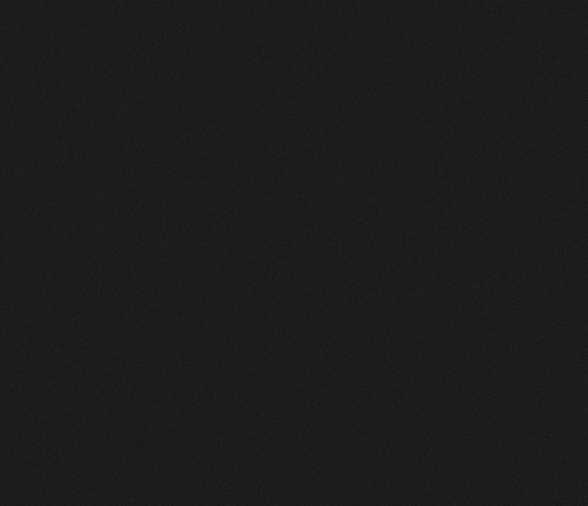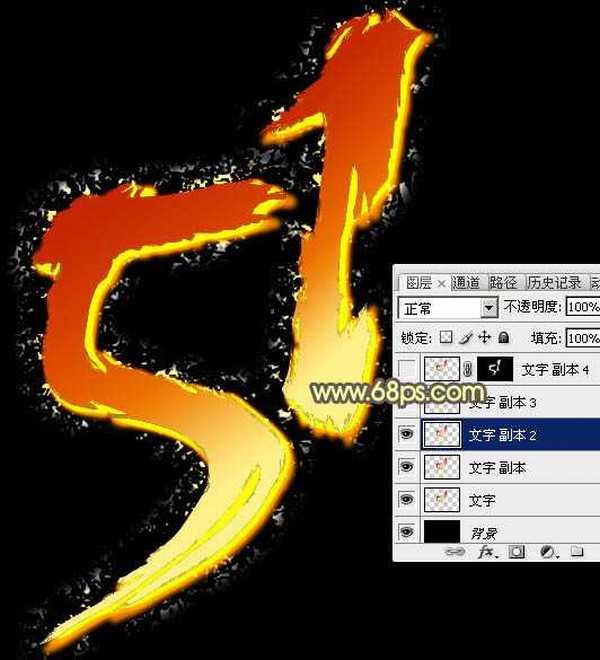昆仑资源网 Design By www.lawayou.com
效果字由多层构成:底层为小火焰层,用几个图层样式叠加得到;中间为纹理层,同样用样式配合图案素材完成;顶部为高光层,用一个到多个图层样式完成。
最终效果
1、新建一个1000 * 650像素,分辨率为72的画布,背景填充黑色。点这里打开文字素材,然后右键选择“图片另存为”保存到本机;用PS打开保存的文字图片,用移动工具拖到新建的画布里面,并调整好位置,如下图。
<图1>
2、双击图层面板,当前文字图层缩略图载入图层样式,然后设置:
斜面和浮雕:样式选择“浮雕效果”,其它设置如图2。
<图2>
纹理:图案选择云彩图案,如果找不到,可以按图4所示的方法,选择PS自带的图案,选择追加。
<图3>
<图4>
3、确定后得到下图所示的效果。
<图5>
4、按Ctrl + J 把当前文字图层复制一层,然后在图层面板当前图层缩略图蓝色区域右键选择“清除图层样式”,效果如图7。
<图6>
<图7>
5、给当前文字设置图层样式。
投影:颜色为橙红色:#ff8a00,其它设置如下图。
<图8>
外发光:混合模式“颜色减淡”,颜色为橙黄色:#ffe500,其它设置如图9。
<图9>
6、确定后把填充改为:0%,效果如下图。
<图10>
7、现在我们来定义几款图案,把下图所示的图片先保存到本机,然后用PS打开,分别选择菜单:编辑 > 定义图案;后面会用到。
8、按Ctrl + J 把当前文字图层复制一层,然后清除图层样式,如图12。
<图11>
<图12> 上一页12 下一页 阅读全文
昆仑资源网 Design By www.lawayou.com
广告合作:本站广告合作请联系QQ:858582 申请时备注:广告合作(否则不回)
免责声明:本站资源来自互联网收集,仅供用于学习和交流,请遵循相关法律法规,本站一切资源不代表本站立场,如有侵权、后门、不妥请联系本站删除!
免责声明:本站资源来自互联网收集,仅供用于学习和交流,请遵循相关法律法规,本站一切资源不代表本站立场,如有侵权、后门、不妥请联系本站删除!
昆仑资源网 Design By www.lawayou.com
暂无评论...