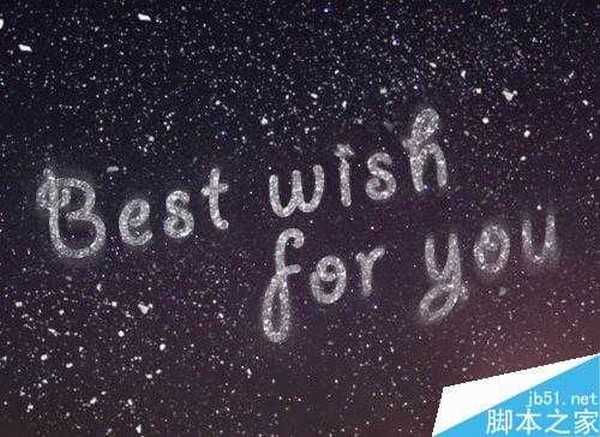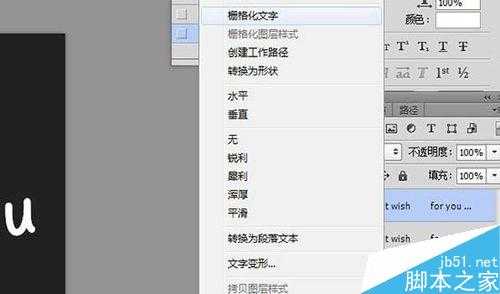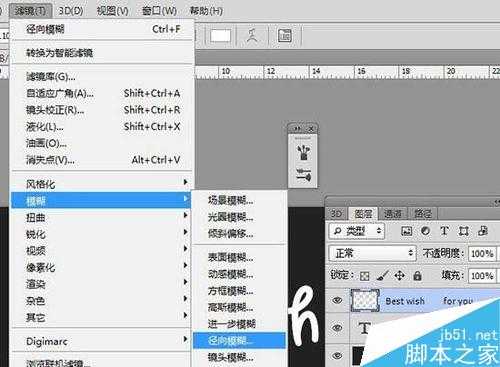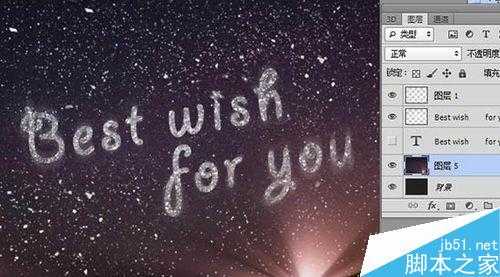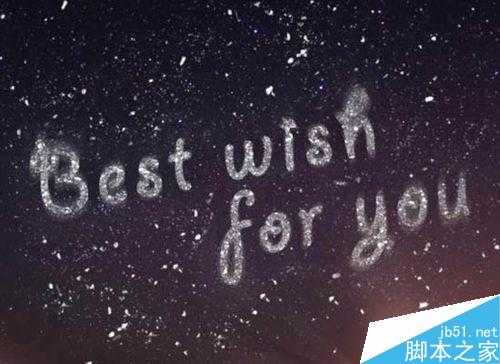昆仑资源网 Design By www.lawayou.com
今天为大家分享Photoshop制作唯美浪漫的星空艺术字方法,教程简单,跟着步骤就可以学会,很实用于浪漫或是表白之类场景,有兴趣的朋友可以看下!
方法/步骤
首先打开Photoshop软件,新建550x400像素,背景色深灰色,然后选着文字工具,字体颜色白色,输入”best wishes for you“。
按ctrl+t调出自由变换工具,适当调整文字形状,适当倾斜些,更具美感!
ctrl+j复制文字图层,然后右击——栅格化文字。
然后在该图层中执行滤镜——模糊——径向模糊,数字自定让文字模糊就可以,同时将原文字图层眼睛点掉。
按ctrl点击最下面的文字图层,载入文字选区,新建图层1,然后点击画笔选中粉尘笔刷,没有的话可以自行百度下载,对文字选区进行涂抹,不用均匀,将之前的文字图层隐藏,如下图:
切记不要取消选区,然后选择——修改——扩展10像素,新建图层2,然后用更小的粉尘笔刷,涂抹扩展选区,不用全部涂抹。
继续选择——修改——扩展10像素,然后选择——修改——羽化10像素,新建图层3,然后用更小的粉尘笔刷,涂抹扩展选区,不用全部涂抹,然后将图层2跟图层3透明度调到35%左右。
按ctrl+shif+i,反选区,然后新建图层4,用更大的粉尘笔刷涂抹选区,主要美感就可以哦!
将径向模糊的文字图层(如下图图层)透明度调低,大概30%左右。
最后拉入星空图层素材,放置背景图层上方,这样就完成了星空文字效果了!
以上就是Photoshop制作唯美浪漫的星空艺术字方法介绍,操作很简单的,大家学会了吗?希望能对大家有所帮助!
昆仑资源网 Design By www.lawayou.com
广告合作:本站广告合作请联系QQ:858582 申请时备注:广告合作(否则不回)
免责声明:本站资源来自互联网收集,仅供用于学习和交流,请遵循相关法律法规,本站一切资源不代表本站立场,如有侵权、后门、不妥请联系本站删除!
免责声明:本站资源来自互联网收集,仅供用于学习和交流,请遵循相关法律法规,本站一切资源不代表本站立场,如有侵权、后门、不妥请联系本站删除!
昆仑资源网 Design By www.lawayou.com
暂无评论...