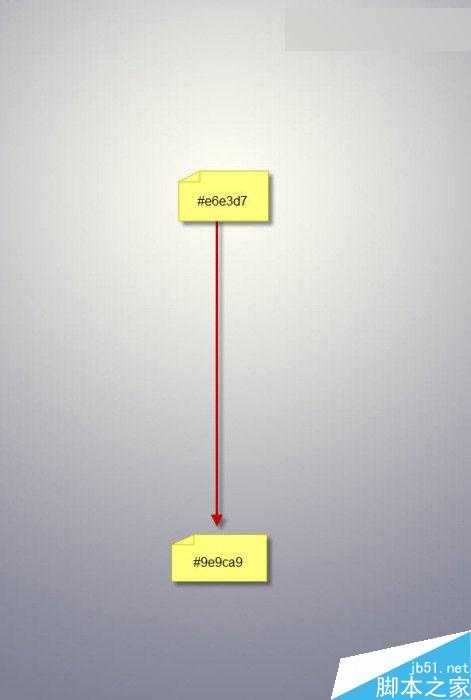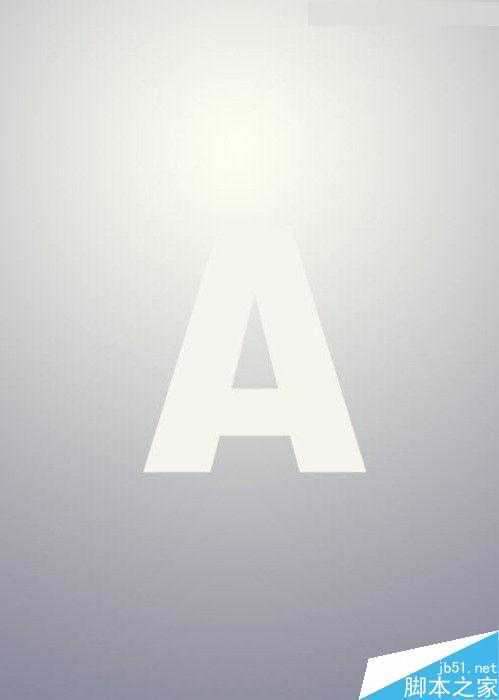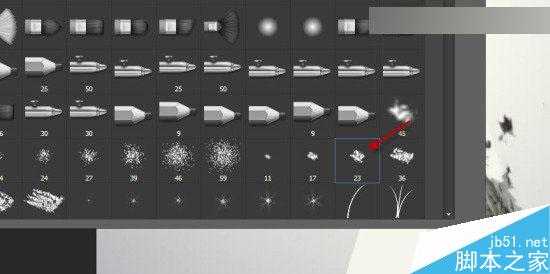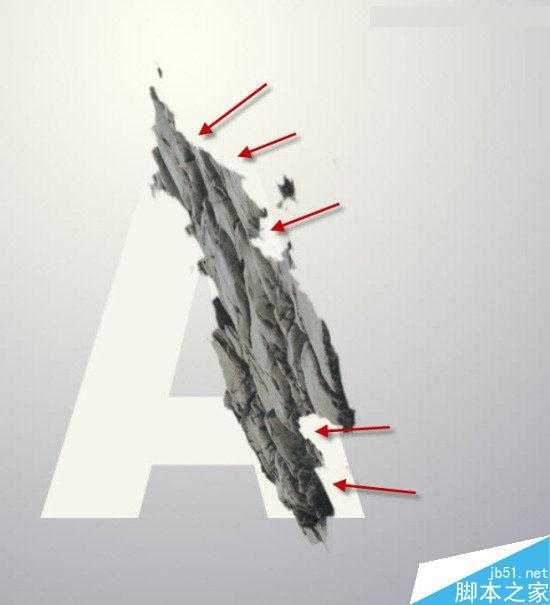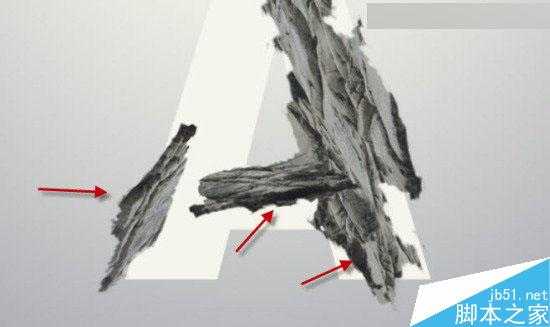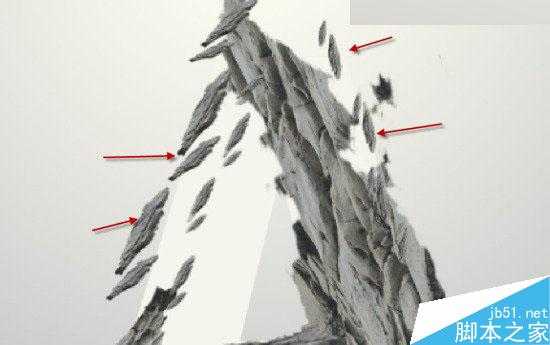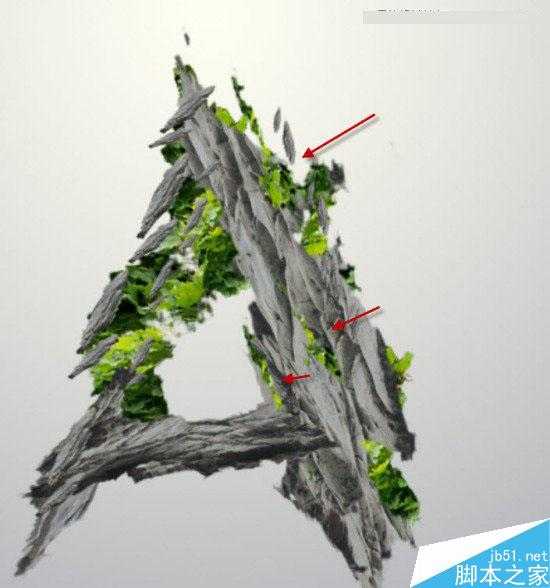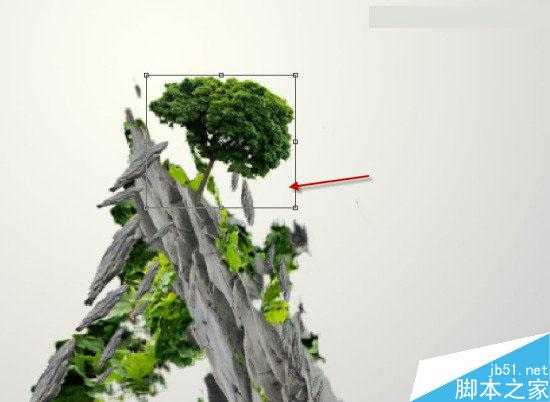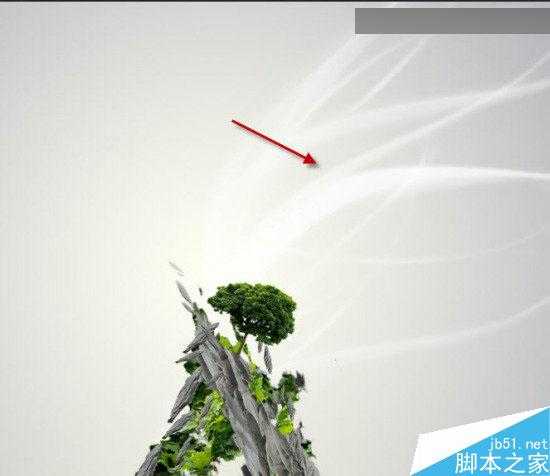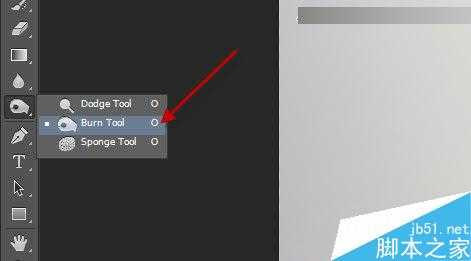昆仑资源网 Design By www.lawayou.com
本教程主要使用Photoshop制作创意的岩石艺术字教程,这个教程超级简单,主要就是利用少量的素材进行合成 ,最后效果依然很棒,新手可以借此熟悉PS合成的大致过程,素材已打包,随时可以动手。
先看看效果图
1. 首先我们来新建一个新文档大小的白色背景800 px * 1198 px。 然后使用渐变填充工具(设置为径向渐变)来填充背景层,如下所示。
使用任何你喜欢的文字字体,输入A,并将其放置在最中心。
2. 我们在这步里添加岩石 素材,用快速选择工具,选择如图所示的岩石部分。
然后粘贴复制到我们我们新建的图层里,并改变岩石素材的大小。
给岩石素材添加蒙版,再使用画笔工具擦拭,选择粉笔擦橡皮擦花尖形状,如下所示:
我们擦拭后的效果就像下图这样啦!
重复添加岩石素材。
我们也可以适当的添加一些小的岩石素材来创建一个特殊的效果~~\(≧▽≦)/~啦啦啦
将”A”隐藏起来,我们制作好的效果就像下图这样了!
3. 这一步我们来添加一些树叶素材~打开我们的树素材,用快速选择工具选择树叶。
然后放置到我们的图层里,并放置在岩石图层后面。
在左边也多添加一些树叶素材。
最后的效果如下图所示。
4. 现在我们给整个”A”字形山添加更多的大自然元素,选择整颗树。
然后复制粘贴到图层里,改变其大小~再旋转一下角度。
然后再把鸟抠出来后放置进来。
把鸟变小再放置到如下图所示 的地方。
5. 最后我们来添加一些云和一些抽象的纹理,这些都是可以在网上找到的笔刷。
再用加深工具将文字的一些地方变暗,添加阴影,这样看上去更逼真。
效果如下图所示。
教程结束,以上就是Photoshop制作超创意的岩石绿树艺术字过程,你学会了吗?希望这篇文章能对大家有所帮助!
昆仑资源网 Design By www.lawayou.com
广告合作:本站广告合作请联系QQ:858582 申请时备注:广告合作(否则不回)
免责声明:本站资源来自互联网收集,仅供用于学习和交流,请遵循相关法律法规,本站一切资源不代表本站立场,如有侵权、后门、不妥请联系本站删除!
免责声明:本站资源来自互联网收集,仅供用于学习和交流,请遵循相关法律法规,本站一切资源不代表本站立场,如有侵权、后门、不妥请联系本站删除!
昆仑资源网 Design By www.lawayou.com
暂无评论...