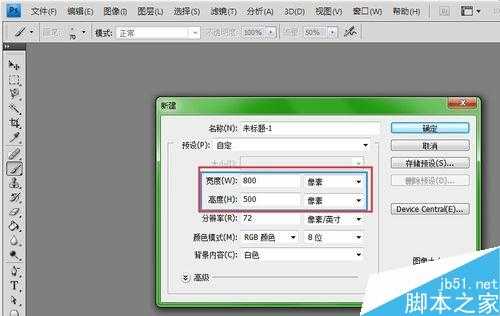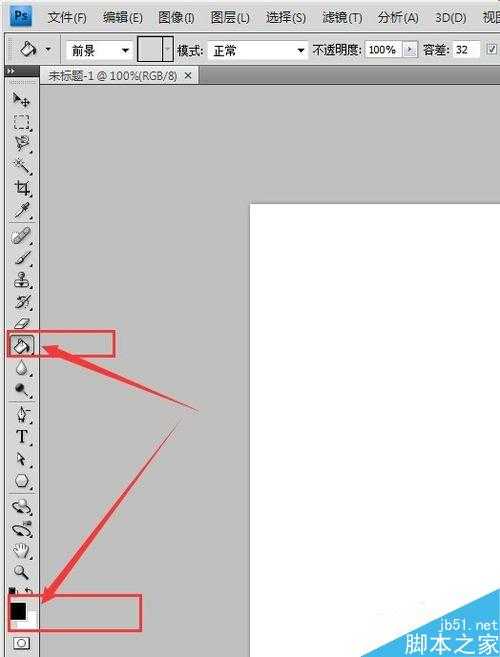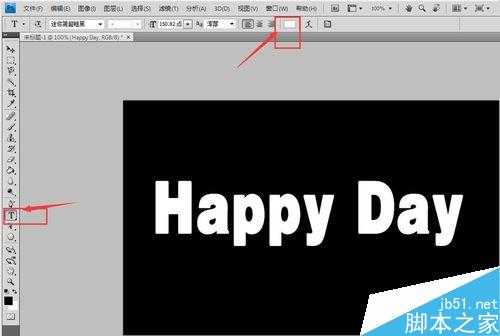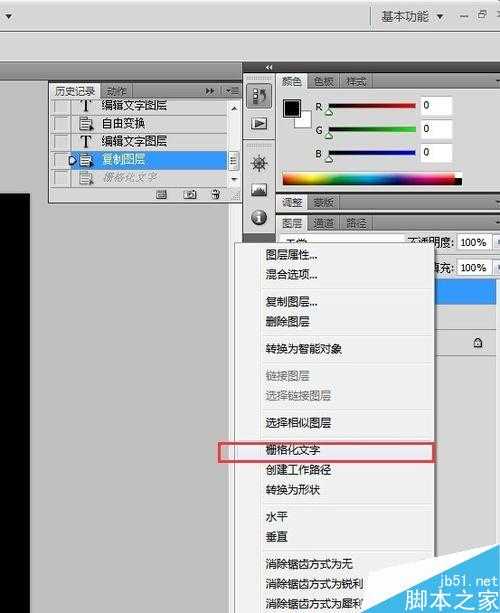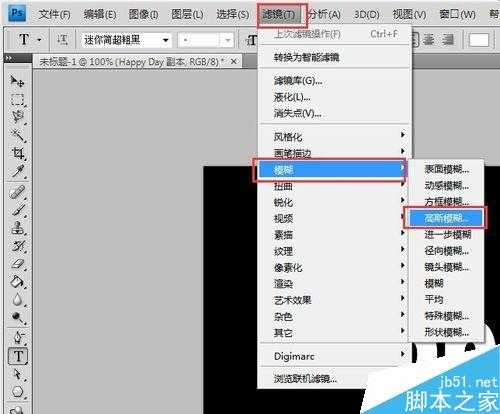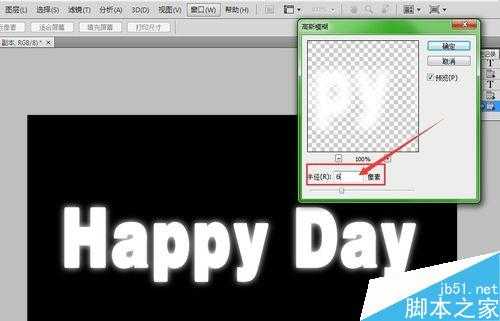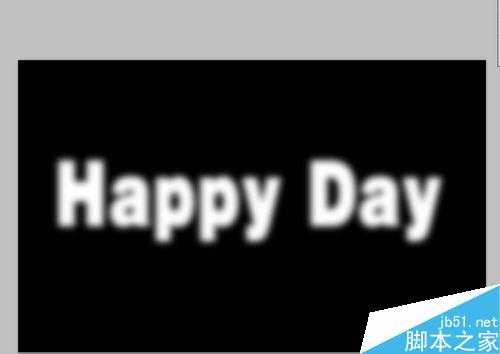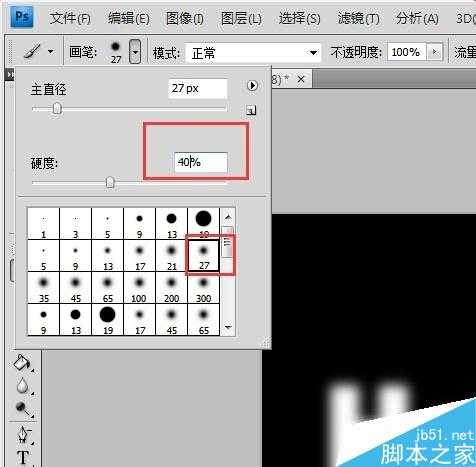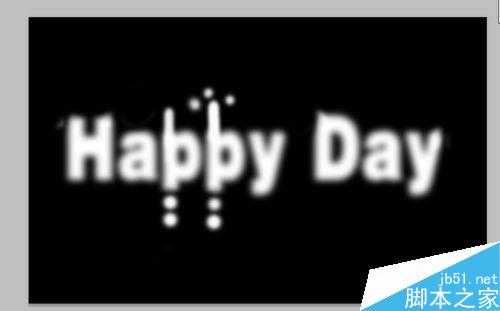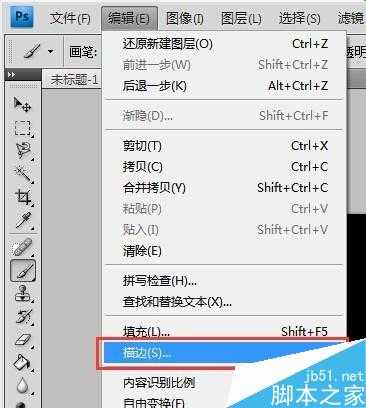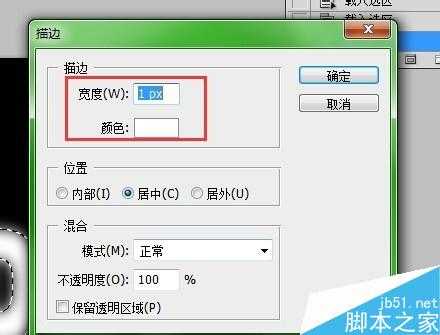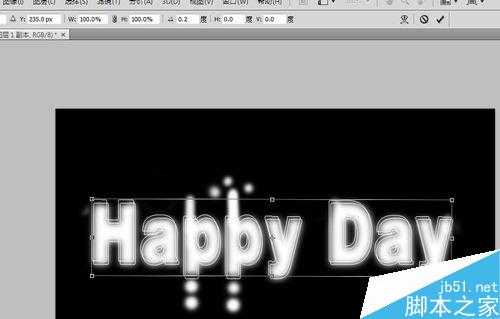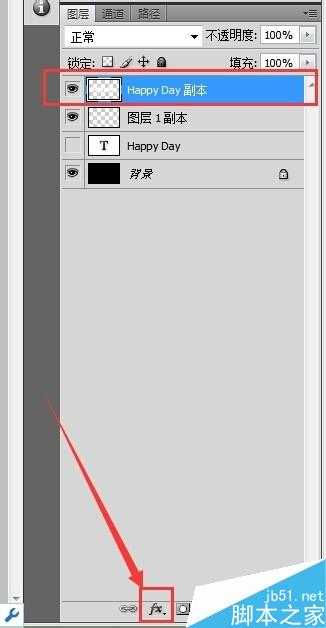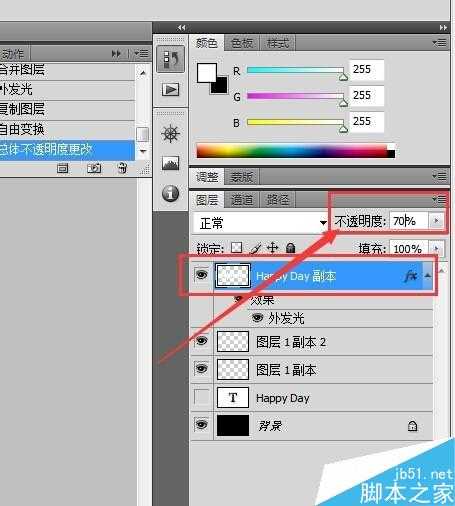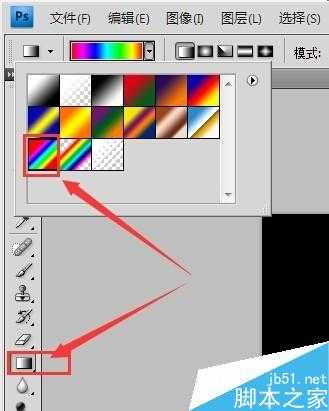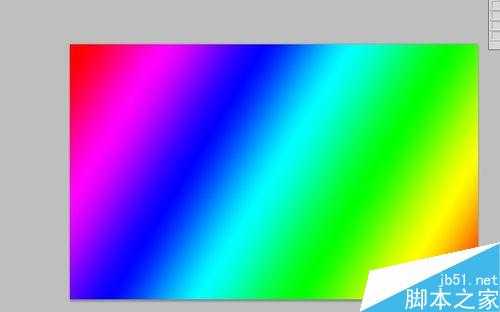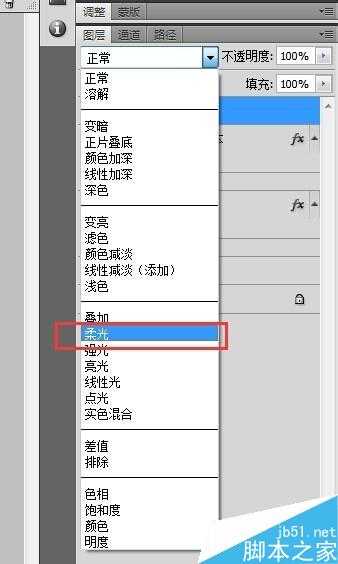昆仑资源网 Design By www.lawayou.com
今天为大家分享用PS制作出漂亮的霓虹灯艺术字体效果图方法,教程很不错,很值得学习,只需简单几步,就能立即做出来哦,好了,下面我们一起来学习吧!
方法/步骤
1、新建一个800*500像素的画布,背景色用油漆桶工具填充成黑色或比较暗淡的颜色,这样才会显得出霓虹的效果哈。
2、创建好黑色的画布之后,就新建一个文字图层,写上自己想要的字体,颜色为白色;
可按住键盘上的“Ctrl+T”进行字体大小的调整;
用文字工具选中字体之后,可按住键盘上的“Alt+→”调整字体间距
3、调整好文字之后,把文字图层复制一次,把原文字图层隐蔽起来;
然后把复制所得的副本,右击——栅格化文字
4、把副本进行模糊处理:上方菜单栏中的滤镜→模糊→高斯模糊,像素6,然后就得到一个模糊得文字
5、点击左侧菜单栏中的画笔涂抹工具,强度:40%,然后凭着自己想要的感觉去涂抹
6、然后按住键盘上的“Ctrl”键,同时在单击之前隐蔽了的文字原图层的小缩略图,然后随即新建一图层,再选着上方主菜单栏中的编辑→描边,像素为1,颜色为白色
7、接下来我们把刚刚得到得白色描边图层再复制2次,再按键盘上的“Ctrl+T”进行调整,按Enter确认,然后打开图层样式,选“外发光”,拓展和为2,像素为1
8、然后选中之前模糊掉的那个文字图层,再打开图层样式→选“外发光”,颜色根据自己的喜好,并将图层的不透明度改为70%
9、然后新建图层,选择渐变工具→彩虹,后拉出一个渐变。然后选择“柔光”,就OK啦
以上就是用PS制作出漂亮的霓虹灯艺术字体效果图方法介绍,操作很简单的,大家学会了吗?希望能对大家有所帮助!
昆仑资源网 Design By www.lawayou.com
广告合作:本站广告合作请联系QQ:858582 申请时备注:广告合作(否则不回)
免责声明:本站资源来自互联网收集,仅供用于学习和交流,请遵循相关法律法规,本站一切资源不代表本站立场,如有侵权、后门、不妥请联系本站删除!
免责声明:本站资源来自互联网收集,仅供用于学习和交流,请遵循相关法律法规,本站一切资源不代表本站立场,如有侵权、后门、不妥请联系本站删除!
昆仑资源网 Design By www.lawayou.com
暂无评论...