昆仑资源网 Design By www.lawayou.com
光丝字制作方法有很多,用下面的方法是最快的。思路:先绘制一条曲线,曲线为半透明,局部用铅笔涂上小点,并定义成画笔;然后把文字转为路径,并用路径描边,选择曲线画笔得到初步效果;再用图层样式增加发光效果即可。
最终效果


1、制作文字效果之前,我们需要先来定义一款笔刷。
新建一个600 * 600像素,分辨率为72的画布,如下图。
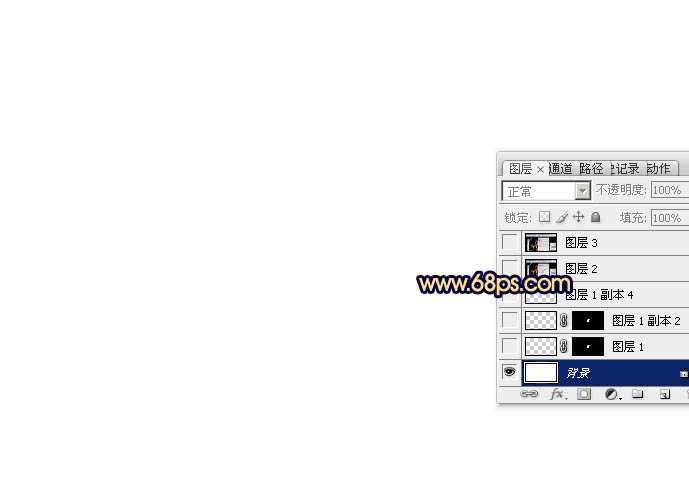
<图1>
2、选择钢笔工具,勾出下图所示的闭合路径。如果文字比较大,这里的路径也要勾大一点。
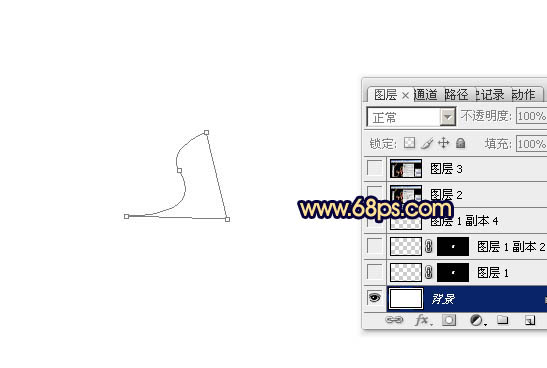
<图2>
3、新建一个图层,按字母键“D”把前,背景颜色恢复到默认的黑白。

<图3>
4、按Ctrl + 回车把路径转为选区,然后填充黑色。填色后不要取消选区。
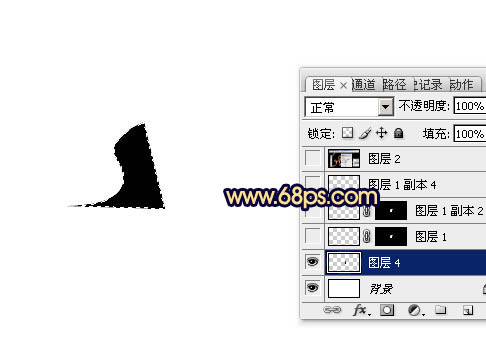
<图4>
5、保持选区,按Delete键删除,取消选区后得到下图所示的线条效果。虽然是同样的选区填色及删除,边缘部分还是删除不干净,这就是像素图的特性,这也正是我们需要的效果。

<图5>
6、用套索工具选取我们有的曲线部分,然后添加图层蒙版,效果如图7。

<图6>

<图7>
7、选择铅笔工具,大小为1像素,不透明度为100%,如下图。
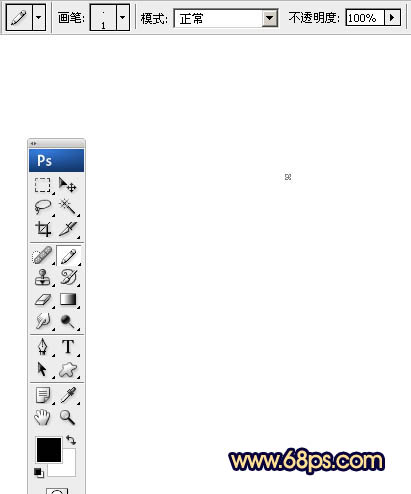
<图8>
8、把曲线放大一点,用铅笔把曲线局部涂上黑色,如下图。这里的黑色区域非常有用,后面会看到效果。

<图9>

<图10>
9、选择菜单:编辑 > 定义画笔,在弹出的对话框中输入名称。
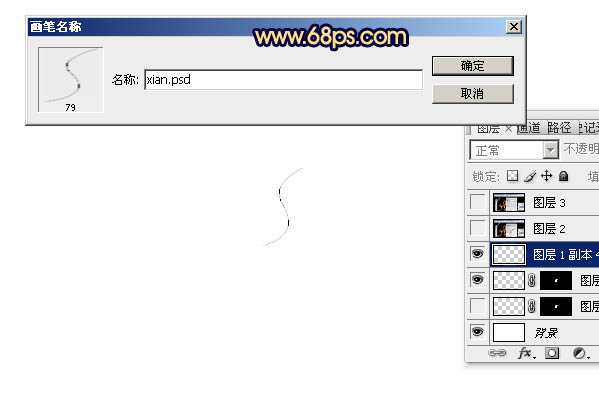
<图11>
10、现在我们开始制作文字部分。首先点这里下载PSD文件。保持到本机,解压后用PS打开里面的PSD文件,我们进入路径面板调出路径。
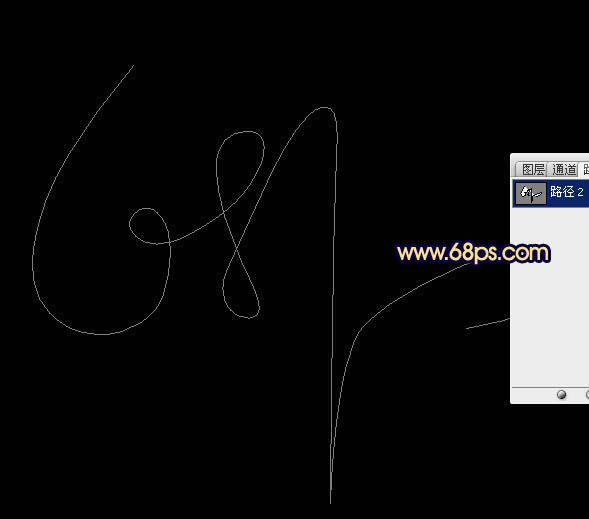
<图12>
11、回到图层面板,新建一个图层,如下图。

<图13> 上一页12 下一页 阅读全文
最终效果


1、制作文字效果之前,我们需要先来定义一款笔刷。
新建一个600 * 600像素,分辨率为72的画布,如下图。
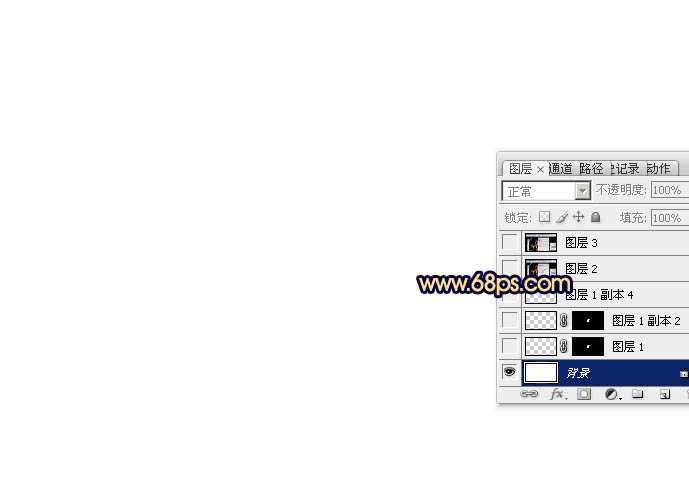
<图1>
2、选择钢笔工具,勾出下图所示的闭合路径。如果文字比较大,这里的路径也要勾大一点。
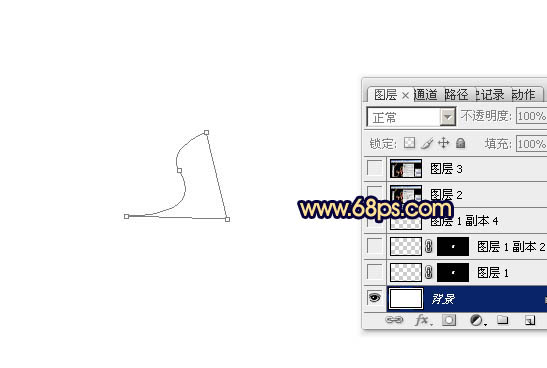
<图2>
3、新建一个图层,按字母键“D”把前,背景颜色恢复到默认的黑白。

<图3>
4、按Ctrl + 回车把路径转为选区,然后填充黑色。填色后不要取消选区。
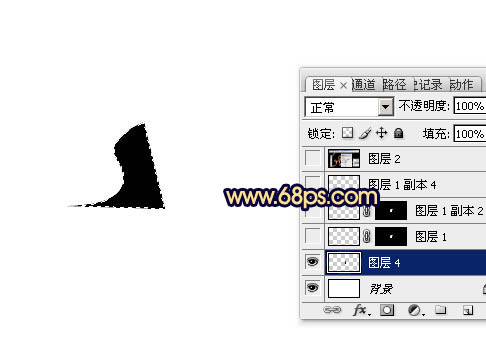
<图4>
5、保持选区,按Delete键删除,取消选区后得到下图所示的线条效果。虽然是同样的选区填色及删除,边缘部分还是删除不干净,这就是像素图的特性,这也正是我们需要的效果。

<图5>
6、用套索工具选取我们有的曲线部分,然后添加图层蒙版,效果如图7。

<图6>

<图7>
7、选择铅笔工具,大小为1像素,不透明度为100%,如下图。
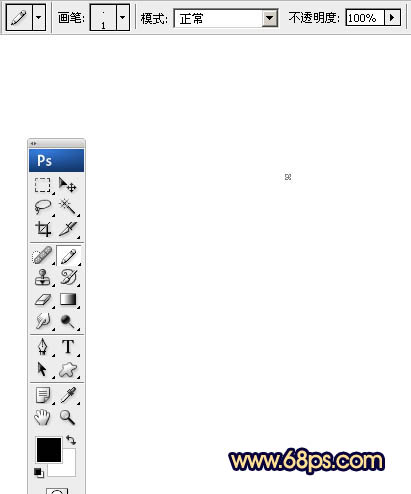
<图8>
8、把曲线放大一点,用铅笔把曲线局部涂上黑色,如下图。这里的黑色区域非常有用,后面会看到效果。

<图9>

<图10>
9、选择菜单:编辑 > 定义画笔,在弹出的对话框中输入名称。
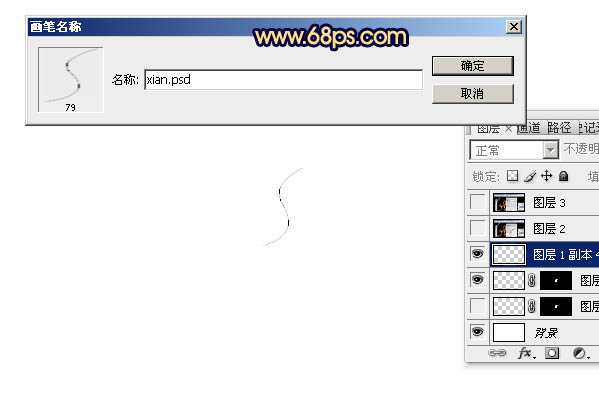
<图11>
10、现在我们开始制作文字部分。首先点这里下载PSD文件。保持到本机,解压后用PS打开里面的PSD文件,我们进入路径面板调出路径。
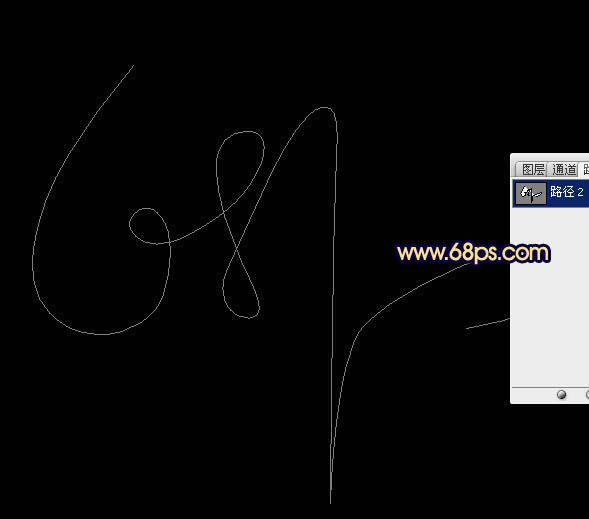
<图12>
11、回到图层面板,新建一个图层,如下图。

<图13> 上一页12 下一页 阅读全文
昆仑资源网 Design By www.lawayou.com
广告合作:本站广告合作请联系QQ:858582 申请时备注:广告合作(否则不回)
免责声明:本站资源来自互联网收集,仅供用于学习和交流,请遵循相关法律法规,本站一切资源不代表本站立场,如有侵权、后门、不妥请联系本站删除!
免责声明:本站资源来自互联网收集,仅供用于学习和交流,请遵循相关法律法规,本站一切资源不代表本站立场,如有侵权、后门、不妥请联系本站删除!
昆仑资源网 Design By www.lawayou.com
暂无评论...
