作者也是利用图层样式来制作霓虹字,只是制作的时候更注重细节,不仅增加了烟雾背景,同时还加入了倒影,这样画面更逼真。
最终效果
1、新建一个1920px*1080的文件,这个尺寸正是mac的尺寸。我们做网页的滚动播放的广告图时,这个大小最为适合。不过具体的尺寸,仍然是看你的项目实际的需求。 填充一个黑色背景图层,然后再新建一个图层。将前景色设置为黑色,背景色设置为白色,进入【滤镜>渲染>云彩】,对该图层添加云彩。如果一次云彩效果不够,你还可以使用快捷键组合“ctrl+f”重复操作几次。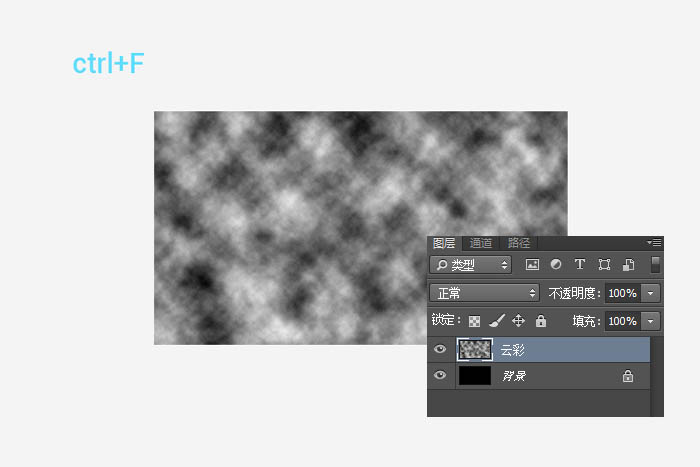
2、在云彩图层上方再新建一个图层,使用渐变工具,设置一个蓝色(#15aec4)到黑色(#000000)的径向渐变(这里的蓝色也即是我在本例中所使用的主色调,你可以参考,也可使用自己的配色)。渐变层做好后,将渐变层的图层混合模式调整为“正片叠底”。
3、改为正片叠底后之后,样式如下。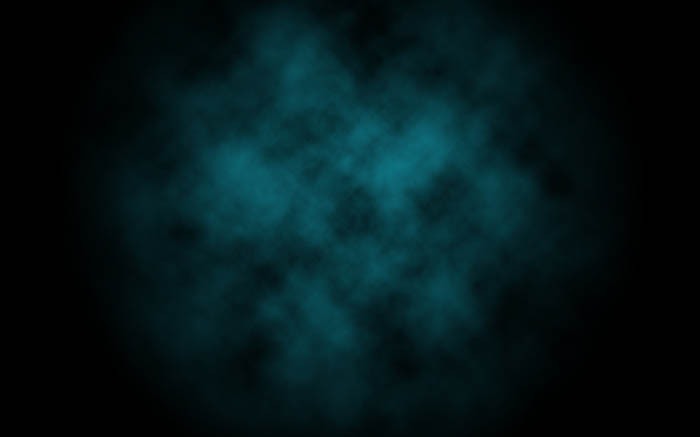
4、现在让我们将这个图层再复制(ctrl+J)出两个图层,其中一个混合模式改为“叠加”,置于图层最上方,另一个图层在原图层上方,混合模式不变。 然后,用自由变换工具,将顶部的图层缩短为原来大小的三分之二,另一个图层缩短为原来的三分之一。这是为了营造环境的立体感,因此,非但我们的主要对象的背景需要色彩效果,还要有倒影的感觉。那么,从字面上理解仍然不很清楚的同学,可以看下图。
到了这一步,背景就算是制作完成了。可以将上面做的图层放到新建组“背景”当中,再在背景之上继续做剩下的步骤。 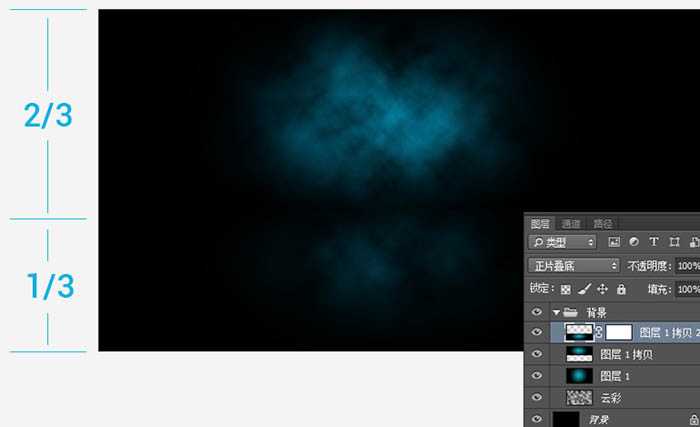
5、将做好的文字型标识拖入其中,置于图层上方,并放于正中,刚好让它立于刚刚三分效果背景图的分界处稍下的位置。这样会让它看起来更具有立体感。
6、将标识的图层复制一层,然后暂时关掉复制层。再为标识图层添加“渐变叠加”的混合样式。渐变的设置可以参考我给的配色,当然要和主色调搭配才行,角度为0的线性渐变。渐变叠加后再为该图层增加【滤镜>模糊>高斯模糊】,模糊大小为18px,这里的大小主要看你的标识大小,做到最终效果如下图所示即可。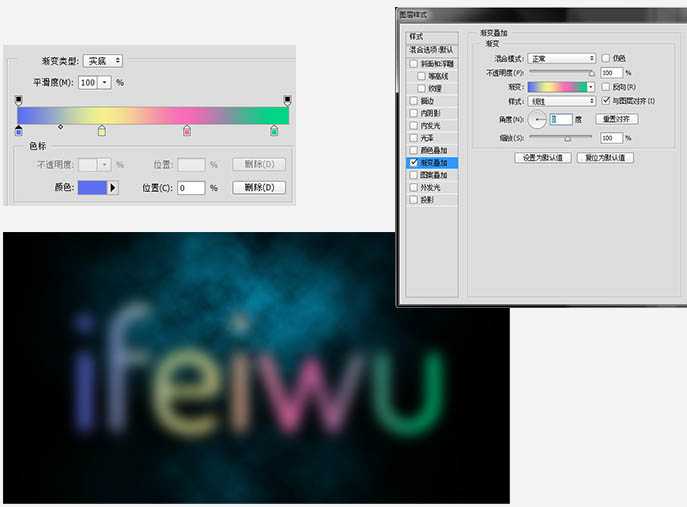
7、这时可以打开刚刚隐藏的复制层,将复制层先栅格化,按住ctrl键去点选该图层,目的是为了调出该图层的选区。然后进入【选择>修改>收缩】,将选区收缩2个像素。然后将该图层关掉,保持选区的情况下新建一个图层,在选区内填充白色。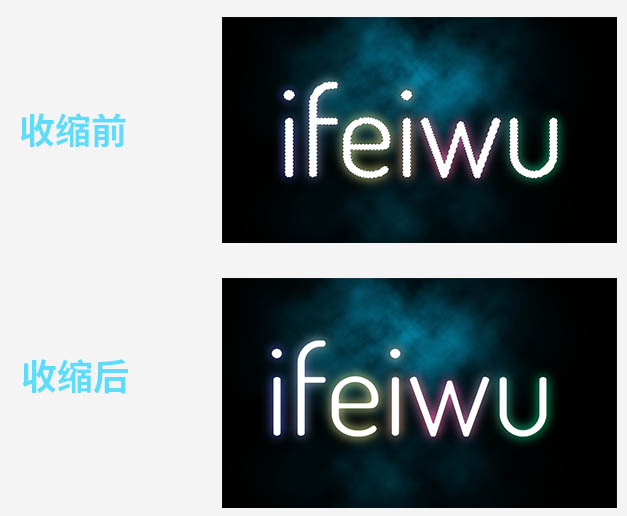
8、我们收缩选区的目的,是为了建立一个比原有文字更细的标识,这是在打造光感效果的时候我时常用到的方法,尤其是光感效果是比较细的条状图形时,顶部图层的收缩就会产生一种聚光效果。 接下来,我们将这个顶部图层也添加高斯模糊,模糊大小为2px。
上一页12 下一页 阅读全文
免责声明:本站资源来自互联网收集,仅供用于学习和交流,请遵循相关法律法规,本站一切资源不代表本站立场,如有侵权、后门、不妥请联系本站删除!
