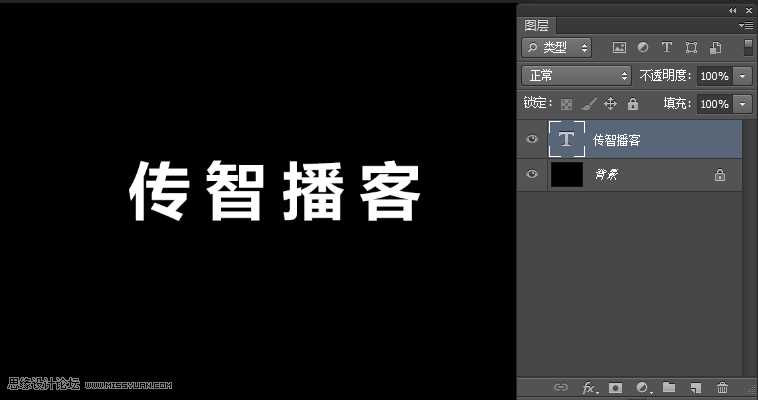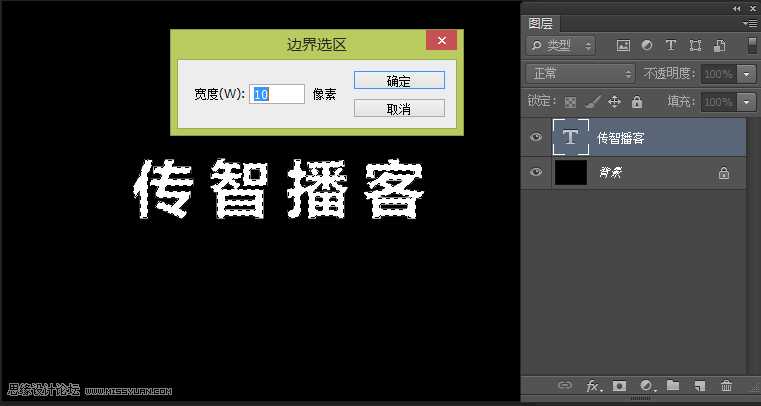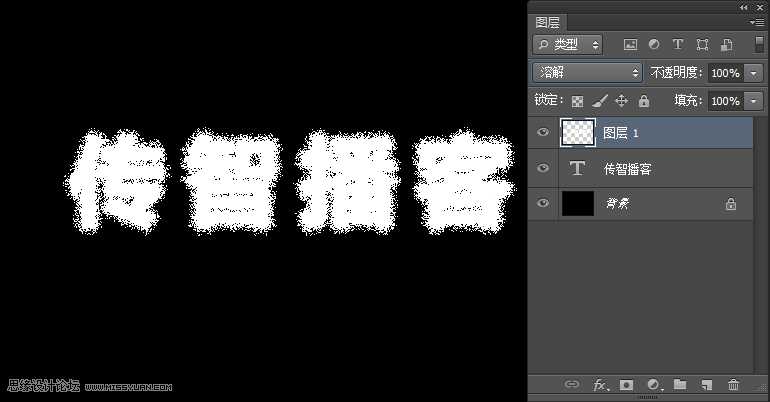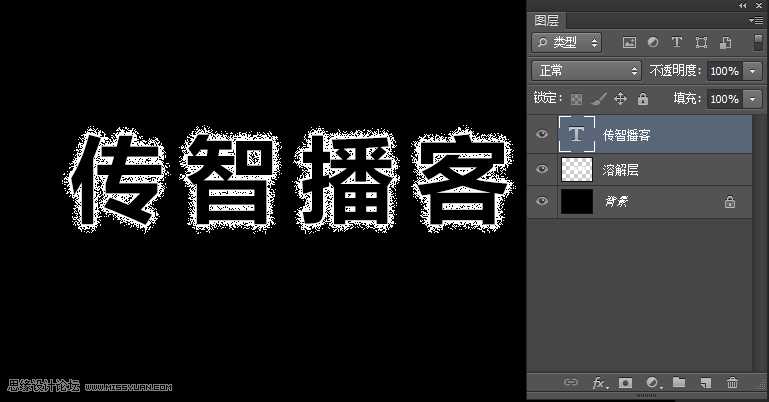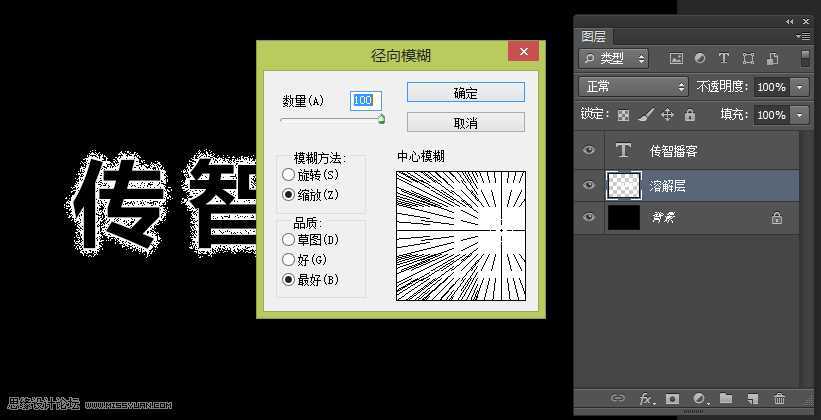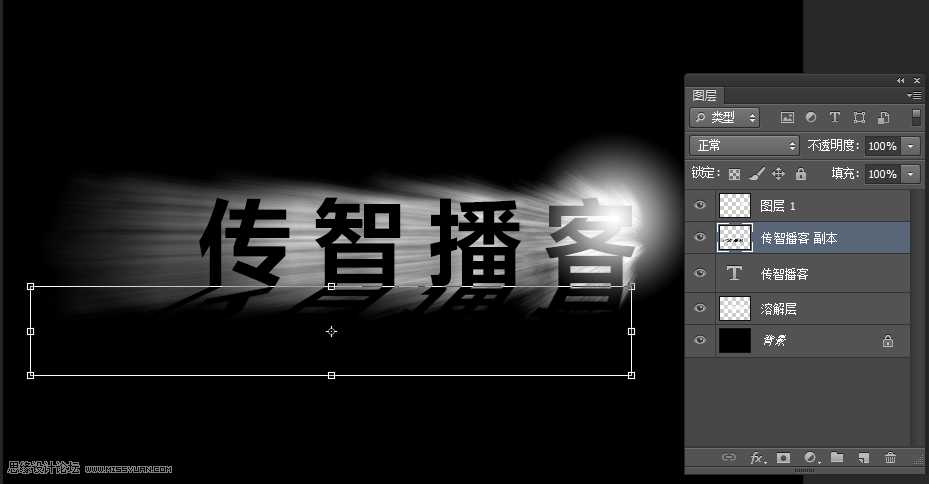昆仑资源网 Design By www.lawayou.com
这篇教程是向大家介绍Photoshop制作绚丽光线的放射风格艺术字,字体主要使用图层样式和3D工具来完成,教程制作出来的效果很不错。教程有点长,但介绍地很详细。推荐给大家,喜欢的朋友让我们一起来学习吧。
先看一下显示的最终效果
1、新建文件输入文本,如图
2、按ctrl键点击文字图层小窗口,调出选区,点击菜单选择---修改---边界如图
3、新建图层填充白色,将图层模式改成溶解
4、将文字图层移到顶层,改成黑色如图
5、新建图层放置溶解层下层,然后ctrl+E进行合并(目的,让溶解层变成正常图层)
6、选择溶解层,点击滤镜--模糊--径向模糊,ctrl+t自由变换在调整一下。如图
7、新建图层,绘制选区填充径向渐变,如图。
8、文字从新复制一层,栅格化,ctrl+T自由变换,调出透视如图
上一页12 下一页 阅读全文
昆仑资源网 Design By www.lawayou.com
广告合作:本站广告合作请联系QQ:858582 申请时备注:广告合作(否则不回)
免责声明:本站资源来自互联网收集,仅供用于学习和交流,请遵循相关法律法规,本站一切资源不代表本站立场,如有侵权、后门、不妥请联系本站删除!
免责声明:本站资源来自互联网收集,仅供用于学习和交流,请遵循相关法律法规,本站一切资源不代表本站立场,如有侵权、后门、不妥请联系本站删除!
昆仑资源网 Design By www.lawayou.com
暂无评论...