昆仑资源网 Design By www.lawayou.com
效果图有点复杂,其实思路非常简单:文字部分实际只有两层,第一层用样式设置好渐变色及简单的发光效果;第二层把填充改为零,应用简单的内发光后用滤镜做出波纹效果。其它装饰光束也是用同样的方法制作,后期再用素材叠加增加梦幻效果即可。
最终效果

1、新建一个1600px×1200px的文档,背景色设置为黑色。
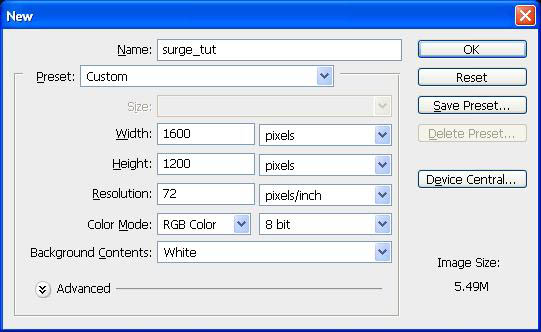
2、添加Prisma字体,可以从 DaFont下载,设置字体大小为500pt(小编备注:分辨率72的情况下450pt差不多),白色。因为我们下面要给文字图层应用一些图层样式,所以文字颜色在这一步没什么影响。 在应用图层样式前我们需要把文字图层的填充设置为0%。由于我们接下来要应用两种不同的图层样式,所以把文字图层先复制一份。
注意:文字图层是我们这个设计的基础,所以给它命名base_text,接下来在教程中都以此代替。把文字置于文档的中心处,跟背景图层水平,垂直居中对齐。
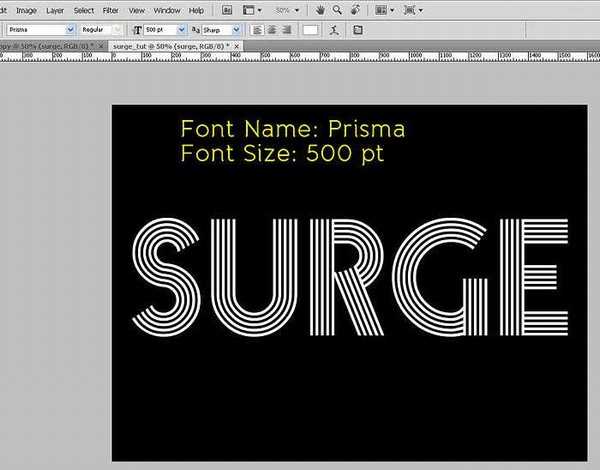
3、先给第一个文字图层(下面的这个)添加以下的图层样式。 首先应用渐变叠加,颜色从深蓝到黄色,中间用红色过渡,可参考下图。
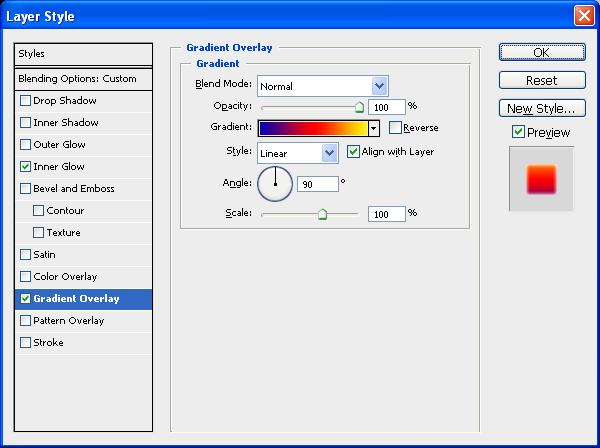
渐变颜色从左到右依次是蓝色(#0A00B2),红色(#FF0000)和黄色(#FFFC00)。
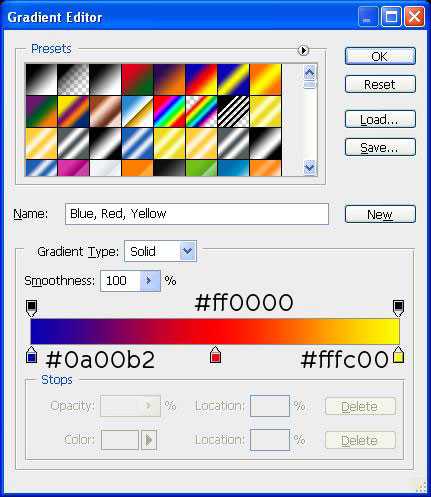
现在应用白色的内发光。
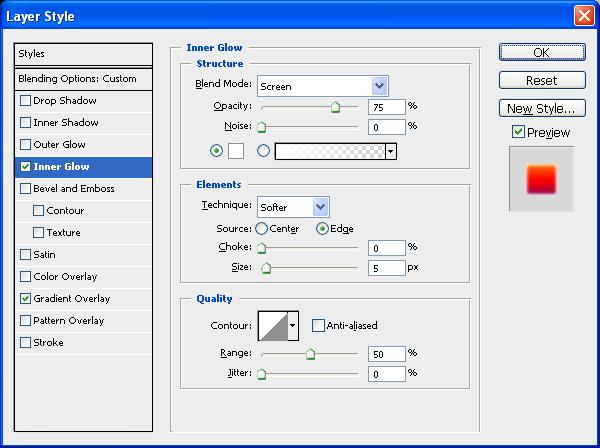
上面的两个图层样式应用完之后,文字看起来应该是这样的。
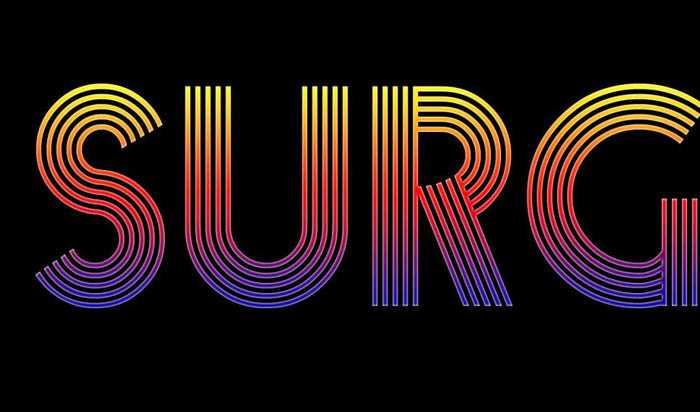
4、现在轮到第二个文字图层(上方这个),将图层填充改为0%,应用内发光,设置跟刚才的一样。
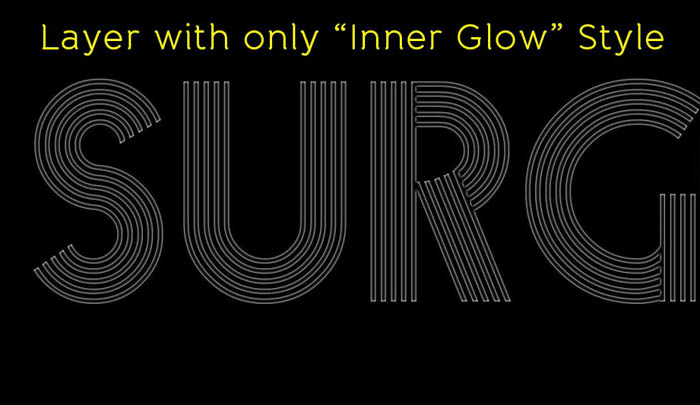
5、我们的基本的文字已经准备好了,接下来将要添加一些波动效果。为此我们给复制后的图层应用波浪滤镜,选择滤镜→扭曲→波纹,数量 = 100%,大小 = 大,点击ok应用。
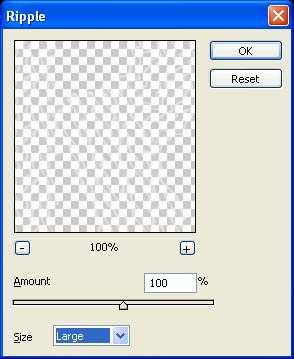
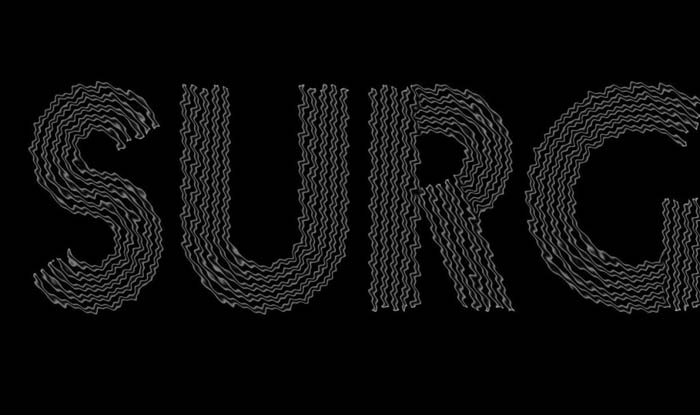
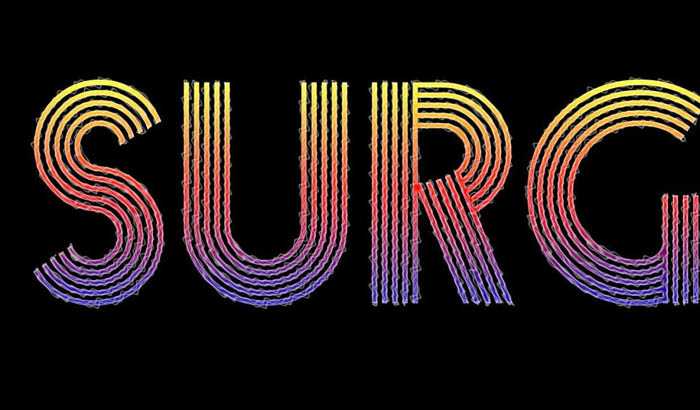
6、下一步,我们来制作光电波效果。使用矩形工具(U)在文字下方绘制一个细长的矩形,宽度跟文字上单独一根线条的宽差不多,长度比文字长些,这是要让波浪看起来有种环绕着文字穿梭的感觉。
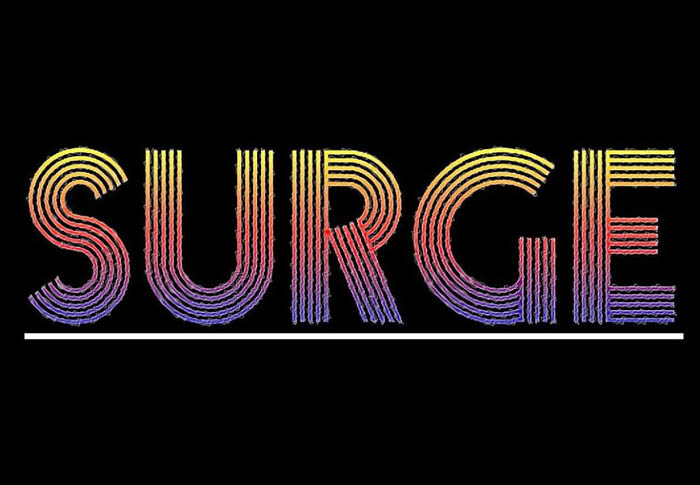
7、给矩形应用内发光((小编备注:先将填充改为0%),设置还是跟之前一样,但为矩形的宽调整下发光大小,我们使用大小 = 8,你也可以按自己偏好设置。
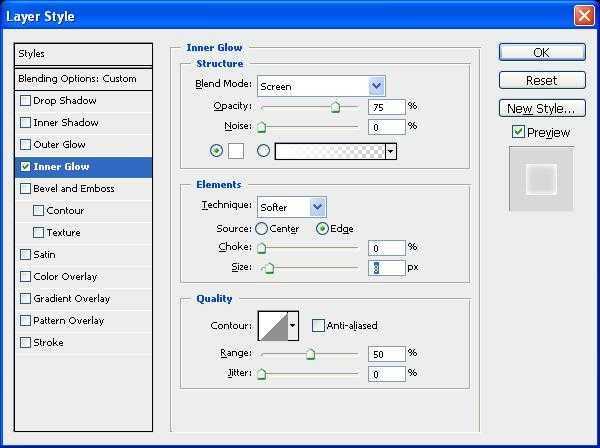
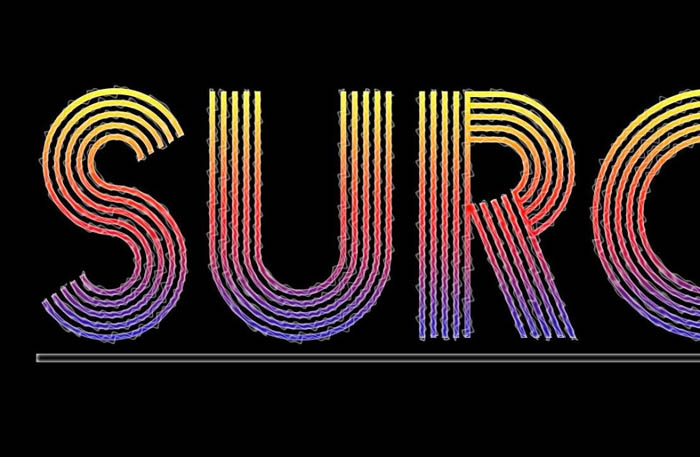
8、现在我们的矩形已经准备好变身波浪了,我们将使用波浪滤镜,选择滤镜→扭曲→波浪,设置如下。
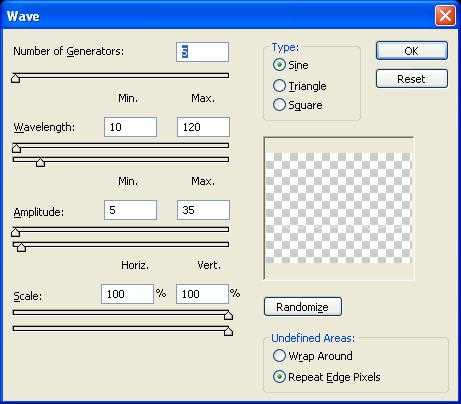
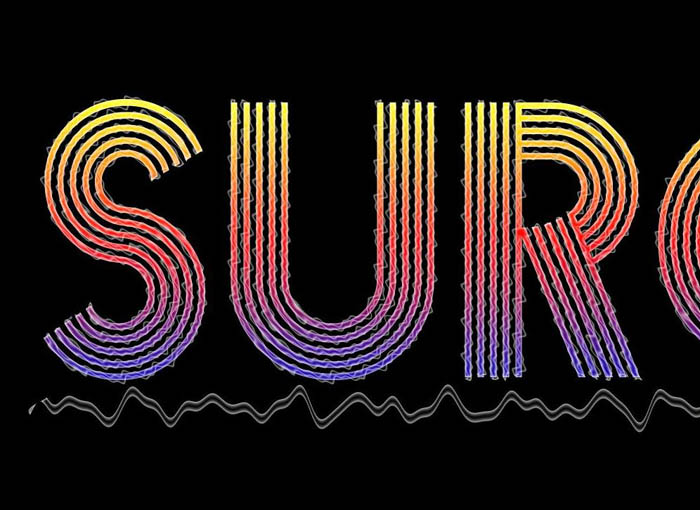
9、接着依样画葫芦制作4-5条波浪,来些明亮或柔和的颜色,让霓虹看起来像彩色的波浪一样。

10、我们用RGB颜色:青,品红,绿,和黄色又制作了不同颜色的波浪。颜色信息你可以参考下图,你也可以按照自己喜好来选色。

11、波浪完成后,将它们所在图层进行编组,全选波浪图层,选择图层→图层编组(Ctrl + G)。组合后的图层重命名下,方便识别。 现在我们也要对波浪应用下波纹效果。右键单击选择复制组,对波浪组进行复制,然后选择图层→合并组(Ctrl + E)。
对这个新的图层应用波纹效果,选择滤镜→扭曲→波纹,设置跟之前一样,数量=100%,大小 = 大,点击ok应用。

上一页12 下一页 阅读全文
最终效果

1、新建一个1600px×1200px的文档,背景色设置为黑色。
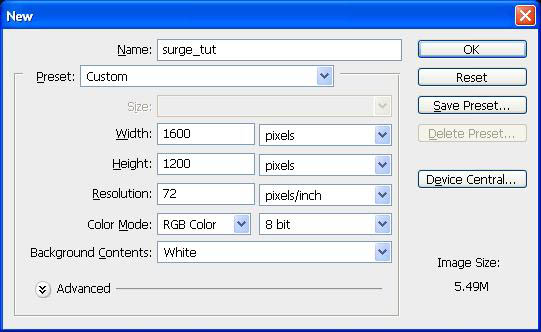
2、添加Prisma字体,可以从 DaFont下载,设置字体大小为500pt(小编备注:分辨率72的情况下450pt差不多),白色。因为我们下面要给文字图层应用一些图层样式,所以文字颜色在这一步没什么影响。 在应用图层样式前我们需要把文字图层的填充设置为0%。由于我们接下来要应用两种不同的图层样式,所以把文字图层先复制一份。
注意:文字图层是我们这个设计的基础,所以给它命名base_text,接下来在教程中都以此代替。把文字置于文档的中心处,跟背景图层水平,垂直居中对齐。
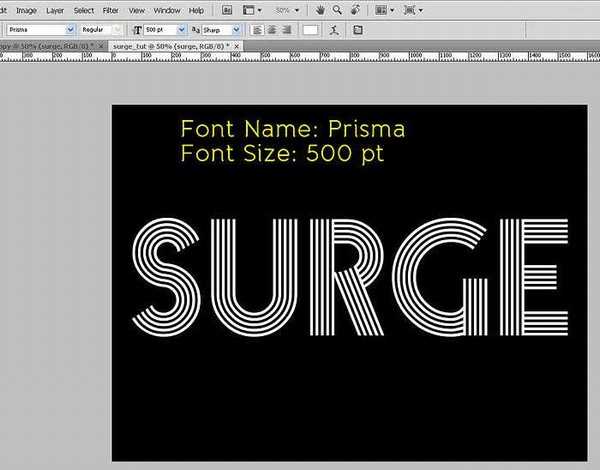
3、先给第一个文字图层(下面的这个)添加以下的图层样式。 首先应用渐变叠加,颜色从深蓝到黄色,中间用红色过渡,可参考下图。
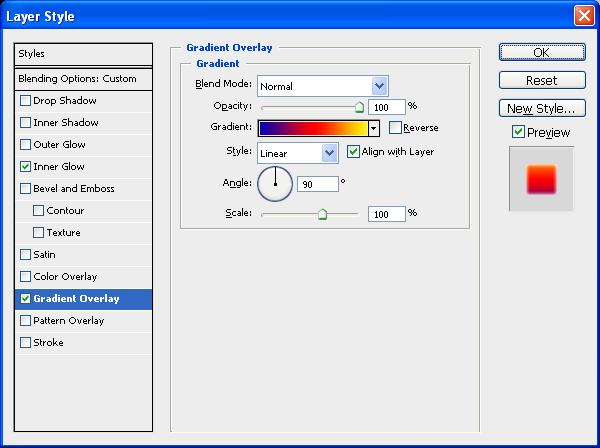
渐变颜色从左到右依次是蓝色(#0A00B2),红色(#FF0000)和黄色(#FFFC00)。
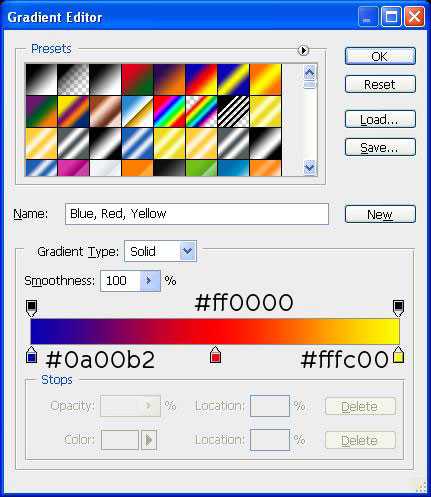
现在应用白色的内发光。
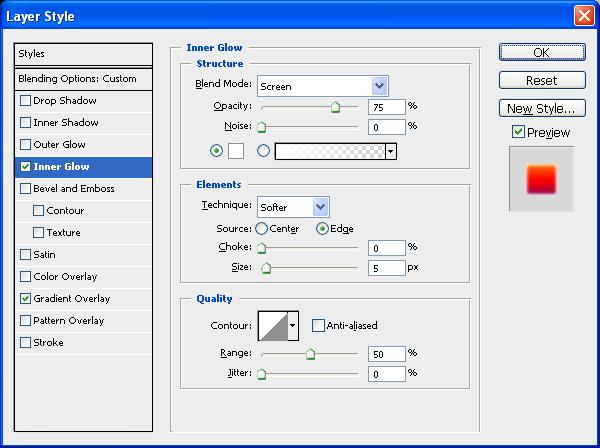
上面的两个图层样式应用完之后,文字看起来应该是这样的。
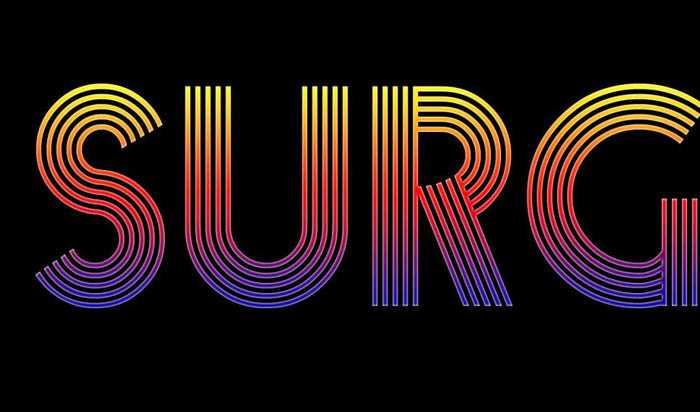
4、现在轮到第二个文字图层(上方这个),将图层填充改为0%,应用内发光,设置跟刚才的一样。
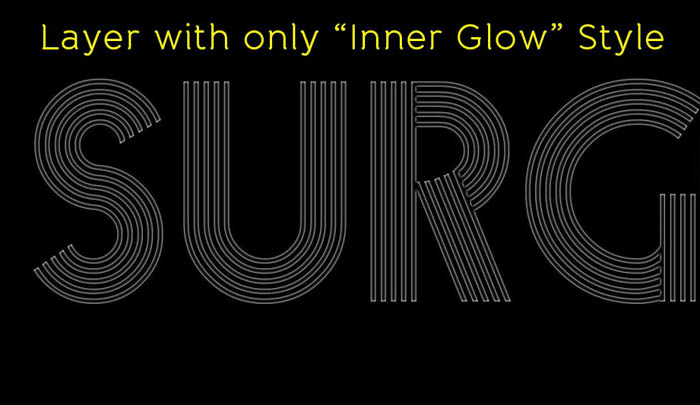
5、我们的基本的文字已经准备好了,接下来将要添加一些波动效果。为此我们给复制后的图层应用波浪滤镜,选择滤镜→扭曲→波纹,数量 = 100%,大小 = 大,点击ok应用。
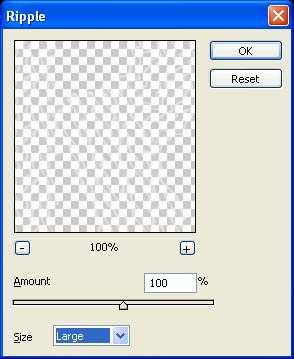
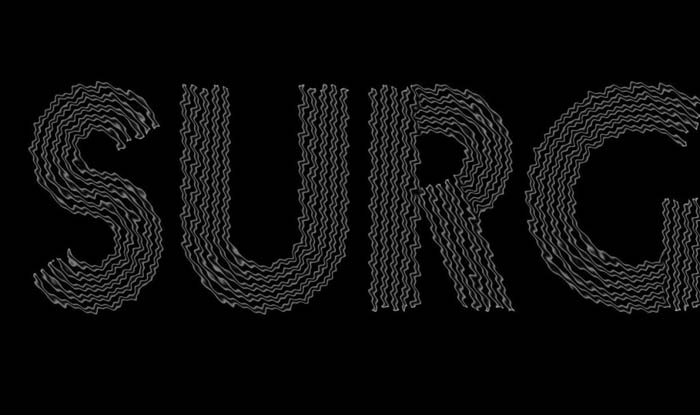
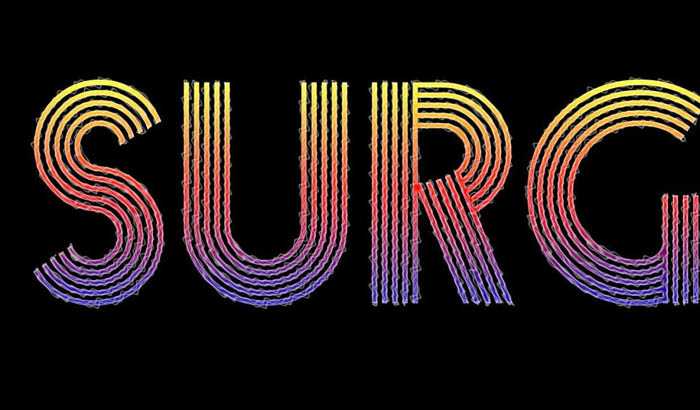
6、下一步,我们来制作光电波效果。使用矩形工具(U)在文字下方绘制一个细长的矩形,宽度跟文字上单独一根线条的宽差不多,长度比文字长些,这是要让波浪看起来有种环绕着文字穿梭的感觉。
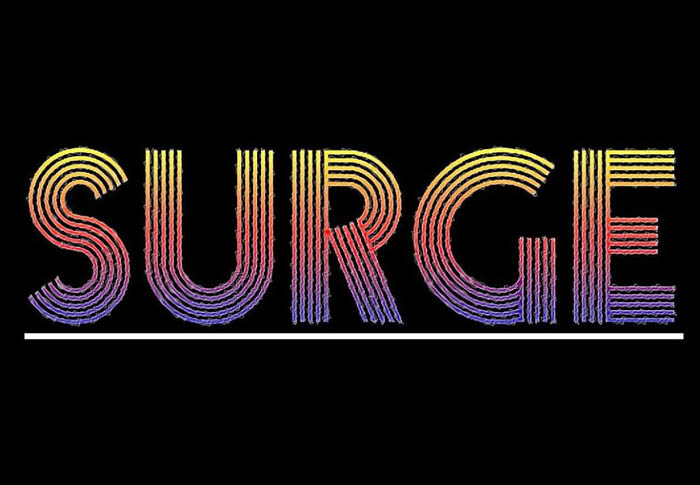
7、给矩形应用内发光((小编备注:先将填充改为0%),设置还是跟之前一样,但为矩形的宽调整下发光大小,我们使用大小 = 8,你也可以按自己偏好设置。
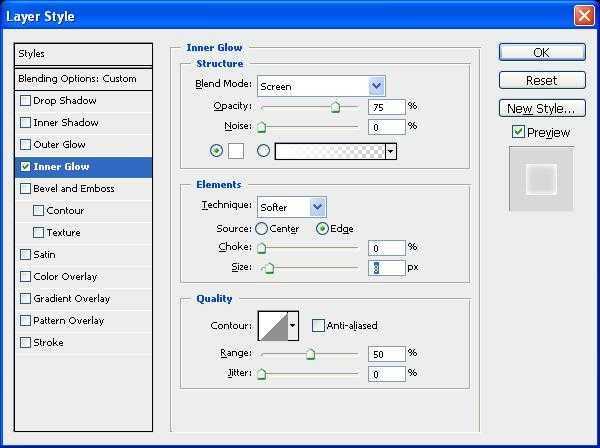
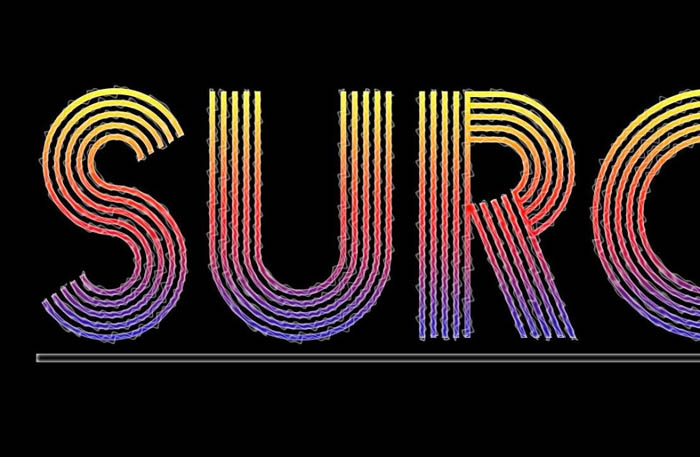
8、现在我们的矩形已经准备好变身波浪了,我们将使用波浪滤镜,选择滤镜→扭曲→波浪,设置如下。
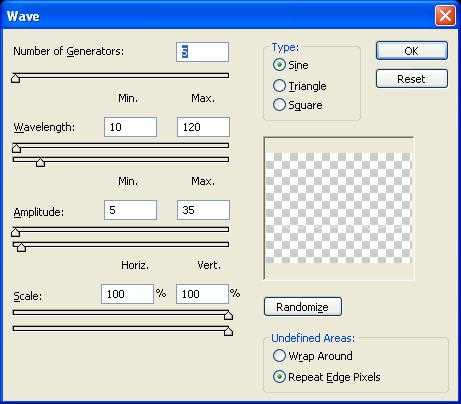
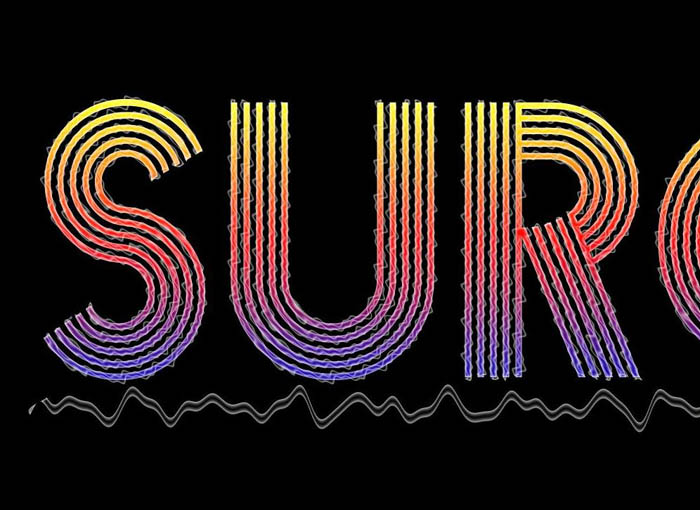
9、接着依样画葫芦制作4-5条波浪,来些明亮或柔和的颜色,让霓虹看起来像彩色的波浪一样。

10、我们用RGB颜色:青,品红,绿,和黄色又制作了不同颜色的波浪。颜色信息你可以参考下图,你也可以按照自己喜好来选色。

11、波浪完成后,将它们所在图层进行编组,全选波浪图层,选择图层→图层编组(Ctrl + G)。组合后的图层重命名下,方便识别。 现在我们也要对波浪应用下波纹效果。右键单击选择复制组,对波浪组进行复制,然后选择图层→合并组(Ctrl + E)。
对这个新的图层应用波纹效果,选择滤镜→扭曲→波纹,设置跟之前一样,数量=100%,大小 = 大,点击ok应用。

上一页12 下一页 阅读全文
昆仑资源网 Design By www.lawayou.com
广告合作:本站广告合作请联系QQ:858582 申请时备注:广告合作(否则不回)
免责声明:本站资源来自互联网收集,仅供用于学习和交流,请遵循相关法律法规,本站一切资源不代表本站立场,如有侵权、后门、不妥请联系本站删除!
免责声明:本站资源来自互联网收集,仅供用于学习和交流,请遵循相关法律法规,本站一切资源不代表本站立场,如有侵权、后门、不妥请联系本站删除!
昆仑资源网 Design By www.lawayou.com
暂无评论...
