昆仑资源网 Design By www.lawayou.com
液化字边缘处理非常重要,作者用画笔描边路径制作边缘不均匀效果,然后用图层加上类似液化纹理,后期再增加装饰,丰富背景即可。
最终效果

1、新建1024*768px大小的文档,设置前景色为#8a0100,背景色为黑色,拉径向渐变。

2、我们打上文字,字体颜色#fcf133,字体选择自己喜欢的即可。

3、选择画笔工具,设置画笔如下。
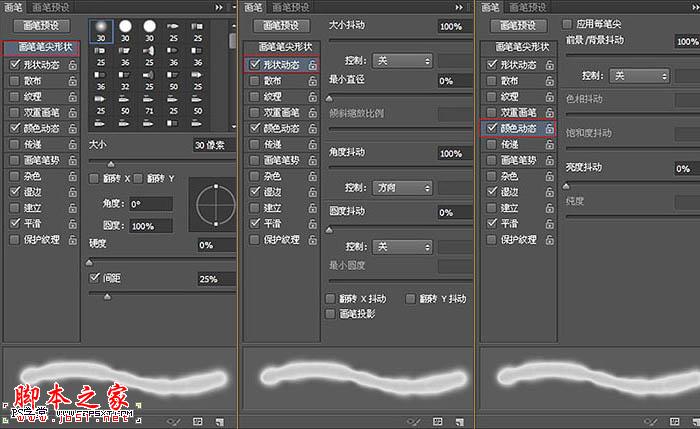
4、右击字体图层,选择创建工作路径,新建图层“描边”图层。

5、设置前景色为#e89819,背景色为#fddd03,右击选择描边路径,得到效果如下。

6、选择描边图层,设置图层样式如下。
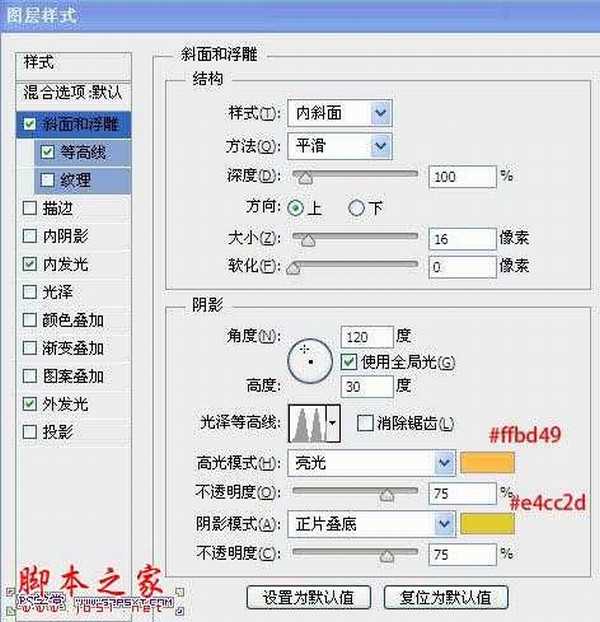
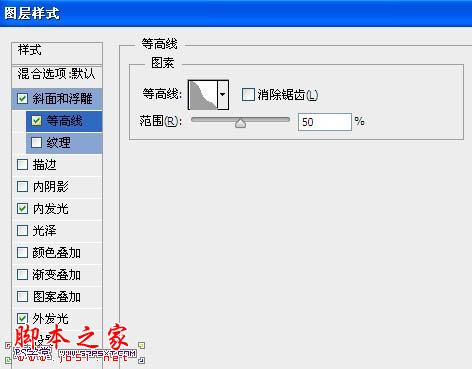
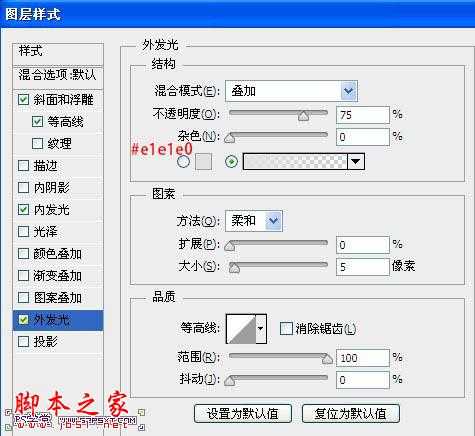


7、复制描边图层,得到描边图层副本,改副本图层模式为颜色。

8、选择字体图层,右击删除格式化。

9、选择删格式化字体图层,执行滤镜--模糊--高斯模糊2.5px。
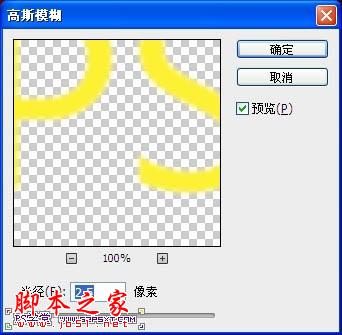

10、载入星光画笔,在字体图层下面新建图层“星光”,在字体周边画出星光效果,不要布满整个画布,适当即可。

11、将星光图层执行高斯模式0.5px。

12、载入云彩图层,放在星光图层下方,该图层模式为柔光。


最终效果:
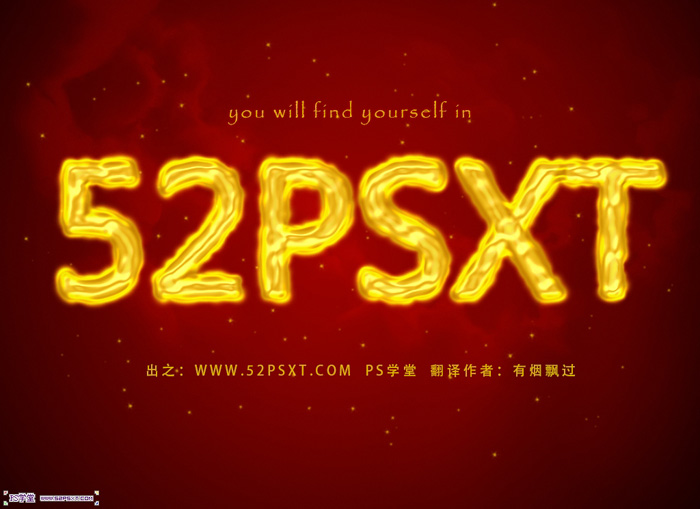
最终效果

1、新建1024*768px大小的文档,设置前景色为#8a0100,背景色为黑色,拉径向渐变。

2、我们打上文字,字体颜色#fcf133,字体选择自己喜欢的即可。

3、选择画笔工具,设置画笔如下。
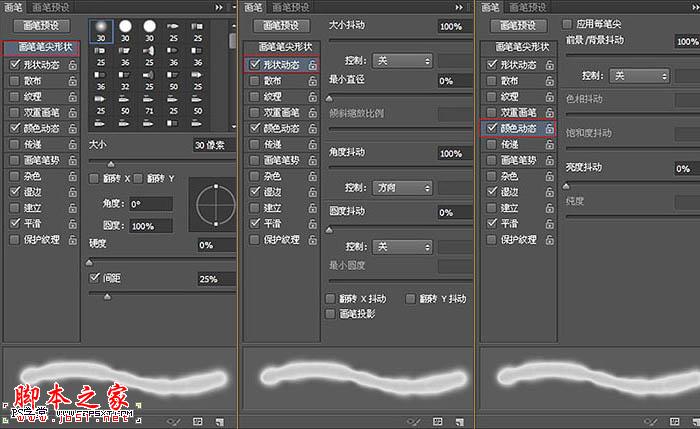
4、右击字体图层,选择创建工作路径,新建图层“描边”图层。

5、设置前景色为#e89819,背景色为#fddd03,右击选择描边路径,得到效果如下。

6、选择描边图层,设置图层样式如下。
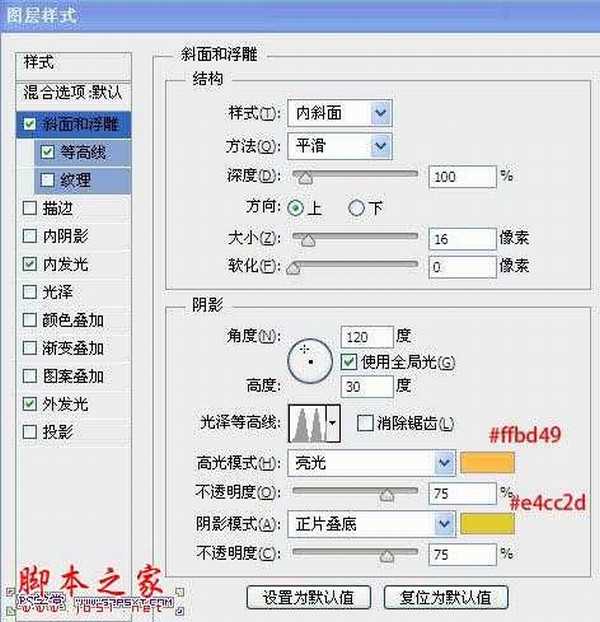
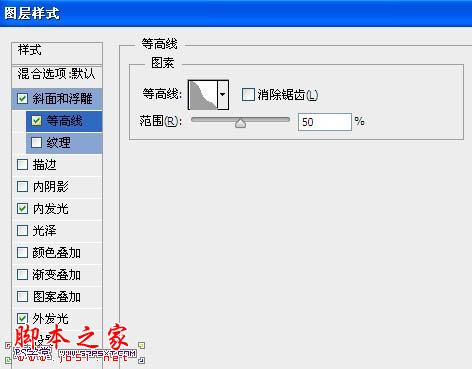
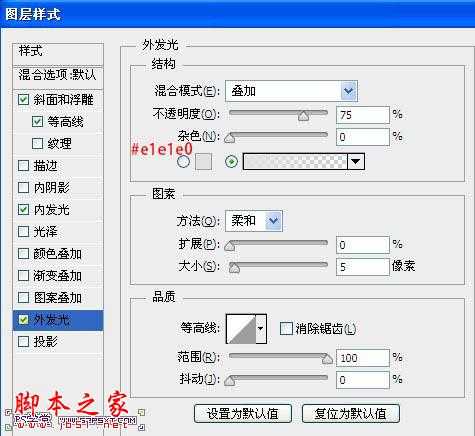


7、复制描边图层,得到描边图层副本,改副本图层模式为颜色。

8、选择字体图层,右击删除格式化。

9、选择删格式化字体图层,执行滤镜--模糊--高斯模糊2.5px。
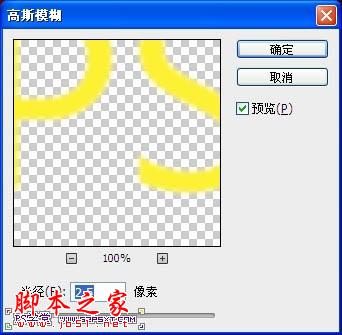

10、载入星光画笔,在字体图层下面新建图层“星光”,在字体周边画出星光效果,不要布满整个画布,适当即可。

11、将星光图层执行高斯模式0.5px。

12、载入云彩图层,放在星光图层下方,该图层模式为柔光。


最终效果:
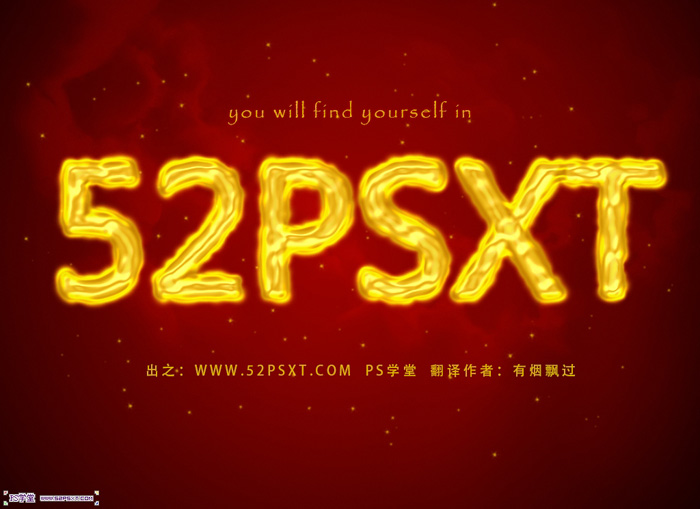
昆仑资源网 Design By www.lawayou.com
广告合作:本站广告合作请联系QQ:858582 申请时备注:广告合作(否则不回)
免责声明:本站资源来自互联网收集,仅供用于学习和交流,请遵循相关法律法规,本站一切资源不代表本站立场,如有侵权、后门、不妥请联系本站删除!
免责声明:本站资源来自互联网收集,仅供用于学习和交流,请遵循相关法律法规,本站一切资源不代表本站立场,如有侵权、后门、不妥请联系本站删除!
昆仑资源网 Design By www.lawayou.com
暂无评论...
